Anonymous Forum settings

The Anonymous Forum activity allows faculty and students to post and respond to questions, opinions, comments, and suggestions on self-determined topics. This is intended to promote dialogue and exchange between teachers and students. Just like the Forum activity, the Anonymous Forum is also a communication tool.
In contrast to the Forum, the Anonymous Forum offers the decisive advantage that anonymous forum posts can also be written here. Since, especially in larger courses, the inhibition threshold among students to possibly ask "stupid" questions and thus receive a certain label can be quite high, the Anonymous Forum is a suitable didactic instrument to motivate all students to actively exchange opinions anonymously. The Anonymous Forum with its specific advantages is, therefore, a useful and equivalent supplement to the regular Forum.
For this activity, you can use Tagging (Tags).
Table of Contents
1. Create Anonymous Forum
2. Configure Anonymous Forum
2.1. General
2.2. Post options
2.3. Attachments
2.4. Subscription
2.5. Discussion locking
2.6. Grade
2.7. Outcomes
2.8. Ratings
2.9. Common module settings
2.10. Restrict access
2.11. Activity Completion
2.12. Save
2.13. Change content notification
To add an Anonymous Forum, proceed as follows:
- Switch the course room to edit mode using the "Edit mode" slider next to your name in the upper right corner.
- In the section where you want the Anonymous Forum to appear, click "Create an activity or resource".
- Under "Activity", select the "Anonymous Forum" option. The Anonymous Forum is created and you can select the desired configuration on the Activity settings page.
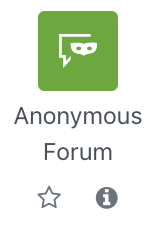
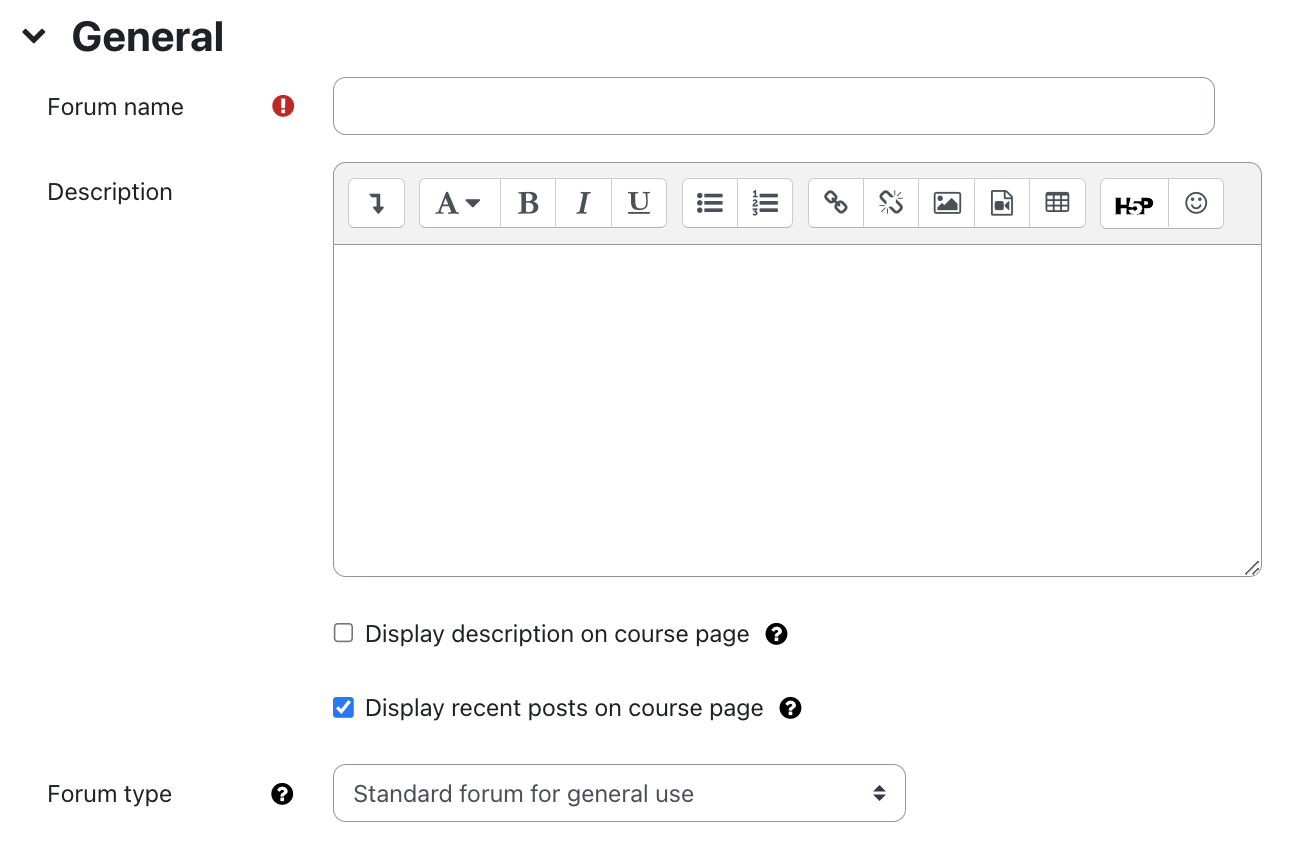
- Forum Name - Give the Anonymous Forum an appropriate title.
- Description - Describe the goals or purpose of your forum here. Also, indicate what your expectations are for participants' contributions (volume, frequency, etc.) and what your role is in the discussion. If you use scoring, briefly describe what scoring criteria you plan to use.
- Show description in course - Select the checkbox if you want the description to be displayed on the course page as well.
- Show latest posts on course page - if you select this option, all new posts will be displayed directly on the course page.
ATTENTION: This display mode takes up a lot of space. We therefore recommend deselecting the option. In this case, only a link pointing to new posts will appear on the course page without displaying them individually.
- Forum type - Moodle provides different types of forums, which differ in layout and purpose:
A simple discussion forum: The forum contains only one topic to which all course participants may reply.
Each person can open one topic: Forum where each person may create exactly one topic. Students are allowed to reply to all topics created.
R & A forum: Each student must create a separate topic before he/she can see and reply to the other people's posts.
Show standard forum in a blog-like format: Anonymous forum with full access rights for all participants. Subject lines and the beginnings of posts are visible in an overview.
Standard forum for general use: Anonymous forum with full access rights for all participants. In an overview all subject lines are visible.

In the post options section, select the options you want:
Allow marking as substantive: If activated, managers can mark particularly good posts as valuable.
Allow post bookmarks: If enabled, managers can bookmark forum posts.
Allow private replies: If enabled, managers can send a private reply to a forum post. This will then only be visible to the person who made the post.
Allow anonymous posting: Students can post anonymous posts. The option is enabled by default and cannot be unchecked, otherwise anonymity could easily be removed.
Display word count: When enabled, the word count of each post is displayed.

In the Attachments section, select whether to allow file uploads for forum posts. Specify the maximum number and the allowed size of attachments.

In the subscription section, select the options you want:
- Optional subscription: All participants can choose whether they want to subscribe to the forum or not.
- Forced subscription: All students are subscribed to the forum and no one can unsubscribe. This option is useful for message forums and at the beginning of a course (when not everyone has figured out yet that they can subscribe to a forum).
- Auto subscription: All students are subscribed to the forum, but can unsubscribe at any time.
- Subscription disabled: No one can subscribe to the forum.
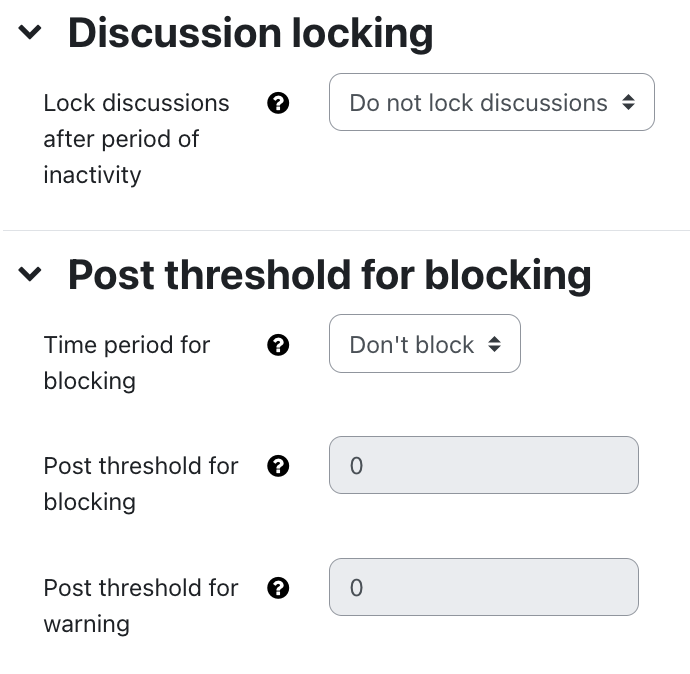
If you want topics to be locked automatically after long periods of inactivity, specify the period of inactivity after which a lock should occur in the Lock discussions after long periods of inactivity section.
If you want participants who exceed a certain number of forum posts within a predefined period to be blocked, you can specify the period and post limit under post limit for locking. The default setting is Do not lock discussions, which means that the number of posts that participants are allowed to post is not limited by default.
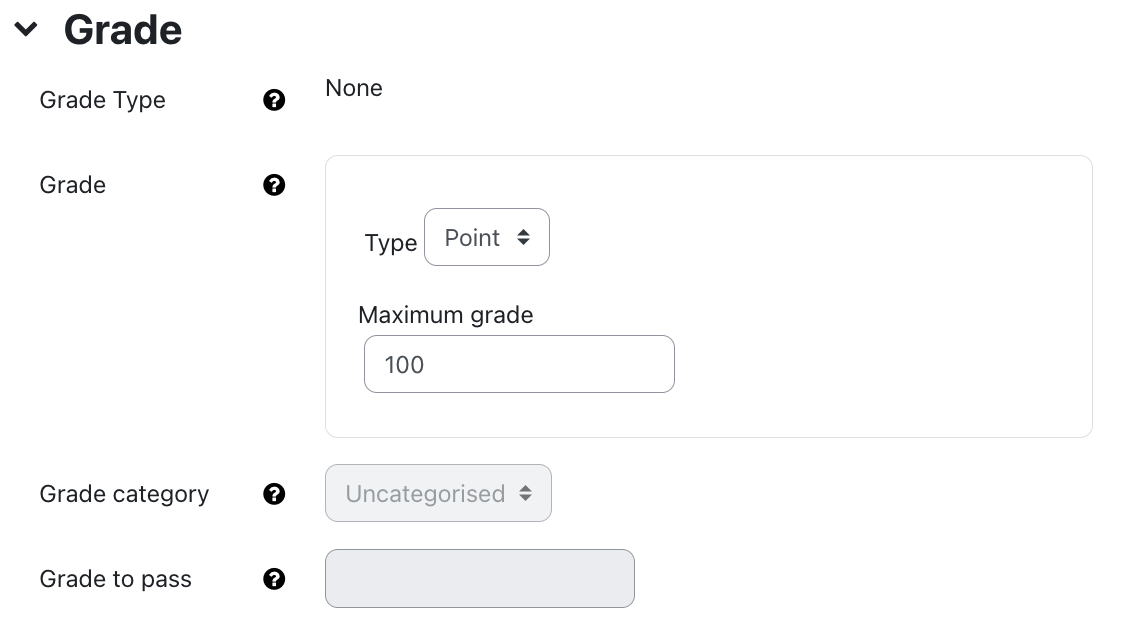
Grading of forum posts is deactivated in the Anonymous Forum, as this can be used to undermine anonymity. The grading type is therefore set to "None" by default. The other settings are therefore not relevant.
If you have created learning objectives for the course, you can select here which Learning outcomes should be linked to the Anonymous Forum. These are listed in the grades together with the activity and can be graded separately with the grading scale assigned to them.
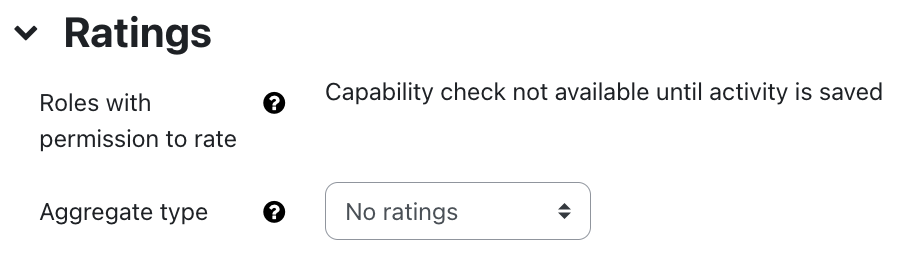
These settings are not relevant because the option to grade the forum is disabled by default. This prevents the anonymity from being subsequently undermined by an grading of posts.
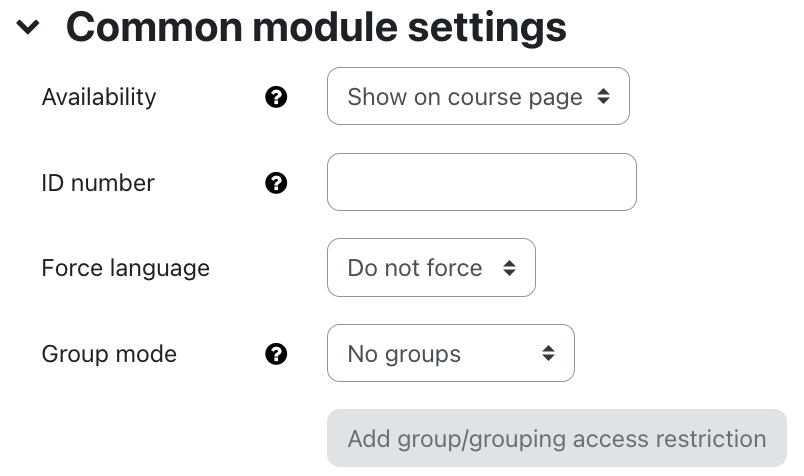
- Availability: Select whether the Anonymous Forum should be immediately displayed to students or hidden from them.
- ID number: The ID number is used to assign a designation that can be used in Grades when calculating overall evaluations. Since the Anonymous Forum cannot be used to determine grades, the field can be left blank.
- Group mode: There are three different settings for the group mode
- No groups: All participants can read and and respond to all posts.
- Separate groups: Participants can only read and reply to posts from their own group.
- Visible groups: Participants can see posts from other groups, but can only reply to posts from members of their own group.
- Grouping: A grouping is a collection of groups. If the availability of the forum is limited to group members, the users of the groups that are in the selected grouping can edit this activity together. The group settings must be set to separate or visible groups.
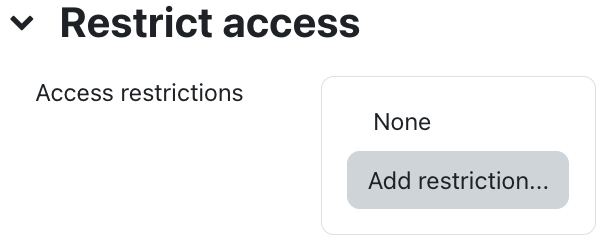
With these settings you can link the visibility and the availability of the activity for the students to certain conditions. In general, read the article Restricting access.
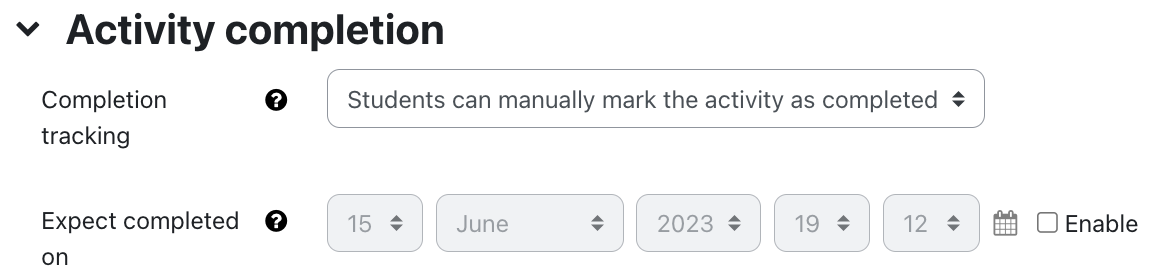
With these settings you define criteria or conditions when an activity is considered completed (i.e.: successfully processed). For detailed information, see the article Activity completion settings.

Clicking on "Save and go to course" will return you to the course page.
2.13. Notification about content change
The settings for the activities can be reached after creating them within the activity via the central menu navigation. Here you will find activity-specific settings and you can also save the activity directly individually.
If you subsequently make changes to the settings, activate the checkbox "Send notification of content change" to inform all participants about the new or changed activity. All participants who can access the activity receive the notification.

Additional information:
- Using Anonymous Forum (managers)
- Using Anonymous Forum (students)
- Forum
- Forum FAQ
- Video: Using Forums (German)
- Tagging (Tags)

