Adding and editing blocks

Blocks are elements that contain various information and can be added to the right column of an RWTHmoodle course room.
1. Add blocks
- Switch the course room to edit mode using the "Edit mode" slider next to your name in the upper right corner.
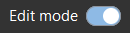
- Select the block from the drop-down menu "Add block" above the existing blocks. The new block is automatically added to the other blocks.
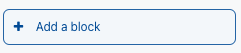
2. Move blocks
- Switch the course room to edit mode using the "Edit mode" slider next to your name in the upper right corner.
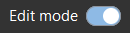
- Move the mouse into the block you want to move and drag it to the desired position using the crosshair symbol
 .
.
3. Edit and delete blocks
- Click the gear shown in the upper right corner of the block.
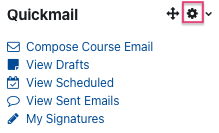
- In the menu which pops up, select the respective adjustment (configuration, visibility, rights of the block) you wish to set.
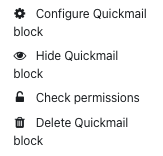
- The block can also be deleted this way.

