Informationen zum Update auf Moodle 4.5

RWTHmoodle wurde am 16. Januar 2025 von Version 4.3 auf die Version Moodle 4.5 aktualisiert. Auf dieser Seite informieren wir Sie über die wichtigsten Neuerungen.

Inhalt
- Was bedeutet die Umstellung für mich?
- Übersicht der wichtigsten Änderungen
2.1 Kursseite - Aktivitäten und Abschnitte übersichtlicher dargestellt
2.2 Kursseite - Abschnitt öffnet sich auf eigener Seite
2.3 Kursseite - Aktivitätsicons optisch verbessert
2.4 Texteditor TinyMCE - Bilder per Drag-and-drop einfügen
2.5 Aktivität "Test" - Einzelne Testabschnitte und Fragengruppen bewerten - Änderungen nur für Manager*innen
3.1 Kursseite - Kursformat "Themenformat" umbenannt in "Themenabschnitte"
3.2 Aktivität "Test" - Ausgewählte Fragen neu bewerten
3.3 Fragensammlung - Kategorien komfortabel bearbeiten
3.4 Aktivität "Aufgabe" - Verbesserte Benutzeroberfläche - Änderungen nur für Studierende
4.1 Benachrichtigungen - Aktivitäten "Aufgabe" und "Test" - Weitere Informationen
1. Was bedeutet die Umstellung für mich?
Mit dem Update auf Moodle 4.5 profitieren Studierende wie auch Manager*innen gleichermaßen von grundlegenden Verbesserungen: Die Benutzeroberfläche wurde weiter überarbeitet, um die Übersichtlichkeit der Seiten zu erhöhen und Informationen leichter erfassbar zu machen. Drag-and-drop ermöglicht schnelleres Arbeiten, zum Beispiel beim Hinzufügen von Bildern im Editor. Manager*innen können in der Aktivität "Test" einzelne Testabschnitte und Fragengruppen bewerten, und die Ergebnisse werden diesen sowie Studierenden nach Bereichen aufgeschlüsselt angezeigt.
In den kommenden Moodle-Versionen wird die Aktivität "Aufgabe" grundlegend überarbeitet. In Moodle 4.5 wurde im ersten Schritt die nur für Manager*innen sichtbare Abgabenliste neu geordnet und an die Seite der Kursbewertungen angeglichen.
Neu für Studierende sind verschiedene Benachrichtigungen, die ihnen den Überblick beispielsweise über wichtige Fristen erleichtern.
Eine Übersicht der wichtigsten Änderungen finden Sie weiter unten. Der Abschnitt 5. Weitere Informationen enthält Links zu Videos, in denen Sie sich die Änderungen in englischer Sprache ansehen können.
2. Übersicht der wichtigsten Änderungen
2.1 Kursseite - Aktivitäten und Abschnitte übersichtlicher dargestellt
Auf der Kursseite werden nur noch die Abschnitte durch eine Rahmenlinie eingefasst, Aktivitäten werden lediglich durch dünne horizontale Linien voneinander getrennt. Das reduziert die Anzahl von Linien und lässt die Kursseite ruhiger und aufgeräumter erscheinen. Die vorhandenen Informationen lassen sich dadurch leichter erfassen.
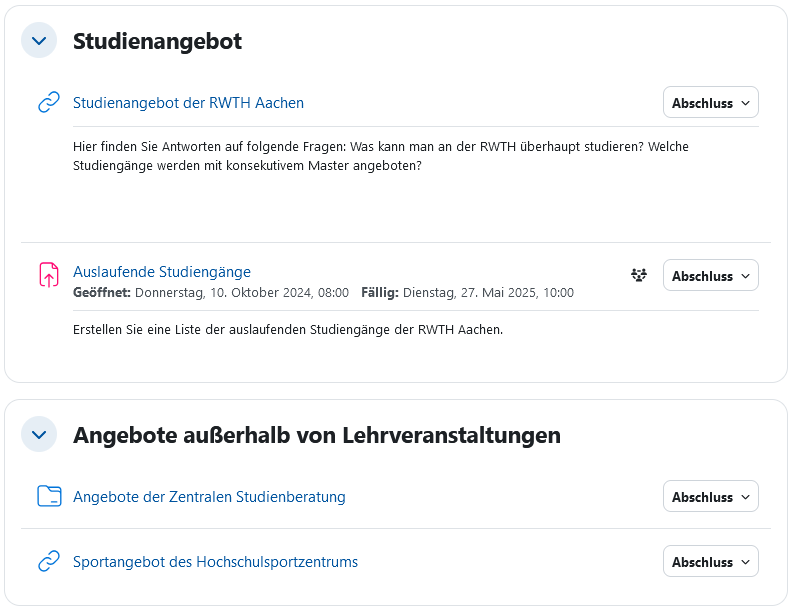
2.2 Kursseite - Abschnitt öffnet sich auf eigener Seite
Der Klick auf einen Abschnitt öffnet diesen nun auf einer eigenen Seite, auf der Sie ausschließlich den ausgewählten Abschnitt sehen. So können Sie sich leichter auf die jeweiligen Inhalte konzentrieren. Um andere Abschnitte anzusteuern oder zur Kursseite zurückzukehren, nutzen Sie einfach den Kursindex oder die Navigationsmöglichkeiten oberhalb, innerhalb und unterhalb des Abschnitts.
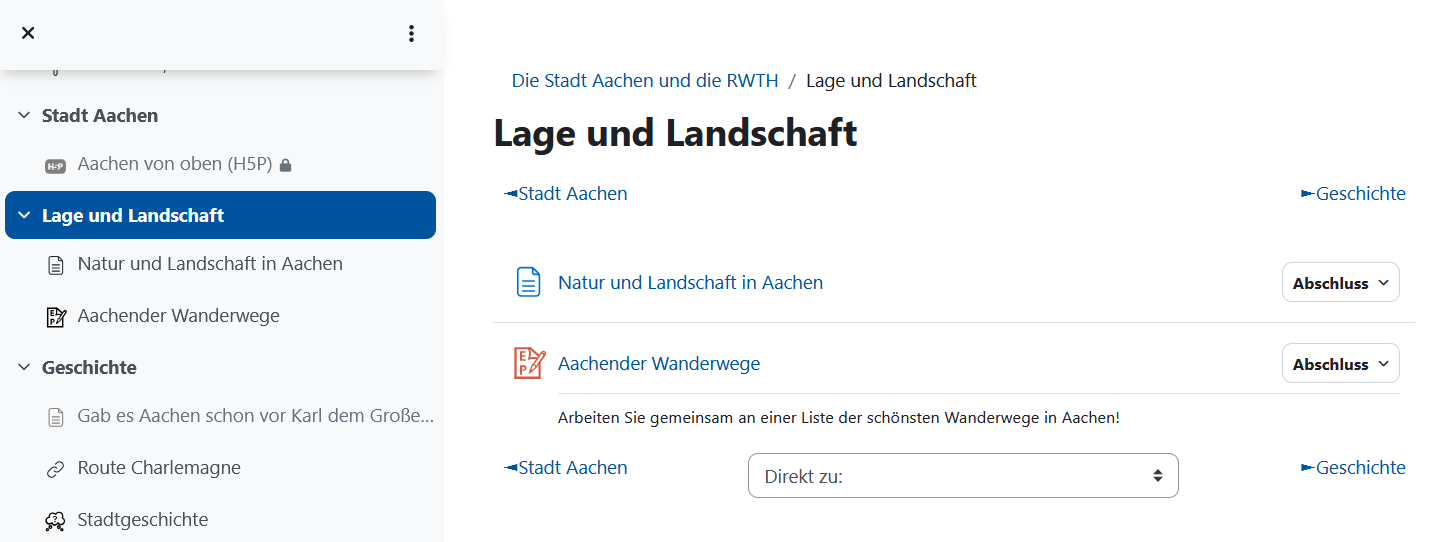
Lehrende können außerdem im Bearbeitungsmodus einen Abschnitt durch Klick auf die Option "Anzeigen" im Drei-Punkte-Menü auf einer eigenen Seite öffnen und dort bearbeiten.
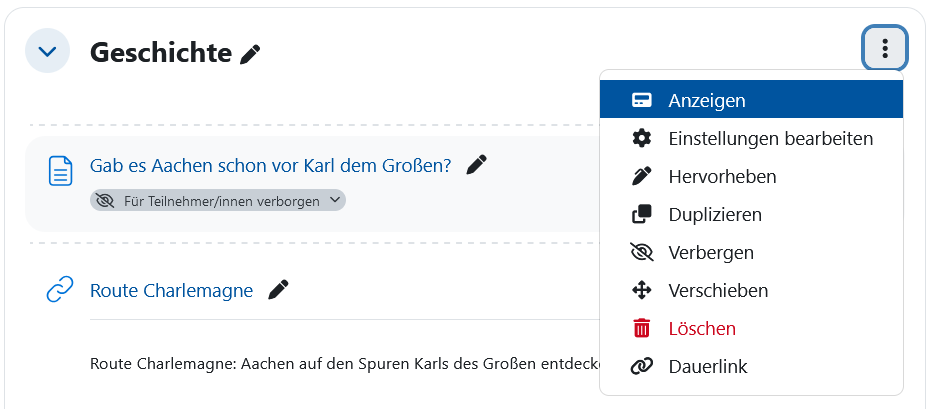
2.3 Kursseite - Aktivitätsicons optisch verbessert
Die Aktivitätsicons sind nun kleiner und der farbige Hintergrund wurde entfernt. Sie fügen sich so gut erkennbar, jedoch nicht mehr dominant in die Kursseite ein.
![]()
2.4 Texteditor TinyMCE - Bilder per Drag-and-drop einfügen
Im Texteditor TinyMCE können Sie Bilder nun auch bequem per Drag-and-drop einfügen.
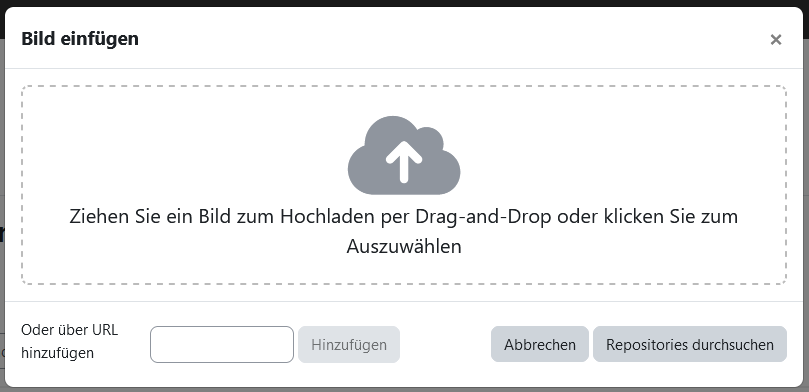
2.5 Aktivität "Test" - Einzelne Testabschnitte und Fragengruppen bewerten
In der Aktivität "Test" können Manager*innen auf der Seite "Fragen" nun auch Testabschnitten (vgl. Abbildung) und Fragengruppen eine Bewertung zuweisen. Neben der Gesamtpunktzahl werden nach einem Testversuch in diesem Fall zusätzlich auch die Bewertungen nach Bereichen aufgeschlüsselt angezeigt.
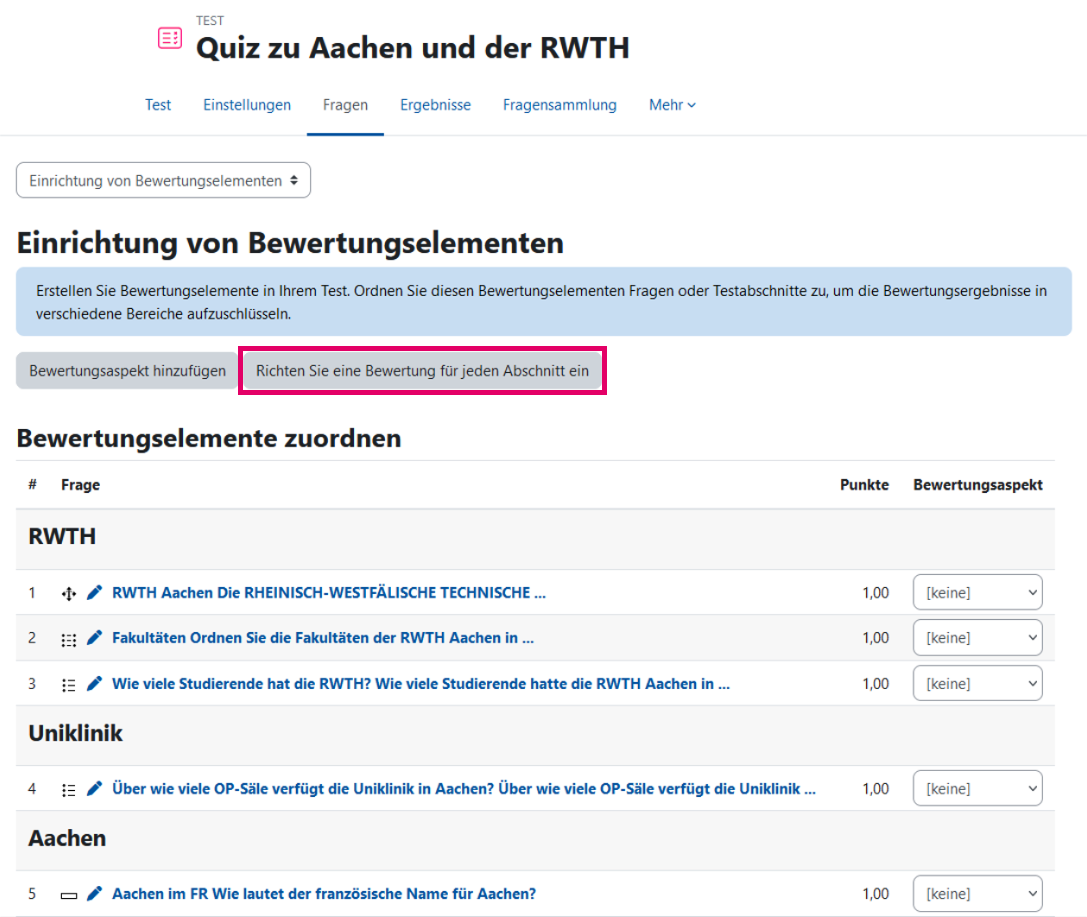
Sobald Studierende den Test abgeschlossen haben, sehen sie, wie sie in den jeweiligen Bereichen abgeschnitten haben und wo sie sich entsprechend noch verbessern können.
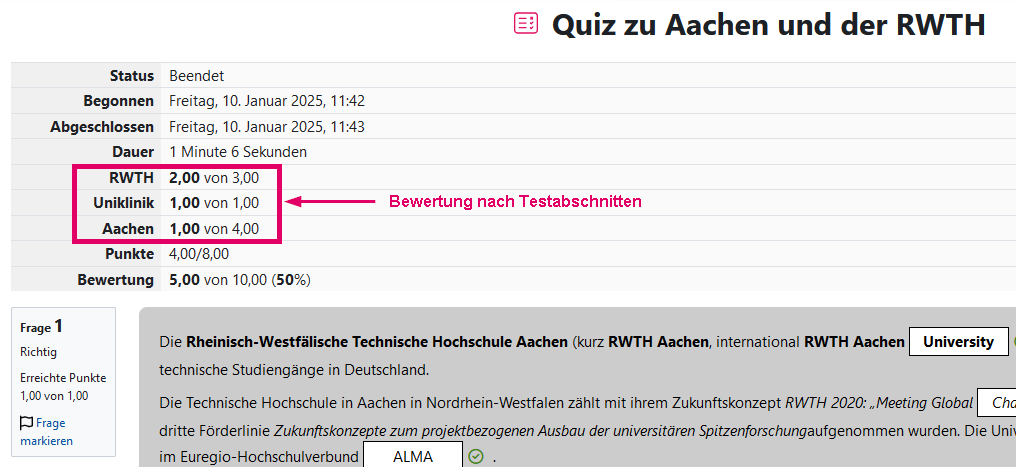
Manager*innen sehen die Bewertung nach Testbereichen auf der Seite "Ergebnisse" in der Aktivität "Test".
Eine Anleitung finden Manager*innen im Video Quiz improvements in Moodle 4.4 (deutsch: Verbesserungen bei Tests in Moodle 4.4; nur englisches Audio mit wahlweise deutschen Untertiteln verfügbar) sowie im Artikel Test erstellen in der offiziellen Moodle-Dokumentation.
3. Änderungen nur für Manager*innen
3.1 Kursseite - Kursformat "Themenformat" umbenannt in "Themenabschnitte"
Das Kursformat "Themenformat" finden Manager*innen nun unter der Bezeichnung "Themenabschnitte".
3.2 Aktivität "Test" - Ausgewählte Fragen neu bewerten
Auf der Seite "Ergebnisse" der Aktivität "Test" können Sie über den Button "Versuche neu bewerten..." nun für einzelne ausgewählte Fragen eine Neubewertung vornehmen. Das bedeutet für Sie weniger Wartezeit. Besonders bei vielen Fragen und Versuchen kann das System die Neubewertung so schneller durchführen.
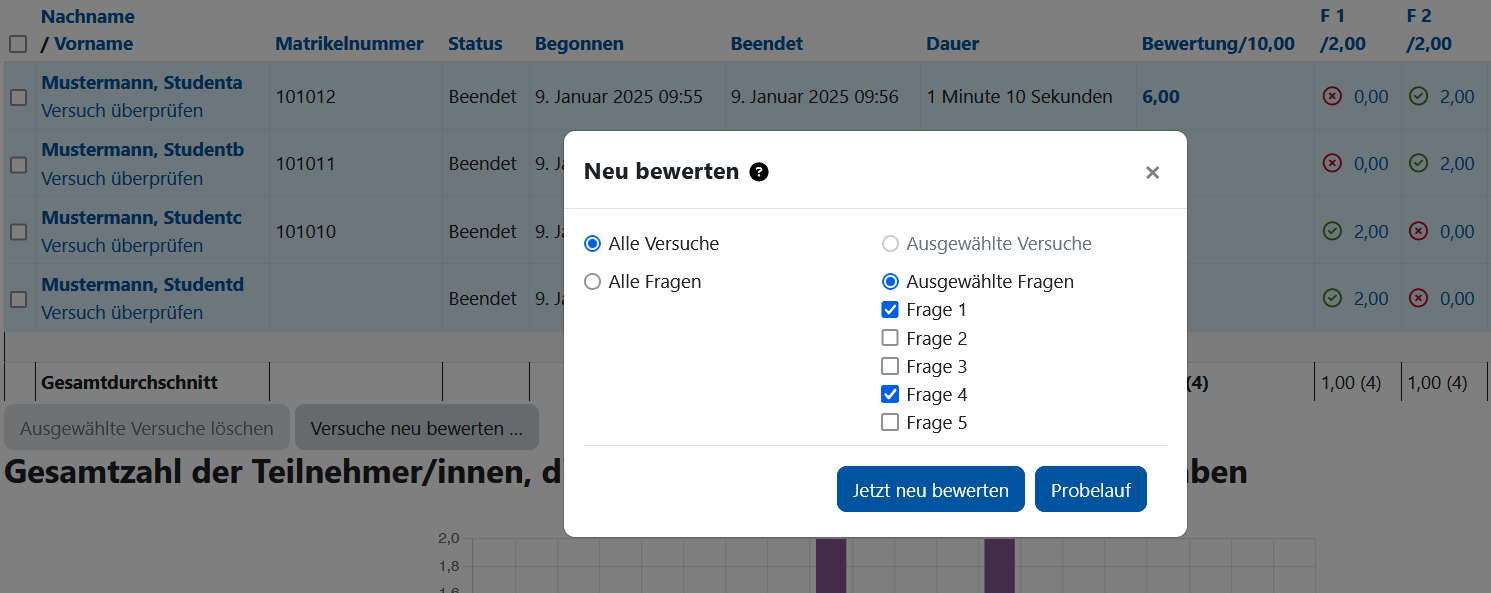
3.3 Fragensammlung - Kategorien komfortabel bearbeiten
Kategorien in der Fragensammlung lassen sich nun leichter verschieben: wahlweise per Drag-and-drop oder über die gleichnamige Option im Drei-Punkte-Menü (vgl. Abbildung).

3.4 Aktivität "Aufgabe" - Verbesserte Benutzeroberfläche
Die Benutzeroberfläche der Aktivität "Aufgabe" wurde überarbeitet und an die der Bewertungsübersicht sowie der Kursseite angeglichen.
Die Abgaben erreichen Sie nun über den neuen Reiter "Einreichungen" in der Menüleiste.
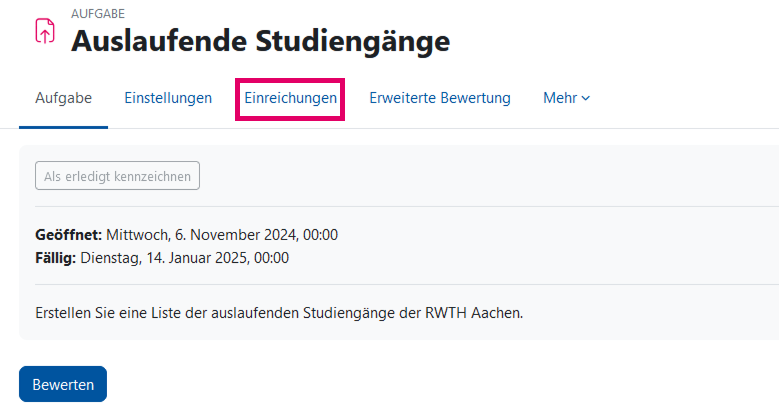
Auf der Seite "Einreichungen" sind nun sämtliche Funktionen gesammelt oben auf der Seite platziert. Aufwendiges Scrollen entfällt damit.
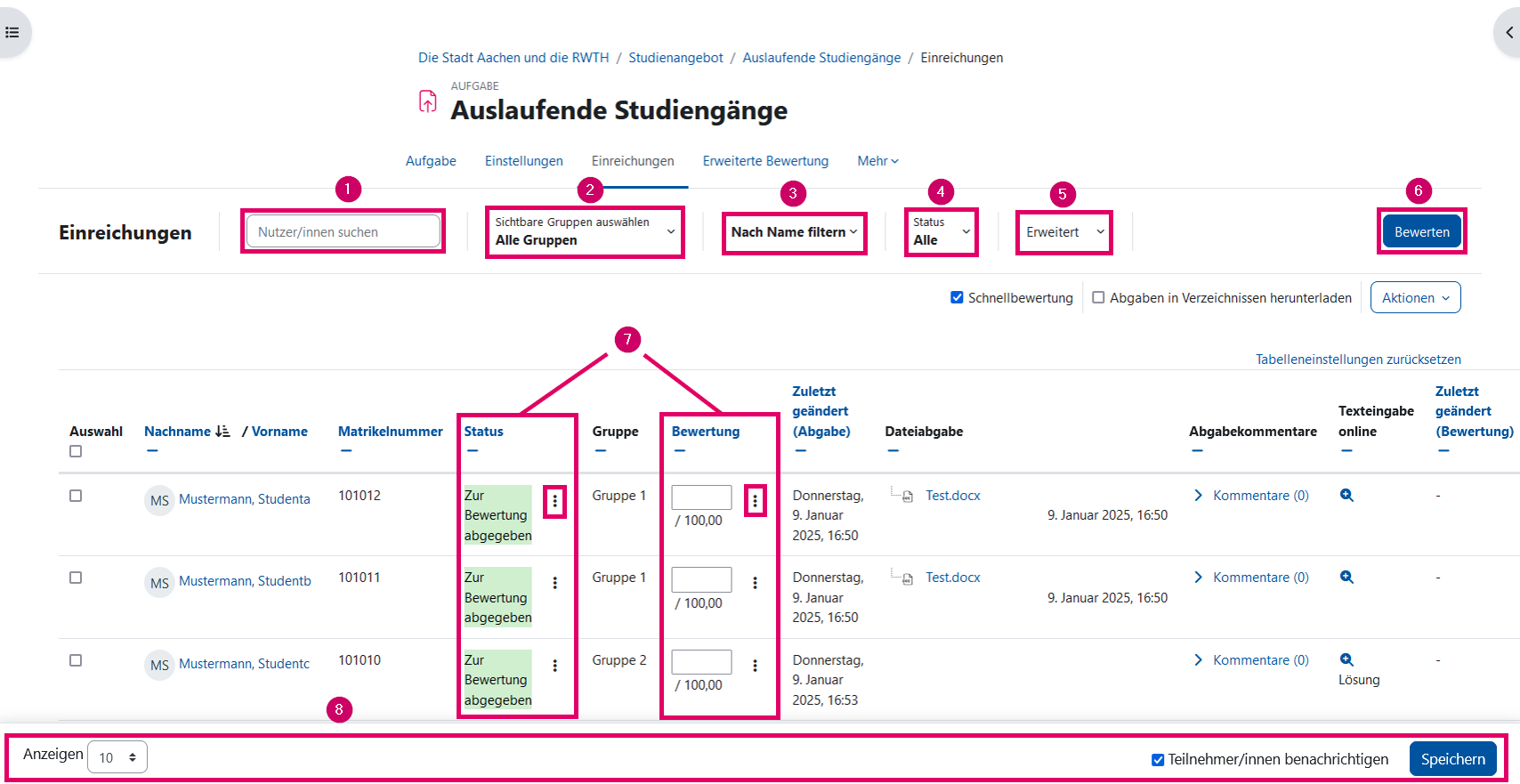
Folgende Funktionen entsprechen denen in der Bewertungsübersicht:
1) Eingabefeld für die gezielte Suche nach einzelnen Studierenden
2) Gruppensuche (falls Gruppen aktiviert sind)
3) Filteroptionen für die Namensinitialen im Bedarfsfall aufrufbar
Sie finden dort außerdem unter anderem folgende Funktionen:
4) Filter nach Status
5) Erweiterte Filterfunktionen, z. B. gesperrte Teilnehmer/innen einschließen
6) Button "Bewerten": öffnet die Bewertungsseite mit Anwendung der aktivierten Filter
Die Tabelle weist folgende Änderungen auf:
7) Spalten "Status" und "Bewertung": verfügen in der neuen Version über die Funktionen für Abgabe und Bewertung der Spalte "Bearbeiten" (jeweils aufrufbar über ein Drei-Punkte-Menü)
Wie bei den Bewertungen oder der Kursseite im Bearbeitungsmodus befindet sich am Fuß der Seite eine Leiste. Diese verfügt über
8) Einstellmöglichkeiten für die Anzeige, verschiedene Massenaktionen sowie eine Funktion zur Benachrichtigung von Teilnehmer*innen. Die Leiste scrollt mit, wenn Sie über die Seite verteilte Elemente ansteuern und auswählen. Die Massenaktionen "Sperren", "Freigeben", "Herunterladen", "Löschen" und "Mitteilung" erscheinen, sobald Sie einen Eintrag aus der Liste auswählen.
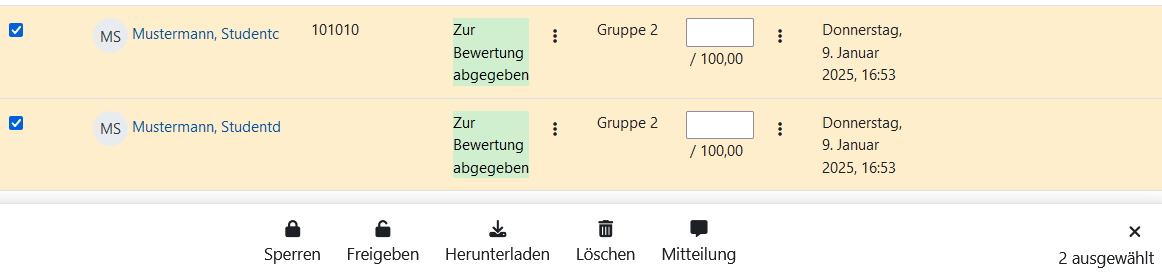
4. Änderungen nur für Studierende
4.1 Benachrichtigungen - Aktivitäten "Aufgabe" und "Test"
Neue Benachrichtigungen helfen Studierenden dabei, To-dos noch besser im Blick zu behalten: Sie erhalten nun eine Systemnachricht, sobald das Fälligkeitsdatum für eine Aufgabe naht (7 Tage und 48 Stunden vorher) oder überschritten ist. Außerdem informiert Moodle darüber, wenn ein Test in absehbarer Zeit verfügbar ist (48 Stunden vorher). In den Einstellungen zu den Benachrichtigungen können diese wahlweise für die Benachrichtigungsformate "Web" und "E-Mail" kursübergreifend deaktiviert werden.
Auf den Seiten der Moodle-Community finden Sie ergänzende Informationen zu den Neuerungen in Moodle. Beachten Sie jedoch, dass nicht alle Funktionen von Moodle in RWTHmoodle eingesetzt werden und das Aussehen der Software punktuell abweichen kann.
- Eine Übersicht aller Neuerungen in Moodle bieten Ihnen die offiziellen Release Notes (in englischer Sprache).
- Die meisten der auf dieser Seite beschriebenen Änderungen können Sie sich in den englischsprachigen Videos der Moodle Academy, dem Weiterbildungsportal des Lernmanagement-Systems, auf YouTube ansehen.
Für weitere Informationen, Fragen, Feedback zu oder Problemen mit RWTHmoodle kontaktieren Sie uns gerne über das IT-ServiceDesk.

Weitere Informationen:
- Release Notes
- What's new in Moodle 4.4 (Videos)
- What's new in Moodle 4.5 (Videos)

