Anmeldung am System

Auf der Startseite von RWTHmoodle finden Sie zwei Loginoptionen. Nutzen Sie die Standardoption "Login via RWTH Single Sign-On" für den Zugang zu Lernräumen zu Lehrveranstaltungen und Prüfungsterminen aus RWTHonline oder Weiterbildungskursen. Hierfür benötigen Sie Ihren Benutzernamen (Format: ab123456) und Ihr Kennwort für den RWTH Single Sign-On Account.
Der "Login für lokale Accounts" richtet sich an Teilnehmende von Vorkursen und anderen studienvorbereitenden Kursangeboten. Die Logindaten hierfür erhalten Sie bei der Anmeldung zum jeweiligen Kursangebot.
Inhalt
1. Login via RWTH Single Sign-On
Der Standard-Login in RWTHmoodle nutzt den RWTH Single Sign-On.
- Rufen Sie die Startseite von RWTHmoodle auf.
- Klicken Sie auf "Login via RWTH Single Sign-On".
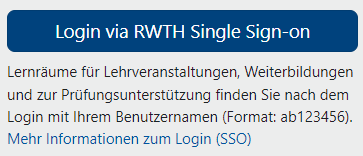
- Melden Sie sich mit Ihrem RWTH-Benutzernamen (Format: ab123456) und dem Kennwort für den RWTH Single Sign-On Account an. Ihr Kennwort für diesen Account können Sie im Selfservice der RWTH Aachen ändern. Falls Sie keinen Zugang zum Selfservice haben, können Sie Ihren Benutzernamen und Ihr Kennwort über den PasswordReset anfordern beziehungsweise zurücksetzen.
- Wählen Sie den Token, der als zweiter Faktor verwendet werden soll. Hierfür müssen Sie den oder die entsprechenden Token vorab angelegt haben.
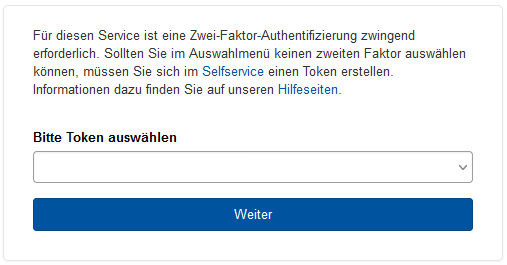
- Tragen Sie den Sicherheitscode ein, den Sie über den Token generiert haben.
- Nach erfolgreichem Login gelangen Sie auf die Seite "Meine Kurse". Dort finden Sie eine Liste aller Lernräume, zu denen Sie mit diesem Account Zugang haben.
- Um zum "Dashboard" zu gelangen, klicken Sie in der Topleiste der Seite auf den gleichnamigen Reiter. Dort finden Sie verschiedene Informationen aus Ihren Lernräumen wie "Neue Aktivitäten" oder die "Zeitleiste" mit Deadlines für diverse Aktivitäten.
Teilnehmende von Vorkursen und anderen studienvorbereitenden Kursangeboten erhalten bei der Anmeldung zum jeweiligen Kursangebot einen lokalen Moodle-Account (Format: veranstaltung_ID). Dieser ist nicht identisch mit dem RWTH-Benutzernamen (s.o. Login via RWTH Single Sign-On). Mit dem lokalen Moodle-Account loggen sich die Teilnehmenden auf einer separaten Loginseite ein.
- Rufen Sie die Startseite von RWTHmoodle auf.
- Klicken Sie auf "Login für lokale Accounts".
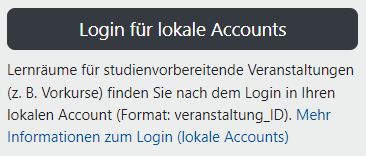
- Geben Sie auf der neuen Seite die Logindaten ein, die Sie bei der Anmeldung für den Kurs erhalten haben (Format: veranstaltung_ID). Falls Sie Ihre Logindaten vergessen haben, klicken Sie auf den Link "Zugangsdaten vergessen". Die Daten werden Ihnen dann an diejenige E-Mailadresse zugesendet, die Sie bei der Anmeldung für das Kursangebot angegeben haben.
- Nach erfolgreichem Login gelangen Sie zum sogenannten "Dashboard". Dort finden Sie verschiedene Informationen aus Ihren Lernräumen wie "Neue Aktivitäten" oder die "Zeitleiste" mit Deadlines für diverse Aktivitäten.
- Um zur Liste der Lernräume zu gelangen, zu denen Sie mit diesem Account Zugang haben, klicken Sie in der Topleiste der Seite auf den Reiter "Meine Kurse".
Aktuell nutzen folgende studienvorbereitende bzw. studienorientierende Kurse den lokalen Login:
- Vorkurs Informatik
- Programmierkurs für Geflüchtete (IK)
- DSH VBK II Trainingskurs (SK)
- HM4MINT Intensiv
- Mathematik Vorkurs
- Infotag Physik
- Studieren erfahrbar machen
- Vorkurs Physik
- Programmierkurs für Geflüchtete (IK)
- Vorbereitungskurs Mathematik für Flüchtlinge (IK)
- Schüleruni Mathematik
- MATSE Kenntnistest
Hinweis
In der Regel erfolgt der Login für diese Verfahren über einen lokalen Account. In Ausnahmefällen kann es jedoch dazu kommen, dass Teilnehmende über den Single-Sign-On Account in den studienvorbereitenden Kurse gebucht werden.
Sollte der Login über einen lokalen Account nicht möglich sein, versuchen Sie bitte ebenfalls den Login über den Single-Sign-On.
Weitere Informationen:
- Zugangsdaten für RWTHmoodle
- Automatische Teilnehmendenbuchung über RWTHonline (Manager*innen)
- Automatische Teilnehmendenbuchung über RWTHonline (Studierende)
- RWTH Single Sign-On
- RWTH Single Sign-On Account
- Selfservice
- Zugangsdaten vergessen
- Allgemeine Infos zur Multifaktor-Authentifizierung (MFA)
- Ersten Token für die Multifaktor-Authentifizierung (MFA) einrichten

