Klausurerstellung und digitale Einsicht via Exam Scan (Pilotbetrieb)

Das Moodle-Plugin Exam Scan ermöglicht es Prüfenden, digitale Einsichten zu Paper Pencil-Klausuren über RWTHmoodle abzuwickeln. Das Plugin ist in die Aufgaben-Aktivität integriert. Es erlaubt den Managerinnen und Managern eines Lernraums, ein Klausurtemplate mit QR-Codes zu individualisieren und für den Druck zu vervielfältigen. Anhand der QR-Codes wird die PDF-Datei mit den eingescannten Klausuren später wieder in Einzeldateien aufgeteilt und den passenden Studierenden für die Einsicht zugeordnet. Vor der Bereitstellung können die Managerinnen und Manager bei Bedarf ein Wasserzeichen in die Einsichtsexemplare einfügen und ein Passwort setzen, um die unerlaubte Weitergabe an Dritte zu erschweren.
Zusammen mit dem Klausurexemplar können Sie zudem ein Formular bereitstellen, mit dem die Studierenden Einwendungen schriftlich erheben können. Diese laden die Studierenden innerhalb des hierfür gewährten Zeitfensters direkt in der Aufgabe hoch, die für die Einsicht genutzt wird.
Inhalt
- Kursabschnitt für die Einsicht erstellen
- Textseite mit rechtlichen Hinweisen anlegen
- Aufgaben-Aktivität erstellen, konfigurieren und Formular für Einwendungen bereitstellen
- Klausurtemplate hochladen, mit QR-Codes individualisieren und vervielfältigen
- Scan-Datei hochladen und aufteilen
- Wasserzeichen und Passwort hinzufügen und bereitstellen
- Manager*innen-Sicht
- Studierendensicht
- Klausuren einseitig drucken
Zur Vorbereitung der digitalen Einsicht gehören im hier beschriebenen Szenario drei Elemente:
- Separater Kursabschnitt im Lernraum, der alle weiteren für die Einsicht benötigten Elemente enthält.
- Textseite mit (urheber-)rechtlichen Hinweisen für die Studierenden.
- Aufgaben-Aktivität, über die den Studierenden ihr Klausurexemplar individuell bereitgestellt wird. Über die Aufgabe werden auch schriftliche Einwendungen eingesammelt.
Für die Erstellung dieser Elemente benötigen Sie die Rolle Manager*in.
Wir empfehlen, für die Einsicht einen Lernraum zur Vor- und Nachbereitung von Prüfungen zu nutzen. In diesem sind alle zu einem Prüfungstermin angemeldeten Personen automatisch in der Rolle Student*in gebucht. Das erleichtert die Individualisierung der Klausur via QR-Codes.
Grundsätzlich können Sie auch den Lernraum einer Lehrveranstaltung nutzen. In diesem Fall müssen Sie den Zugang zur Aufgaben-Aktivität auf eine eigens hierfür erstellte Gruppe beschränken. Das kann die Gruppe aller Studierenden sein, die an der Prüfung teilgenommen haben, oder die Gruppe aller Studierenden, die sich zur Einsicht angemeldet haben.
1. Kursabschnitt für die Einsicht erstellen
- Rufen Sie den Lernraum auf, den Sie für die Einsicht nutzen möchten.
- Schalten Sie die Kursseite über den Schieberegler rechts oben neben "Bearbeiten" in den Bearbeitungsmodus.
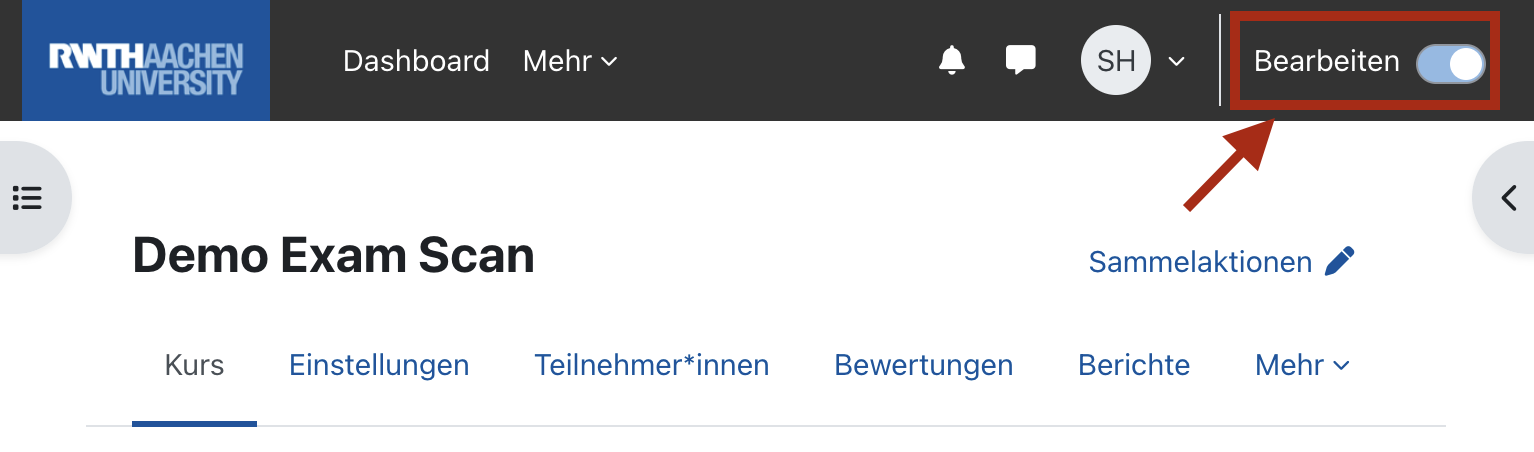
- Fügen Sie nun einen Abschnitt hinzu, in dem alle Informationen zur Einsicht abgelegt werden. Klicken Sie dazu unterhalb der bestehenden Abschnitte auf "Abschnitt hinzufügen".

Soll der neue Abschnitt zwischen zwei bestehenden Abschnitten erstellt werden, hovern Sie an der passenden Stelle mit der Maus über die Weißfläche zwischen den Abschnitten. Es erscheint ein Pluszeichen mit dem Tooltip "Abschnitt hinzufügen", über das Sie den gewünschten Abschnitt ergänzen können.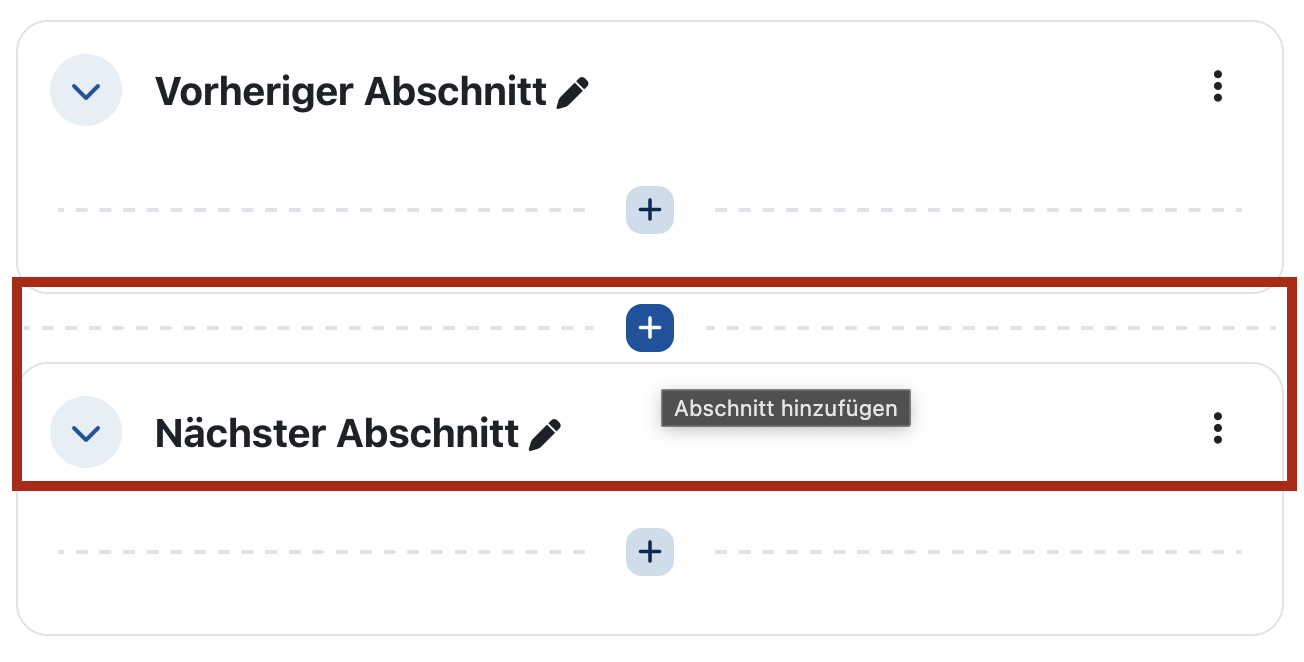
- Sobald der Abschnitt erstellt ist, klicken Sie auf das Drei-Punkte-Menü in der rechten oberen Ecke des Abschnitts und wählen Sie "Verbergen". Damit wird den Studierenden lediglich der Titel des Abschnitts angezeigt, aber kein Inhalt. So können Sie in Ruhe alle weiteren Vorbereitungen treffen.
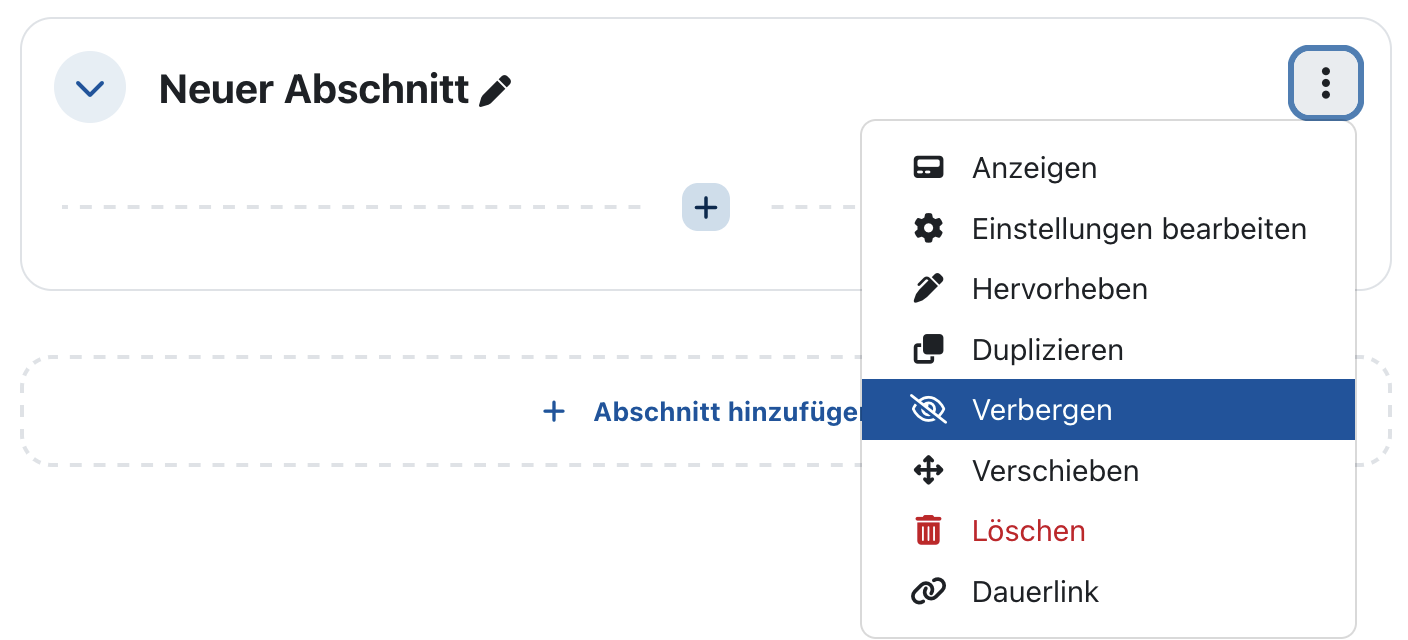
- Klicken Sie erneut auf das Drei-Punkte-Menü und wählen Sie diesmal "Einstellungen bearbeiten".
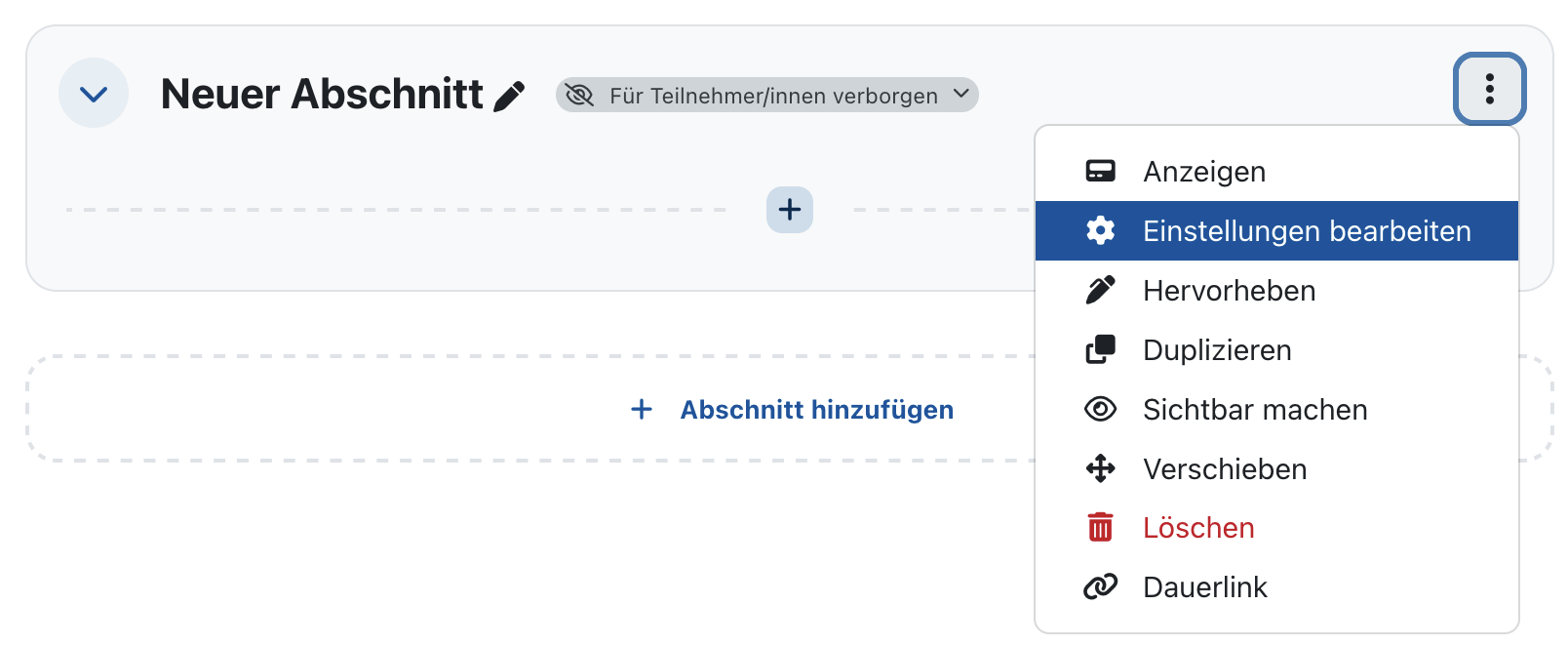
- Geben Sie dem neuen Kursabschnitt einen aussagekräftigen Titel. Befüllen Sie bei Bedarf das Beschreibungsfeld mit passenden Informationen.
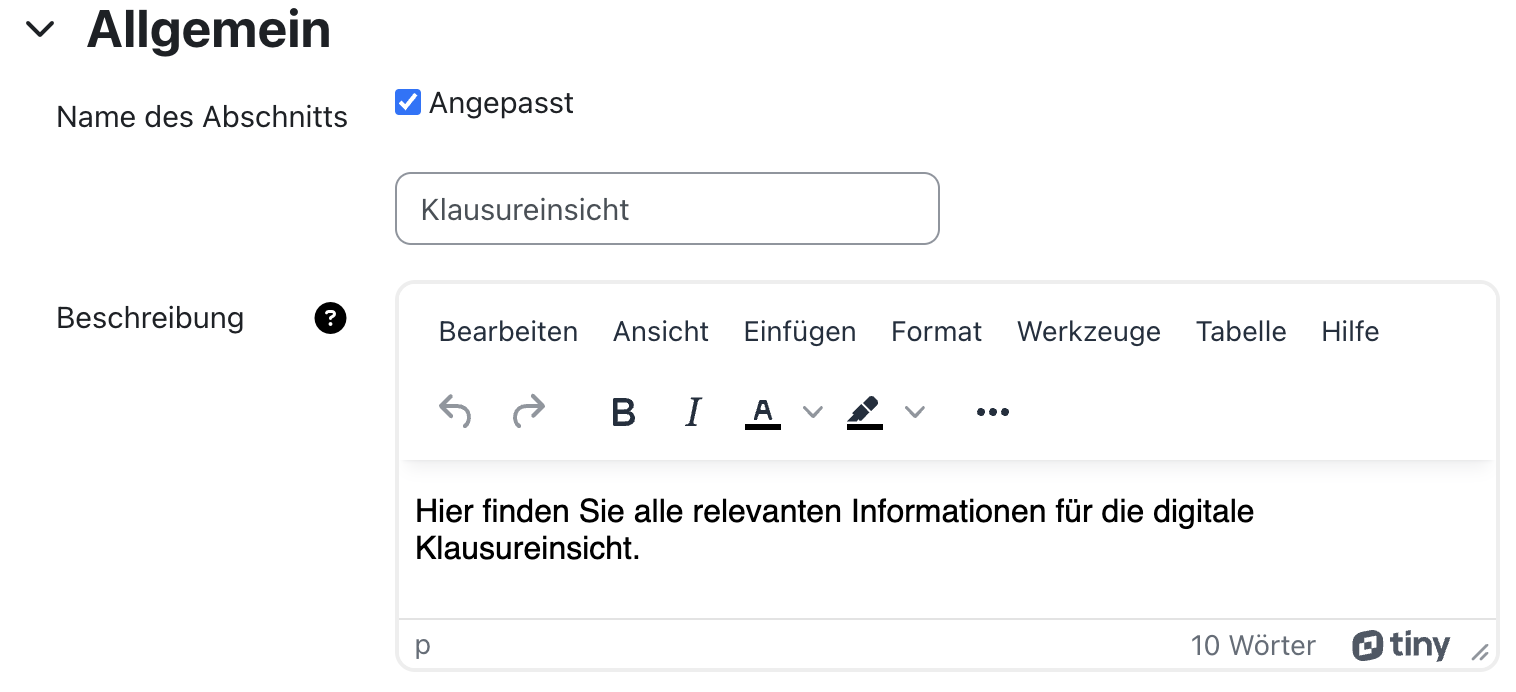
- Falls Sie für die Klausurerstellung und die Einsicht einen Lernraum zu einer Lehrveranstaltung nutzen, so enthält dieser wahrscheinlich Studierende, die nicht an der Prüfung teilnehmen. Um nur für die Prüfungsteilnehmenden Klausurexemplare vorzubereiten, erstellen Sie über die Teilnehmendenverwaltung des Lernraums eine Gruppe "Prüfungsteilnehmende". Lesen Sie dazu die Anleitung zum Erstellen einer Gruppe und die Anleitung zum Importieren von Mitgliedern einer Gruppe.
- Fügen Sie anschließend in den Einstellungen zum neuen Kursabschnitt unter "Voraussetzungen" eine Voraussetzung vom Typ "Gruppe" hinzu. Wählen Sie die neu erstellte Gruppe aus, damit nur diese Zugang zu dem Kursabschnitt hat. Das geschlossene, nicht abwählbare Auge vor der Bedingung zeigt an, dass der Abschnitt Studierenden, die die Bedingung nicht erfüllen, nicht angezeigt wird.

- Speichern Sie die Änderungen ab.
2. Textseite mit rechtlichen Hinweisen anlegen
Das Urheberrecht verbietet den Studierenden die unerlaubte Weitergabe von Prüfungsaufgaben, Klausuren oder Klausurteilen, Korrekturanmerkungen oder Musterlösungen. Verletzungen des Urheberrechts werden von der RWTH Aachen juristisch verfolgt. Um Urheberrechtsverletzungen vorzubeugen, ist es sinnvoll, die Studierenden mit einer separaten Textseite auf diesen rechtlichen Rahmen hinzuweisen.
Sie können den Zugang zu der Aufgaben-Aktivität, die für die Einsicht genutzt wird, zusätzlich an einen automatisch gesetzten Aktivitätsabschluss binden. Dieser zwingt die Studierenden dazu, die Textseite mit den Hinweisen zumindest zu öffnen. Dies wird im Folgenden erläutert.
Es ist jedoch nicht zulässig, von den Studierenden zu fordern, eine Unterlassungerklärung zu unterzeichnen, um an der Einsicht teilnehmen zu dürfen oder eine Kopie der Prüfungsunterlagen zu erhalten.
- Klicken Sie im vorbereiteten Kursabschnitt auf das Pluszeichen und wählen Sie "Aktivität oder Material".
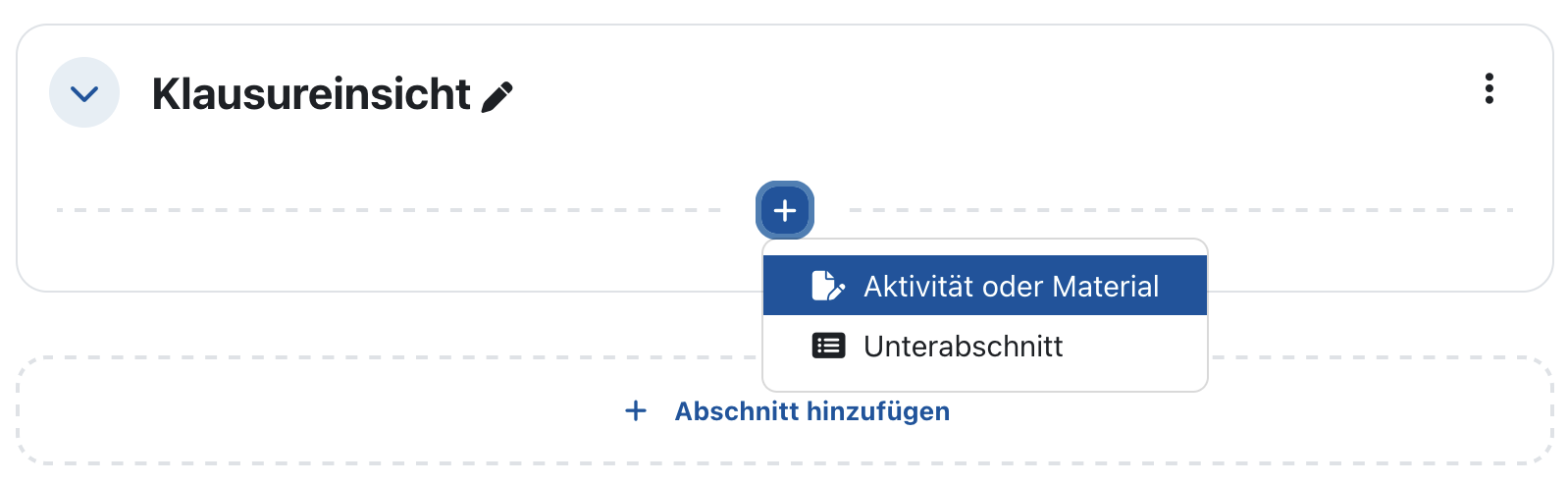
- Klicken Sie in der Aktivitäten-Auswahl auf den Reiter "Arbeitsmaterial" und wählen Sie anschließend "Textseite". Es wird nun eine neue Textseite angelegt.
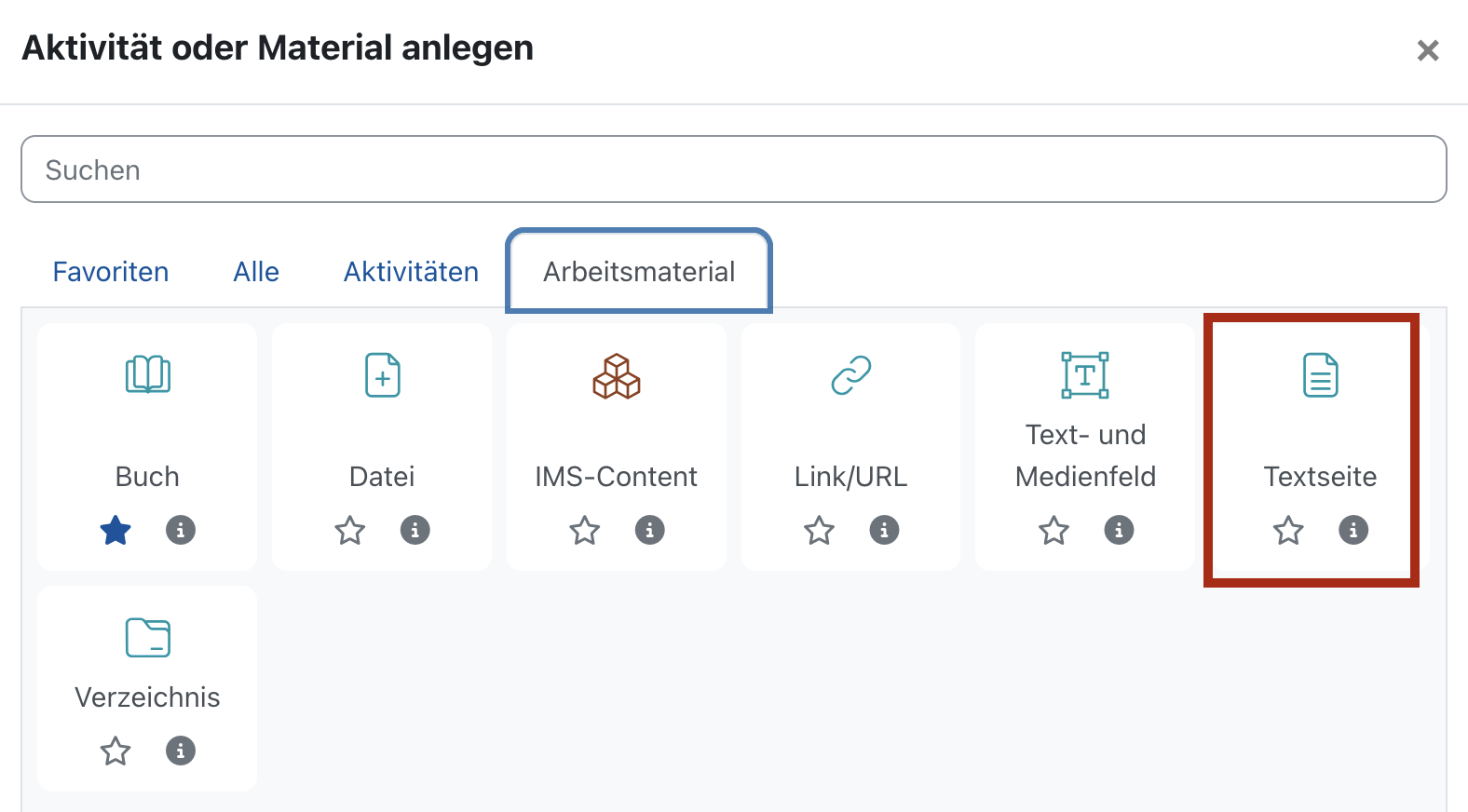
- Geben Sie der Textseite einen passenden Titel, zum Beispiel "Hinweise zum Urheberrecht".
- Geben Sie im Feld "Beschreibung" einige kurze Handlungshinweise für die Studierenden, zum Beispiel: "Diese Textseite enthält einige Hinweise zum Urheberrecht im Kontext der Prüfungseinsicht. Bitte lesen Sie diese aufmerksam durch! Sobald Sie die Seite mit den Hinweisen aufrufen, wird die Aktivität automatisch als abgeschlossen markiert. Das schaltet die unten stehende Aufgaben-Aktivität mit Ihrem Klausurexemplar frei."
- Aktivieren Sie unbedingt die Option "Beschreibung im Kurs anzeigen". Nur dann wissen die Studierenden, wie sie Zugang zur Aufgabe erhalten, die für die Einsicht genutzt wird.
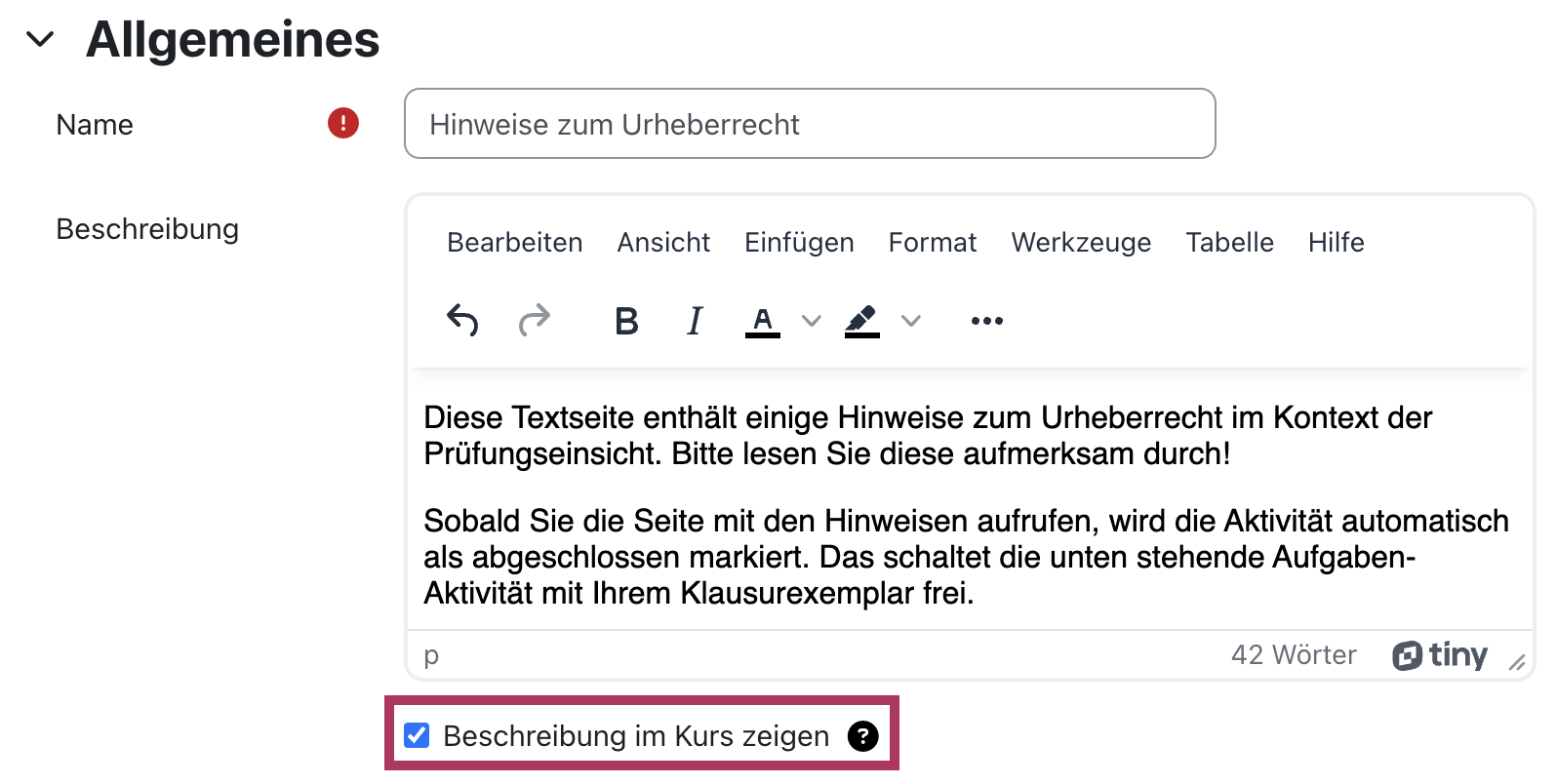
- Geben Sie im Feld "Inhalt" die erforderlichen Hinweise zum Urheberrecht. Der folgende beispielhafte Text ist an die Seite 8 der Handreichung zum Thema Klausureinsicht der Abt. 1.1 - Akademische Angelegenheiten, Prüfungs- und Hochschulrecht angelehnt:
"Rechtliche Hinweise zur Prüfungseinsicht
Bitte beachten Sie, dass Prüfungsaufgaben, Klausuren und Klausurteile sowie
die dazugehörigen Korrekturanmerkungen urheberrechtlich geschützt sind. Sofern
während der Einsichtnahme Musterlösungen zur Verfügung gestellt werden, sind
diese ebenfalls urheberrechtlich geschützt.
Die RWTH Aachen University untersagt jede Vervielfältigung, Verbreitung und
öffentliche Zugänglichmachung von Prüfungsaufgaben, der Klausur und von Teilen
der Klausur sowie etwaigen Musterlösungen. Bei Zuwiderhandlungen wird die RWTH
ihre Rechte auf Urheberrechtsschutz konsequent durchsetzen (§§ 97 ff.
Urheberrechtsgesetz).
Die RWTH hat Auskunftsansprüche gegen Plattformbetreiber im Internet (z.B.
„Studydrive“), sofern dort urheberrechtlich geschütztes Material der RWTH
hochgeladen wurde.
Sie sind nicht befugt, eventuell angefertigte Kopien oder
Fotografien der Klausur und von Klausurteilen, sowie deren Musterlösungen,
anderen Personen zugänglich zu machen mit der Folge, dass diese Kenntnis von
deren Inhalt erlangen oder erlangen können.
Dies gilt nicht im Verhältnis zwischen der Prüfungsteilnehmerin
bzw. dem Prüfungsteilnehmer und einer zur Einsichtnahme ggfs. bevollmächtigten
Person.
Darüber hinaus stellen Manipulationen an der Klausur eine
Urkundenfälschung dar, die strafrechtlich verfolgt werden kann."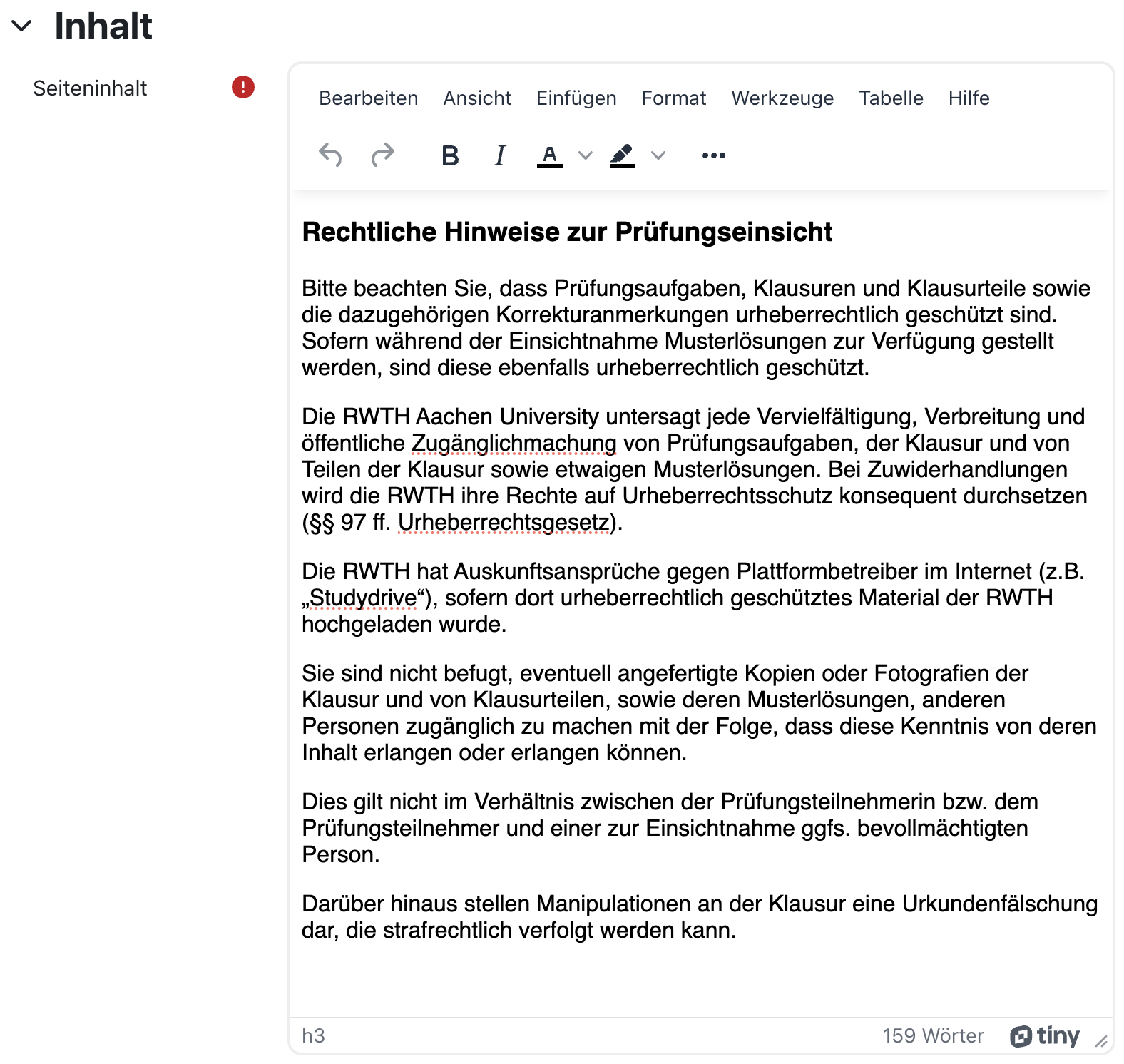
- Erstellen Sie unter "Voraussetzungen" eine Voraussetzung vom Typ "Datum", die festlegt, ab wann die Studierenden die Textseite aufrufen dürfen. Dies sollte sinnvollerweise das Startdatum der Einsicht sein.
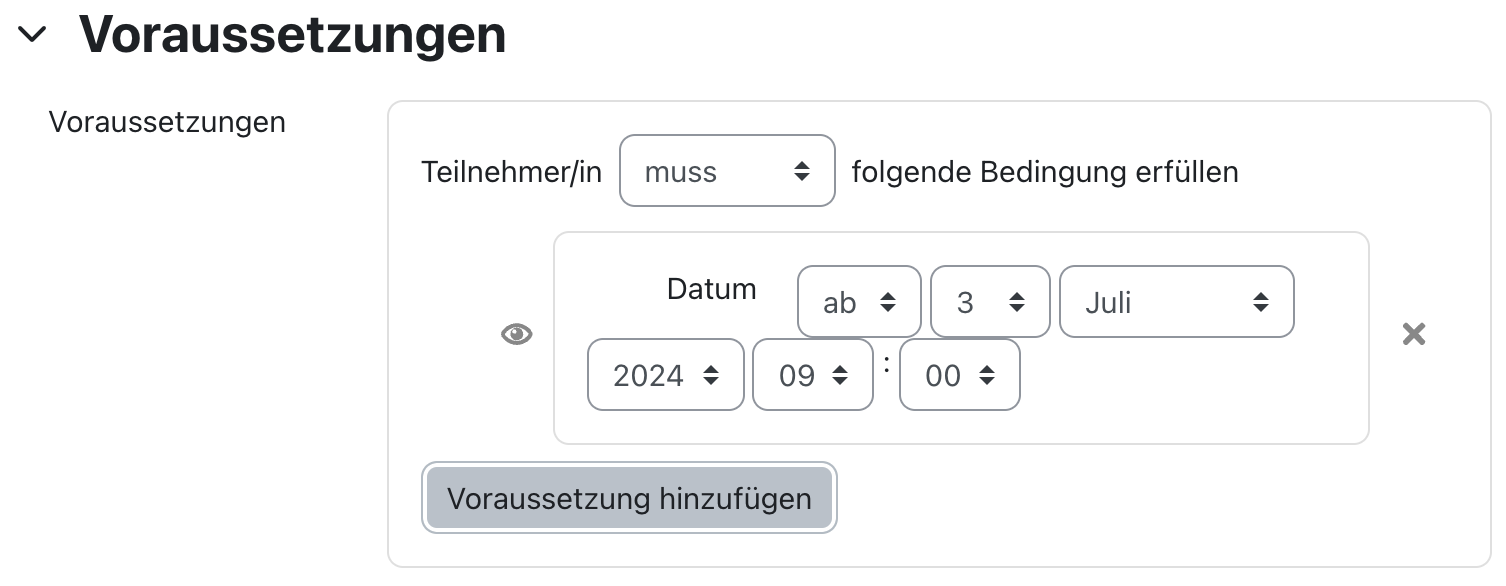
- Legen Sie unter "Abschlussbedingungen" fest, wann diese Aktivität als erledigt gelten soll. Wählen Sie zunächst die Option "Bedingungen hinzufügen". Dies öffnet weitere Optionen. Wählen Sie hier "Aktivität anzeigen".
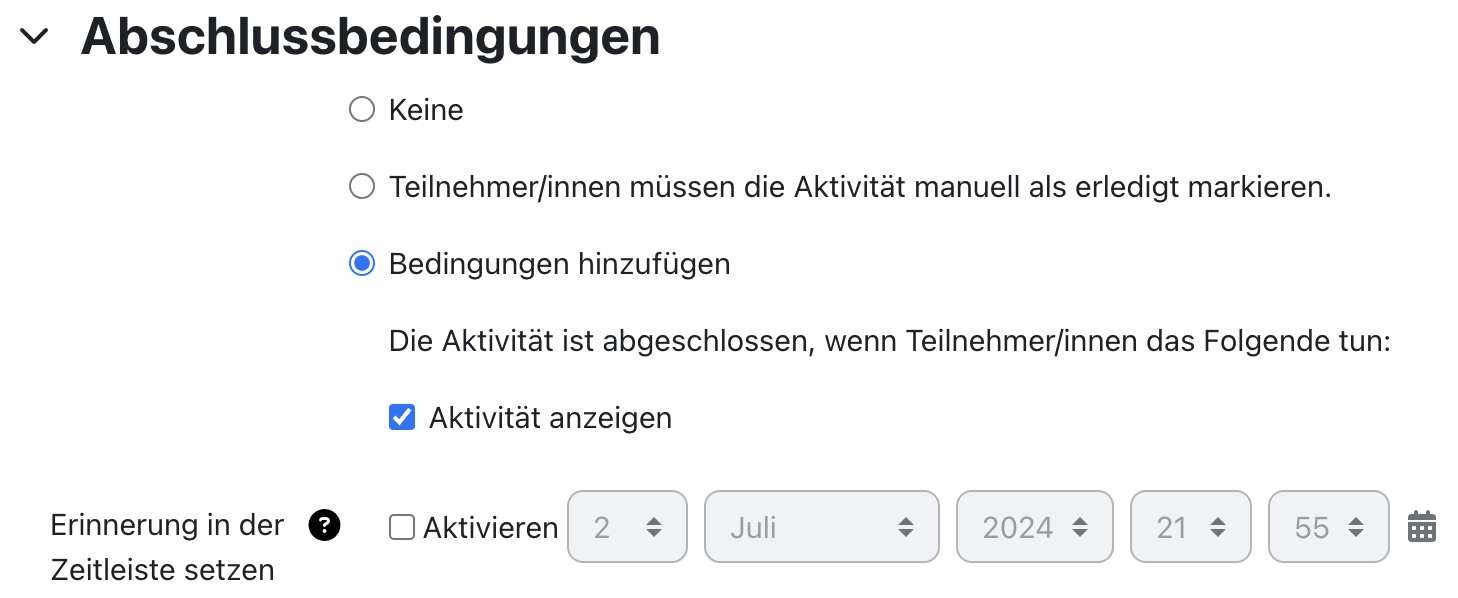
- Speichern Sie die geänderten Einstellungen für die Textseite ab und kehren Sie zur Kursseite zurück.
3. Aufgaben-Aktivität erstellen, konfigurieren und Formular für Einwendungen bereitstellen
Im nächsten Schritt können Sie nun die Aufgaben-Aktivität anlegen. Hierüber wird die individualisierte Klausur für den Druck vervielfältigt und hierüber erhalten die Studierenden später Zugriff auf ihr individuelles Klausurexemplar.
- Klicken Sie im gewünschten Abschnitt auf das Pluszeichen mit dem Tooltip "Inhalt hinzufügen" und wählen Sie "Aktivität oder Material".
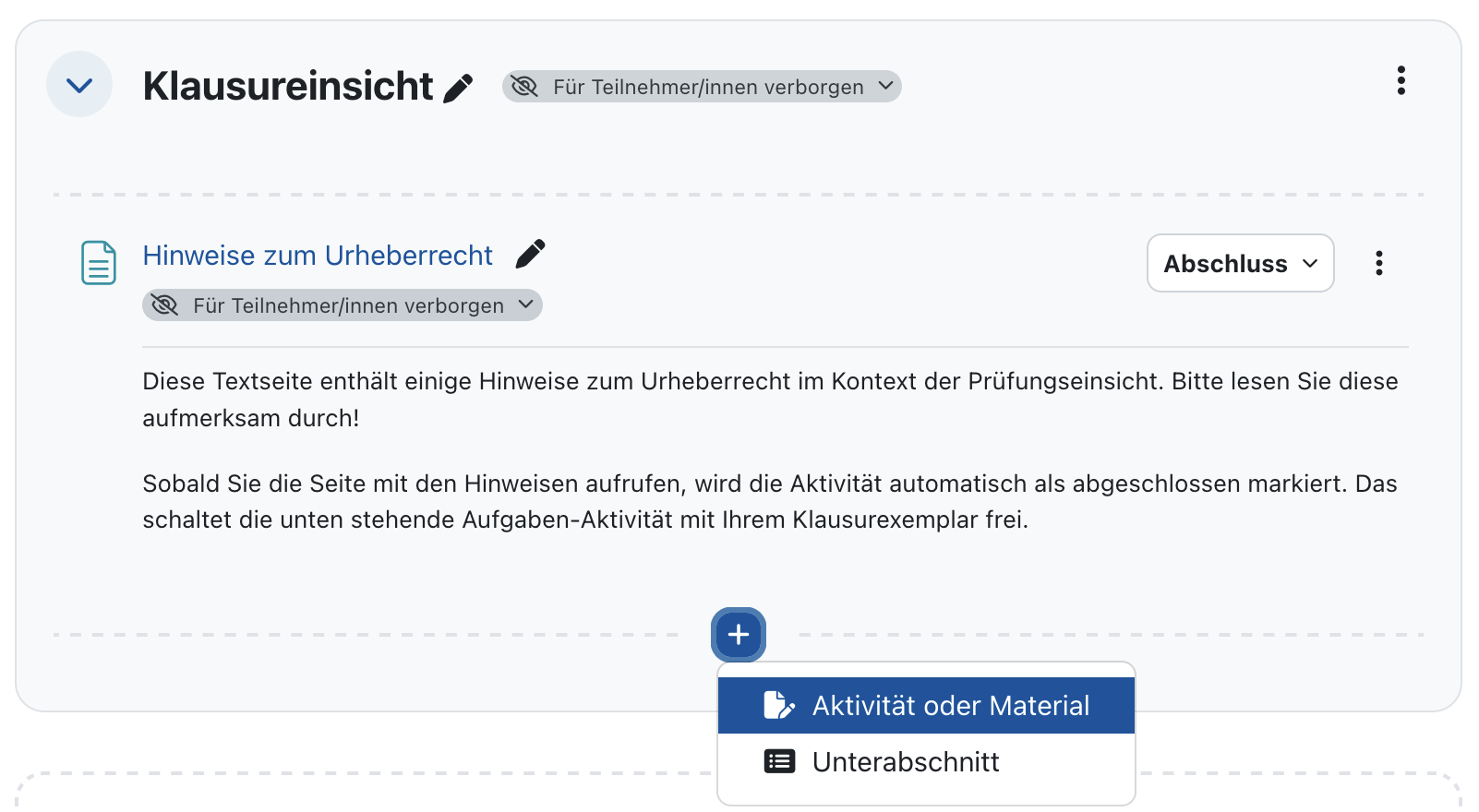
- Klicken Sie in der Aktivitäten-Auswahl auf den Reiter Aktivitäten und wählen Sie anschließend "Aufgabe". Es wird nun eine neue Aufgabe angelegt.
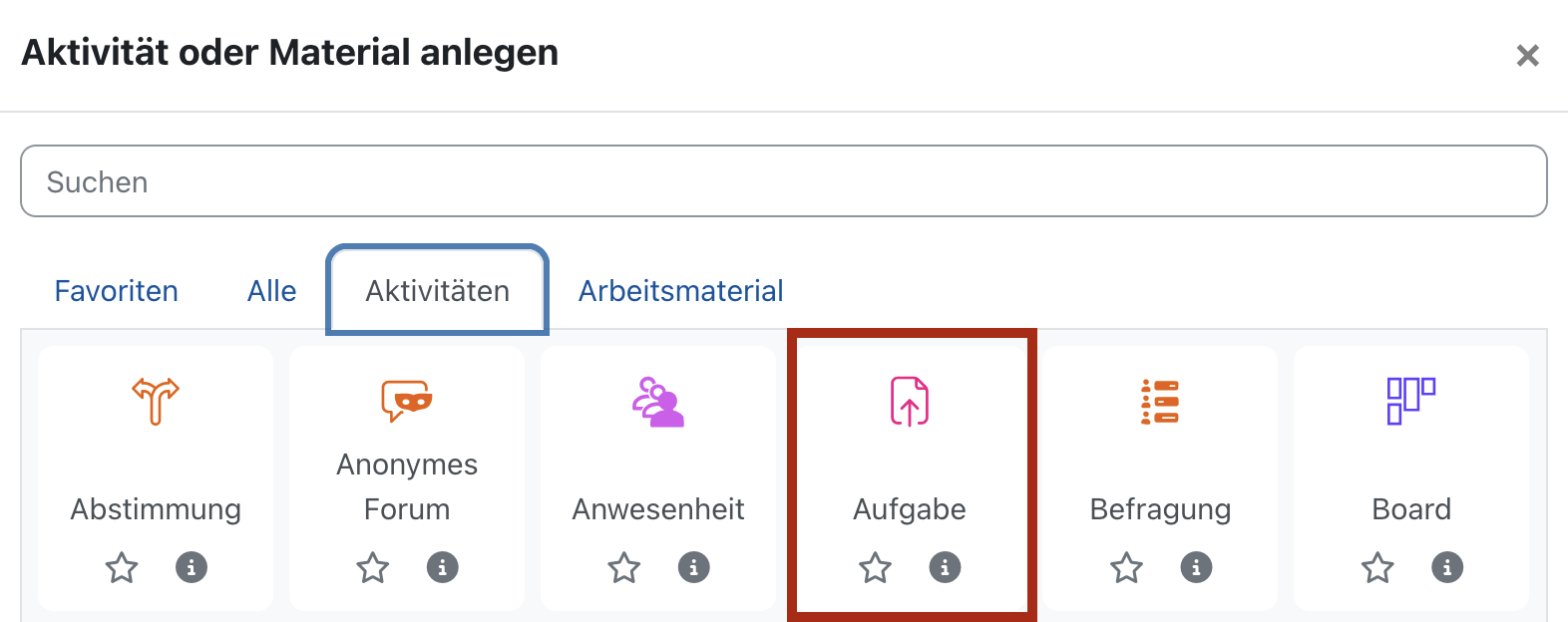
- Geben Sie der Aufgabe einen passenden Namen.
- Hinterlegen Sie unter "Beschreibung" alle Informationen, die die Studierenden für die Einsicht benötigen, zum Beispiel zur Dauer der Einsicht oder zum Verfahren für Einwendungen. Das Feld für die Aktivitätsanleitung kann leer bleiben. Schreiben Sie Instruktionen dazu, wie Studierende Fragen stellen oder Einwendungen formulieren können, besser in das Feld "Beschreibung".
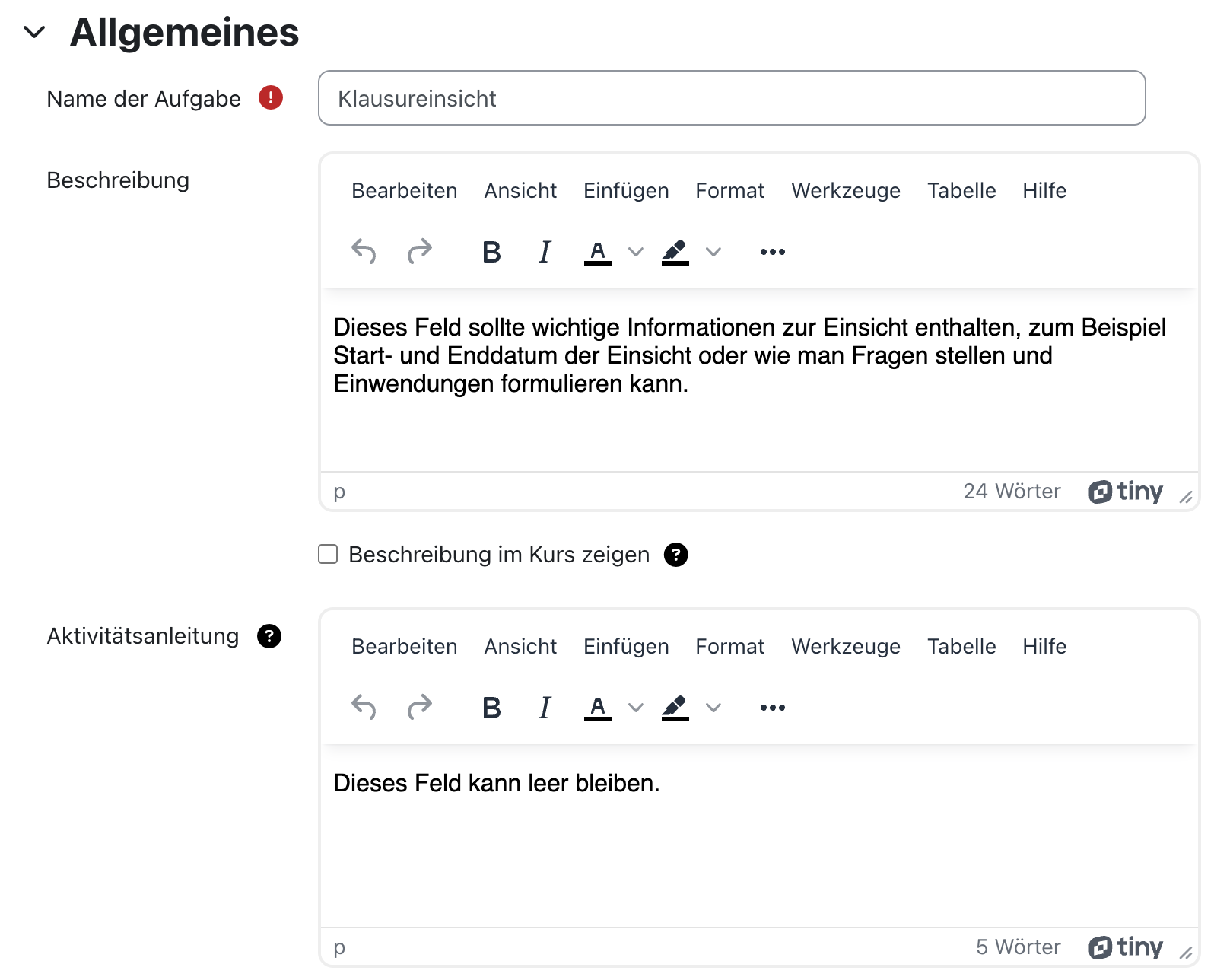
Hinweis
Das nächste Feld "Zusatzdateien" können Sie dazu nutzen, Formulare für schriftliche Einwendungen bereitzustellen. Lassen Sie in diesem Fall die Option "Beschreibung im Kurs zeigen" deaktiviert. Der Link zum Formular wird beim Aufrufen der Aktivität zusammen mit der Aktivitäts-Beschreibung angezeigt. Auf der Kursseite wird jedoch nur die Beschreibung angezeigt, nicht der Link zum Formular. Um Verwirrung zu vermeiden, sollte die Beschreibung daher in diesem Szenario nicht auf der Kursseite angezeigt werden.
- Das Upload-Feld für "Zusatzdateien" können Sie dazu verwenden, ein Formular für schriftliche Einwendungen bereitzustellen. Lassen Sie die Option "Dateien nur während der Abgabe anzeigen" abgewählt. Auf diese Weise sehen die Studierenden das Formular zusammen mit der Beschreibung der Aufgabe direkt beim Aufruf der Aktivität und nicht erst beim Erstellen einer Abgabe.
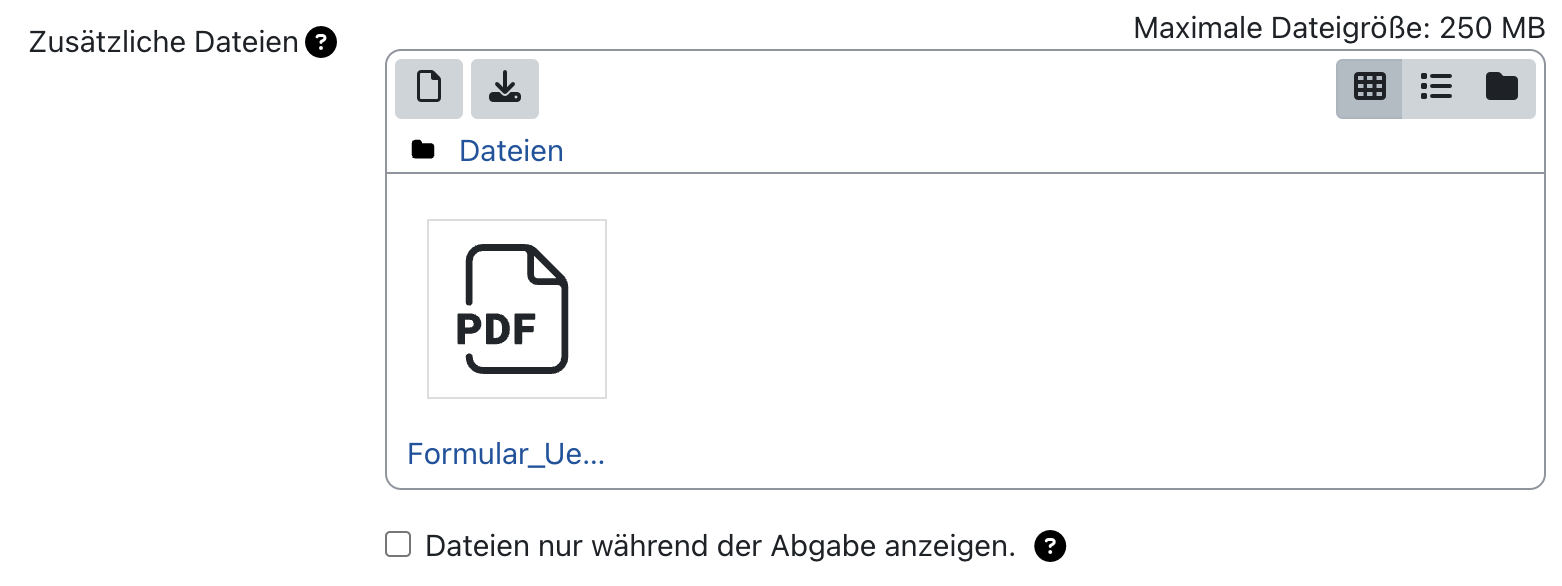
- Falls die Studierenden ihre Einwendungen über die Aufgabe einreichen sollen, stellen Sie unter Verfügbarkeit die passenden Zeiträume für eine entsprechende Abgabe ein. Achten Sie darauf, dass das Fälligkeitsdatum und das Datum für die letzte Abgabemöglichkeit identisch sind. Das Fälligkeitsdatum erscheint im Lernraumkalender, aber erst das Datum der letzten Abgabemöglichkeit definiert, bis wann eine Abgabe maximal getätigt werden kann. Behalten Sie die Einstellung "Beschreibung immer anzeigen" bei.
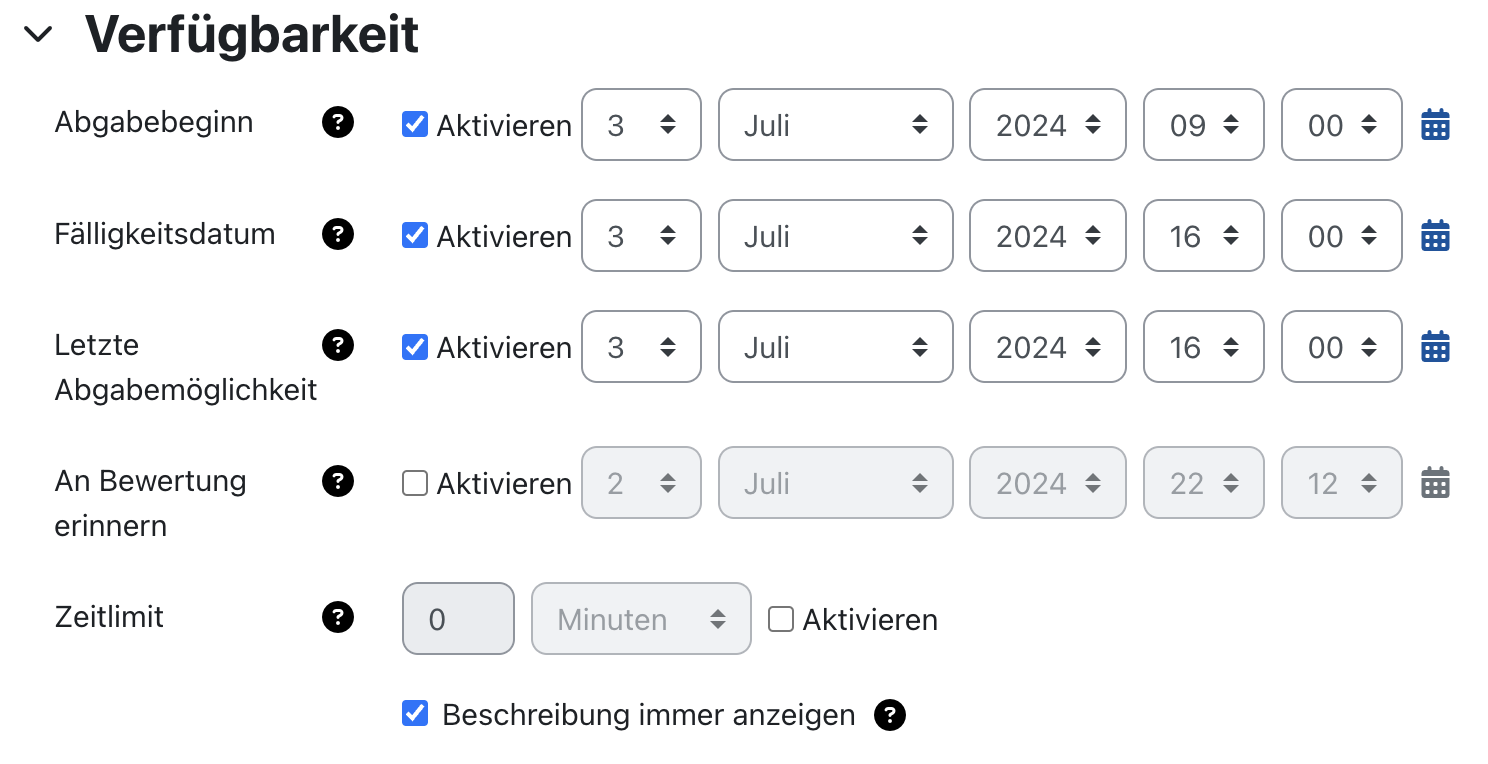
- Sofern Sie die Einwendungen über die Aufgabe einsammeln, aktivieren Sie bei "Abgabetypen" die Dateiabgabe. Setzen Sie zusätzlich die Anzahl der hochladbaren Dateien auf 1 und definieren Sie als akzeptierte Dateitypen ".pdf".
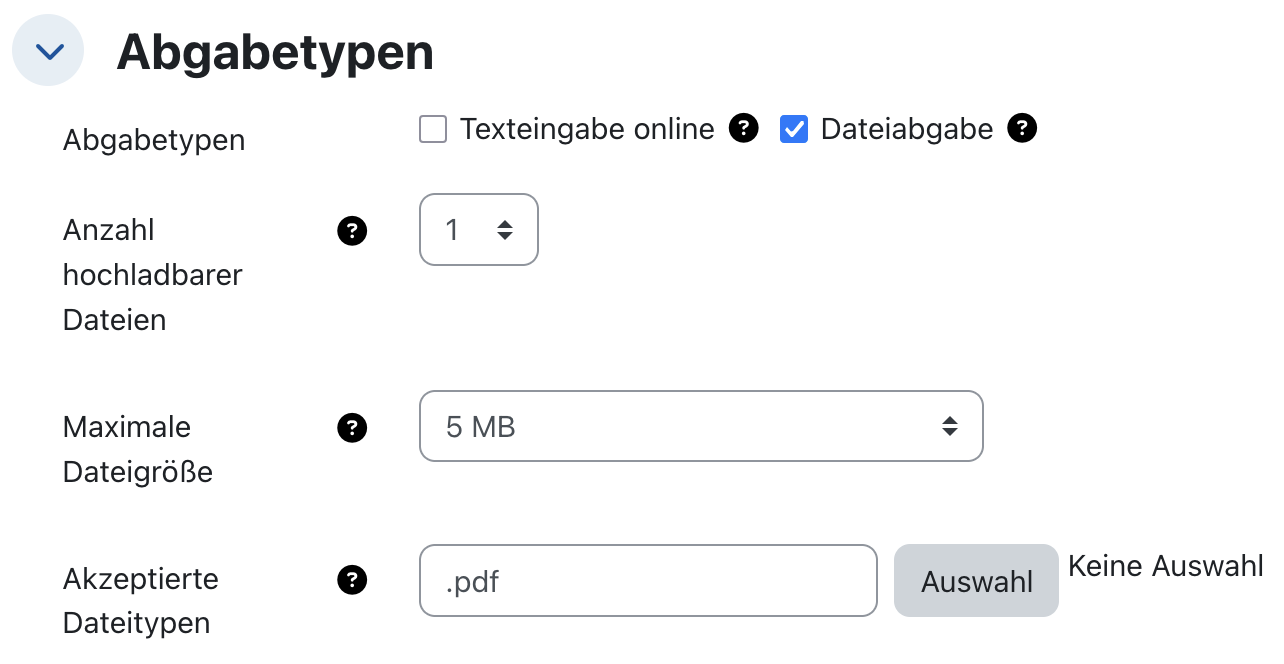
- Wählen Sie bei "Feedback-Typen" die Optionen "Exam Scan" und "Feedback-Dateien". Sollen die Einsichtsexemplare der Studierenden mit einem Passwort gesichert werden, aktivieren Sie zusätzlich "Feedback als Kommentar".
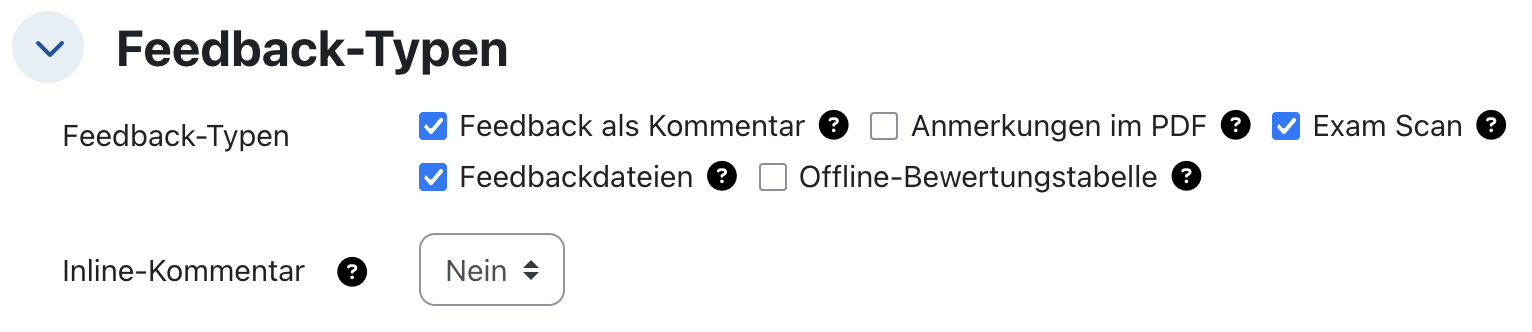
- Überspringen Sie die folgenden Optionen zu Abgabeeinstellungen, Einstellungen für Gruppeneinreichungen und Systemnachrichten.
- Setzen Sie die Einstellung für "Bewertung" unbedingt auf "ein"! Andernfalls kann es zu Problemen bei der Anzeige der Klausurexemplare kommen, da Moodle eine Bewertung erwartet, bevor die Studierenden ihr Klausurexemplar ansehen können. Im Rahmen der Einsicht werden aber keine Bewertungen vergeben.
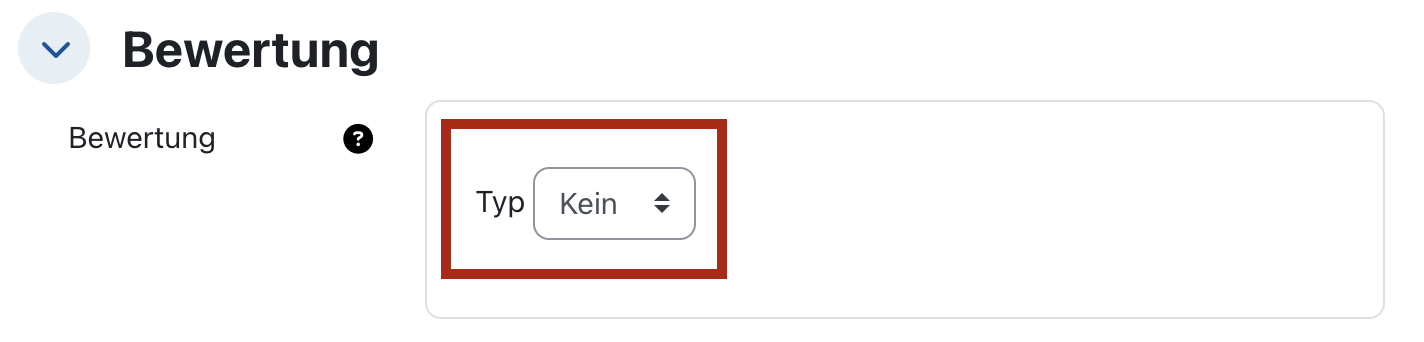
- Überspringen Sie die Weiteren Einstellungen.
- Unter "Voraussetzungen" legen Sie den Einsichtszeitraum fest, das heißt den Zeitraum, in dem die Studierenden ihr Einsichtsexemplar einsehen, herunterladen und gegebenenfalls eine Einwendung hochladen können. Die Studierenden haben nur innerhalb des hier definierten Zeitraums Zugriff auf die Aufgabe.
Fügen Sie daher eine Voraussetzung vom Typ "Datum" hinzu. Wählen Sie das Startdatum der Einsicht aus. Achten Sie darauf, dass im Dropdown-Menü vor "Datum" die Option "ab" ausgewählt ist. - Fügen Sie anschließend eine zweite Voraussetzung hinzu, ebenfalls vom Typ "Datum". Wählen Sie das Enddatum der Einsicht bzw. der Möglichkeit zum Upload von Einwendungen aus. Achten Sie darauf, dass im Feld vor dem Datum die Option "bis" ausgewählt ist.
- Fügen Sie anschließend eine dritte Voraussetzung vom Typ "Aktivitätsabschluss" hinzu. Wählen Sie als abzuschließende Aktivität die Textseite mit den Hinweisen zum Urheberrecht aus. Dies bewirkt, dass die Studierenden erst dann die Aufgabe mit ihrem Einsichtsexemplar aufrufen können, wenn sie zuvor die Textseite einmal aufgerufen haben.
- Achten Sie zusätzlich darauf, dass in den beiden Dropdown-Menüs zu Beginn der Voraussetzungen eingestellt ist, dass die Teilnehmenden "alle" Bedingungen erfüllen "müssen".
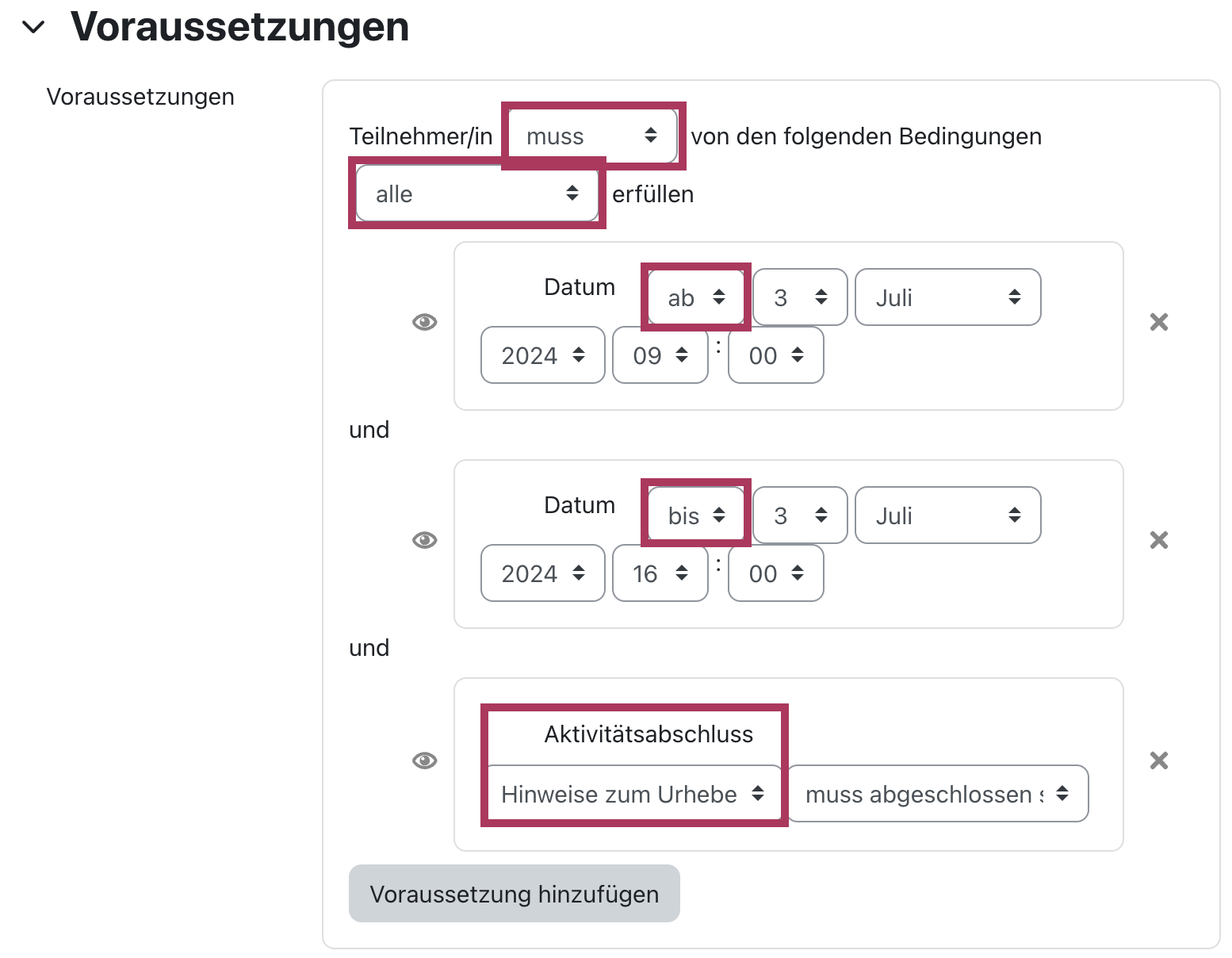
Hinweis
Achten Sie darauf, dass der unter "Voraussetzungen" definierte Zeitraum für den Zugriff auf die Aufgabe identisch ist mit dem weiter oben unter "Verfügbarkeit" definierten Zeitraum für die Einreichung von Einwendungen. Zudem sollte das Startdatum identisch sein mit dem für die Textseite eingestellten Datum. - Die Konfiguration der Aufgabe ist damit abgeschlossen. Speichern Sie die gewählten Einstellungen und rufen Sie die Aktivität danach auf.
4. Klausurtemplate hochladen, mit QR-Codes individualisieren und vervielfältigen
Sobald die Aufgaben-Aktivität für die Einsicht erstellt ist, können Sie nun die benötigten Klausurexemplare erstellen.
- Erstellen Sie zunächst ein Klausurtemplate im PDF-Format. Lassen Sie dort am oberen Seitenrand etwas Platz für einen QR-Code. Wir empfehlen den QR-Code mittig zu platzieren, damit er später beim Tackern der Seiten nicht beschädigt wird.
- Rufen Sie im Lernraum die vorbereitete Aufgaben-Aktivität für die Einsicht auf.
- Klicken Sie auf "Einreichungen".
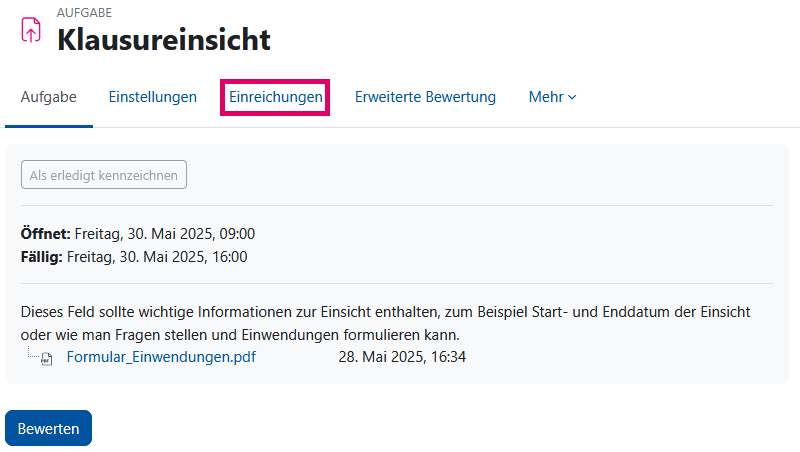
- Klicken Sie oberhalb der Abgabenliste in das Dropdown-Menü "Aktionen" und wählen Sie die Option "Exam Scan".

- Klicken Sie nun auf "Klausurvorlage hochladen".
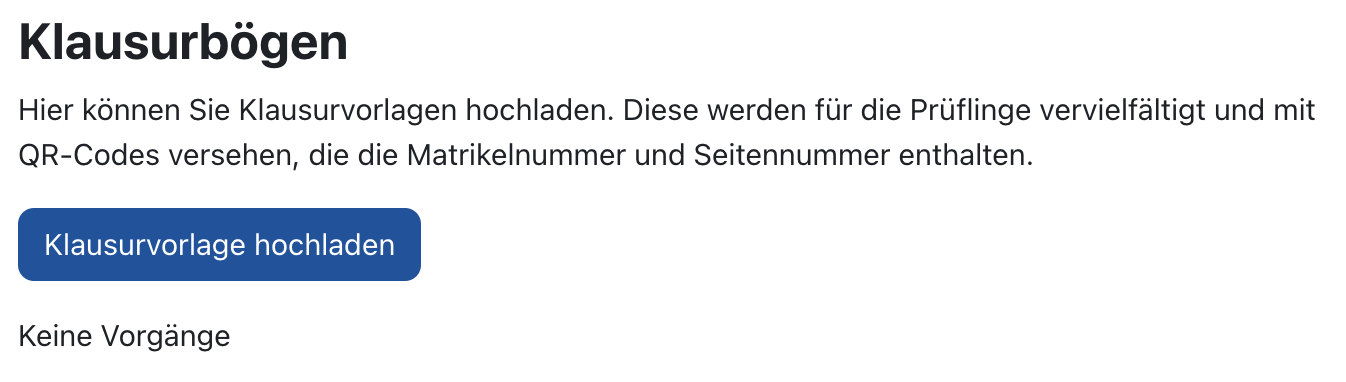
- Ziehen Sie die vorbereitete PDF-Datei mit dem Klausurtemplate per Drag&Drop in das Uploadfeld oder navigieren Sie über "Durchblättern" zur passenden Datei.
- Behalten Sie die Einstellungen zum Deckblatt und zur Matrikelnummer bei und klicken Sie auf "Vorschau anzeigen".
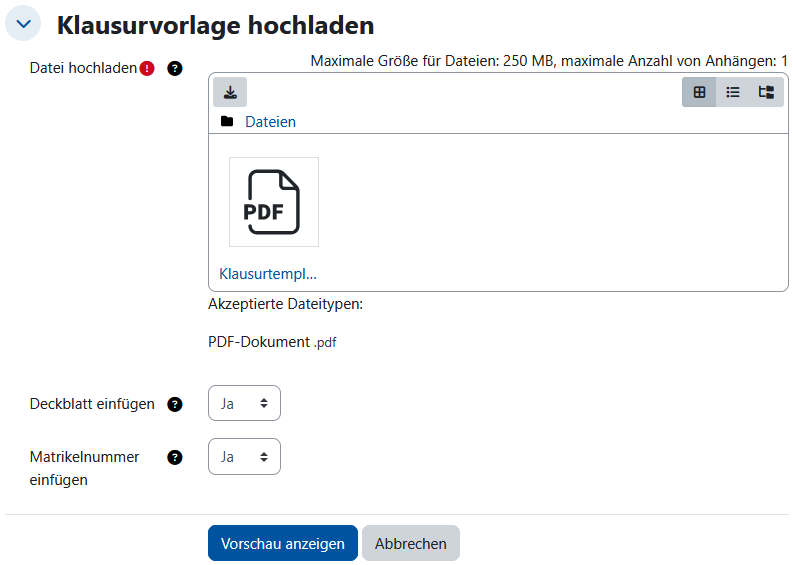
- Passen Sie in der Vorschau die Größe und die Position des QR-Codes sowie den QR-Code-Modus nach Ihren Wünschen im Druckbereich der Seite an. Der QR-Code enthält die Matrikelnummer sowie die Seitenzahl. Auf dem Deckblatt wird zudem die jeweilige Matrikelnummer groß angezeigt.
- Über "Klausurbögen erstellen" vervielfältigt RWTHmoodle Ihr Template für alle diejenigen Studierenden, die auf die vorbereitete Aufgabe Zugriff haben. Haben Sie den Zugriff auf eine bestimmte Gruppe beschränkt, werden also auch nur für die Mitglieder diese Gruppe Exemplare vorbereitet.
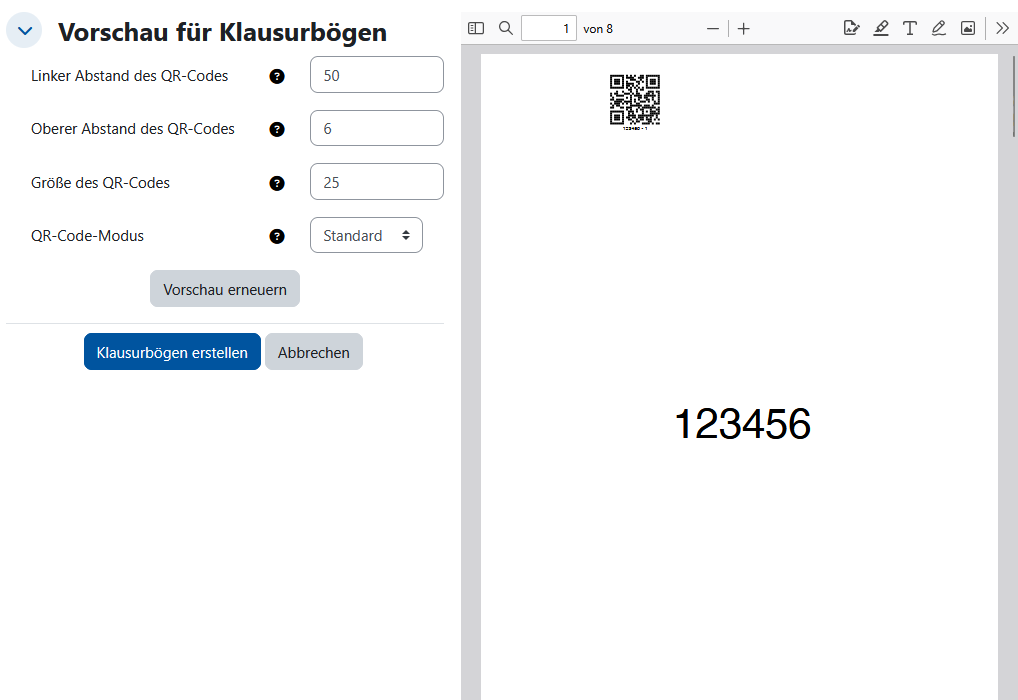
- Die Erstellung der Klausurbögen erfolgt asynchron und dauert einige Augenblicke, durch Neuladen der Seite können Sie kontrollieren, ob die Verarbeitung beendet ist.Die Spalte "Status" in der Übersicht zeigt Ihnen an, ob der Prozess noch läuft. Sobald die Verarbeitung beendet ist, erscheint in der Spalte "Klausurbögen" eine PDF-Datei mit den vervielfältigten Bögen. Laden Sie die Datei herunter und drucken Sie die benötigten Exemplare aus.
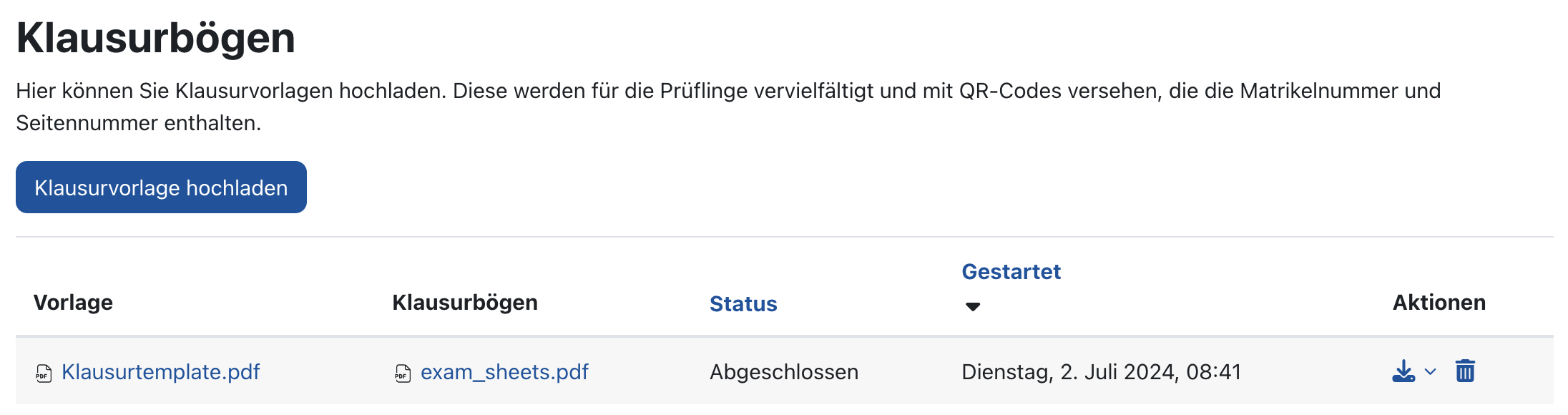
5. Scan-Datei hochladen und aufteilen
Sobald Sie die Klausur wie gewohnt im Hörsaal durchgeführt haben, scannen Sie die gesammelten Klausurexemplare an den üblichen Druck- und Kopierstationen ein und speichern Sie alles als PDF. Mit diesem PDF arbeitet RWTHmoodle dann weiter.
- Rufen Sie im Lernraum die vorbereitete Aufgaben-Aktivität für die Einsicht auf.
- Klicken Sie auf "Einreichungen".
- Klicken Sie oberhalb der Abgabenliste rechts auf das Dropdown-Menü "Aktionen" und wählen Sie die Option "Exam Scan".
- Klicken Sie nun auf "Gescannte Klausur hochladen".
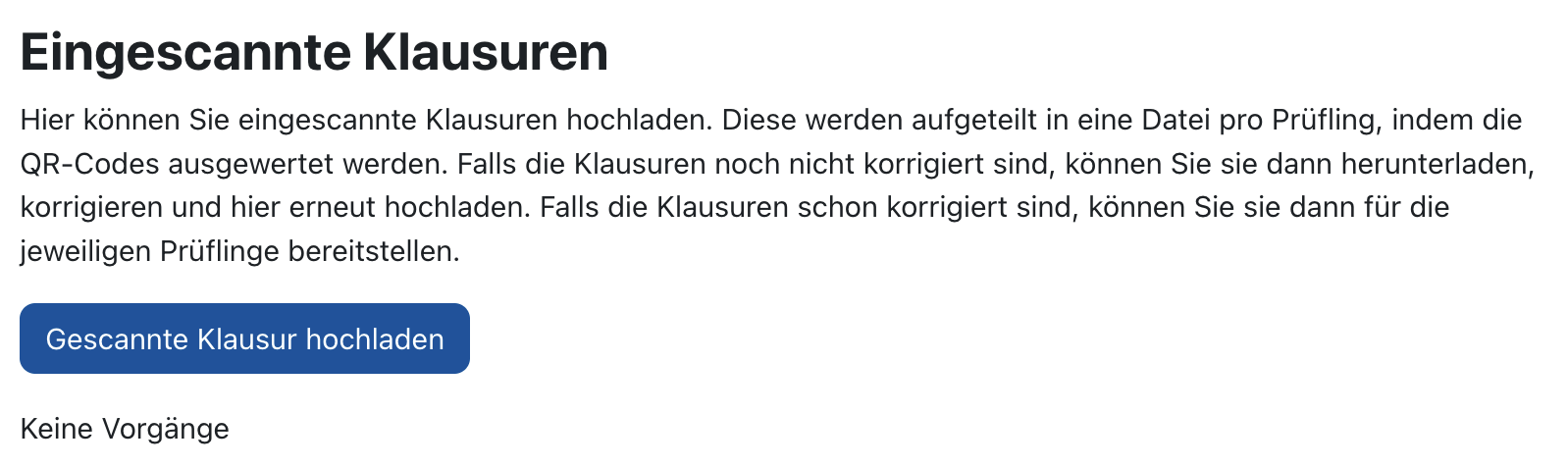
- Ziehen Sie die PDF-Datei mit den Klausurscans per Drag&Drop in das Uploadfeld oder navigieren Sie über das Plus-Symbol zur passenden Datei auf Ihrem Computer. Klicken Sie anschließend auf "Klausuren aufteilen".
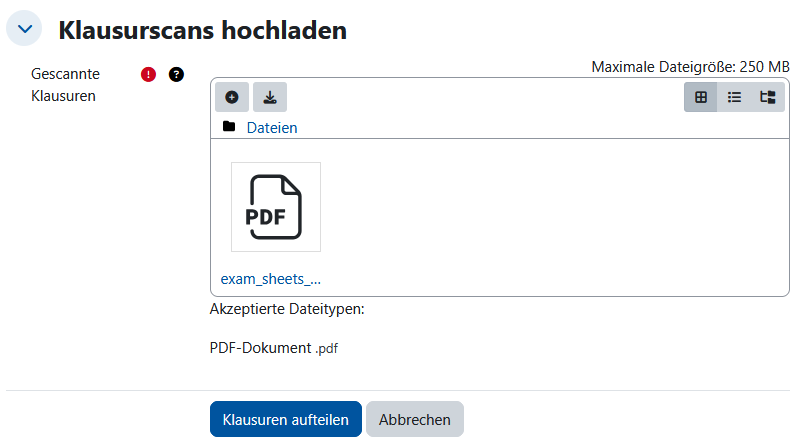
- RWTHmoodle teilt nun die Scan-Datei anhand der QR-Codes in ein PDF pro Person auf. Dies erfolgt asynchron und dauert einige Augenblick, durch Neuladen der Seite können Sie kontrollieren, ob die Verarbeitung beendet ist. Die Spalte "Status" in der Übersicht zeigt Ihnen an, ob der Prozess noch läuft. Sobald die Verarbeitung beendet ist, erscheinen die Einzel-PDFs in der Spalte "Aufgeteilte Klausuren".
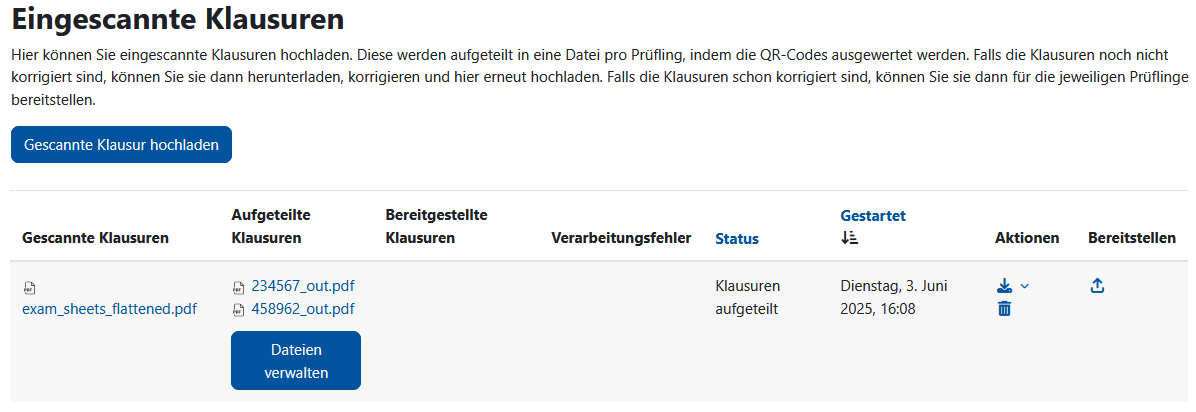
- Mögliche Verarbeitungsfehler, zum Beispiel durch nicht lesbare QR-Codes, werden Ihnen in der entsprechenden Spalte angezeigt. Über "Dateien verwalten" können Sie dann einzelne PDF, die Fehler enthalten, ersetzen.
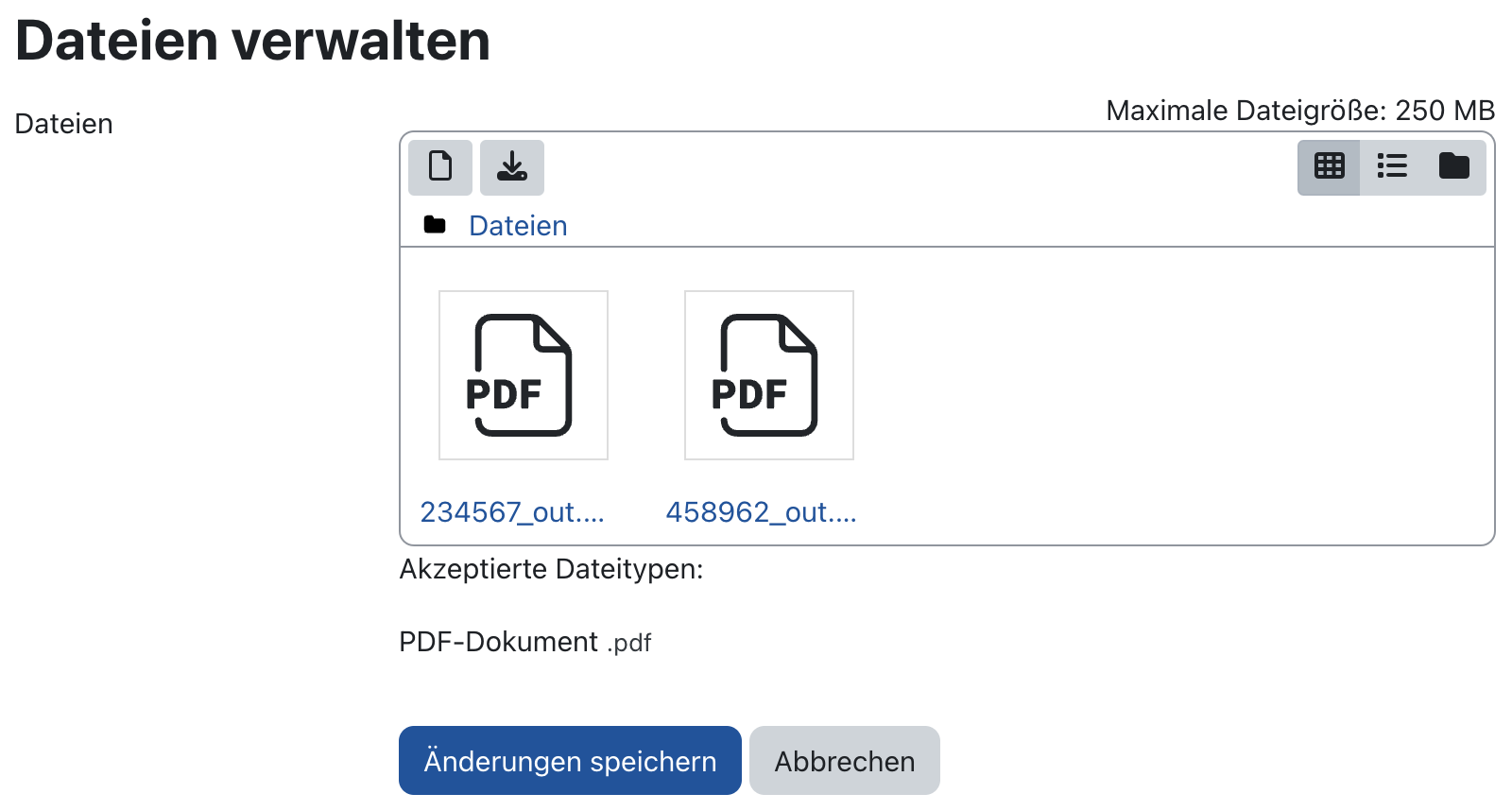
6. Wasserzeichen und Passwort hinzufügen und bereitstellen
Sobald die Scan-Datei in Einzeldateien aufgeteilt wurde, können Sie im letzten Schritt die Klausurexemplare für die Studierenden bereitstellen. Um das Einstellen von Klausuren auf Plattformen wie studydrive zu erschweren, können Sie im Prozess der Bereitstellung ein Wasserzeichen in das PDF einfügen und ein Passwort vergeben.
- In der Tabelle unter "Eingescannte Klausuren" finden Sie ganz rechts die Spalte "Bereitstellen". Klicken Sie auf das Pfeilsymbol, um den Bereitstellungsprozess zu starten.
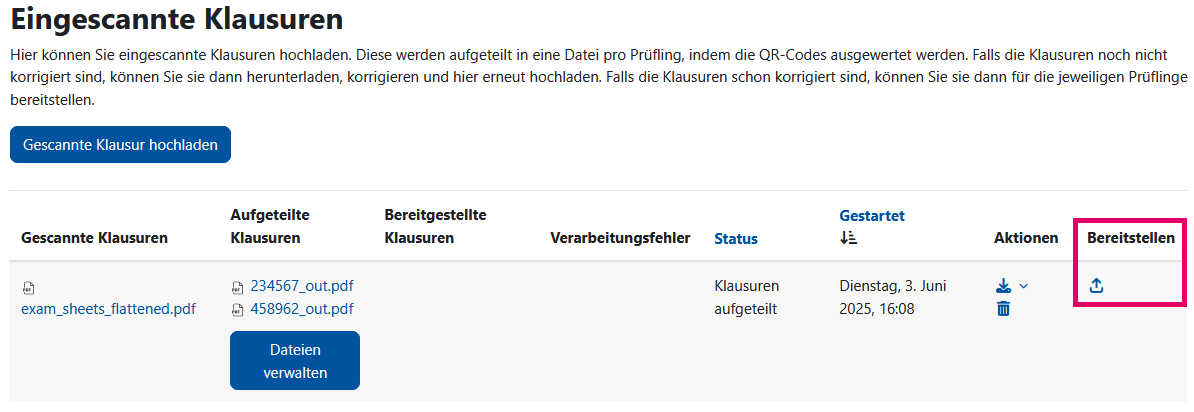
- Entscheiden Sie in der Auswahl, ob Sie ein Wasserzeichen einfügen und die Klausurexemplare verschlüsseln, das heißt mit einem Passwort schützen möchten. Wir gehen im weiteren Verlauf davon aus, dass beide Optionen ausgewählt wurden.
- Klicken Sie auf "Vorschau anzeigen".
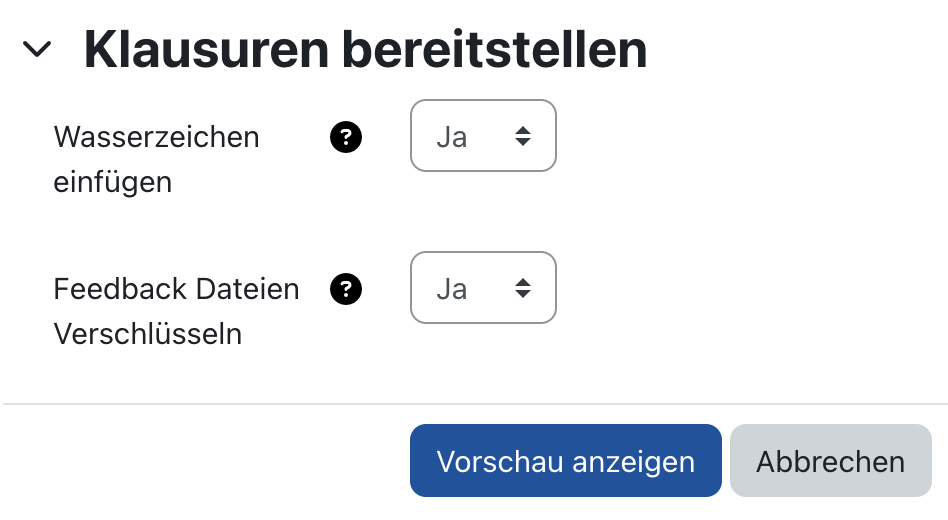
- Positionieren Sie in der Vorschau das Wasserzeichen und legen Sie die Schriftgröße und Transparenz fest. Über "Vorschau erneuern" können Sie sich Änderungen der jeweiligen Werte anzeigen lassen.
- Sobald Sie passende Einstellungen gefunden haben, klicken Sie "Klausuren bereitstellen".
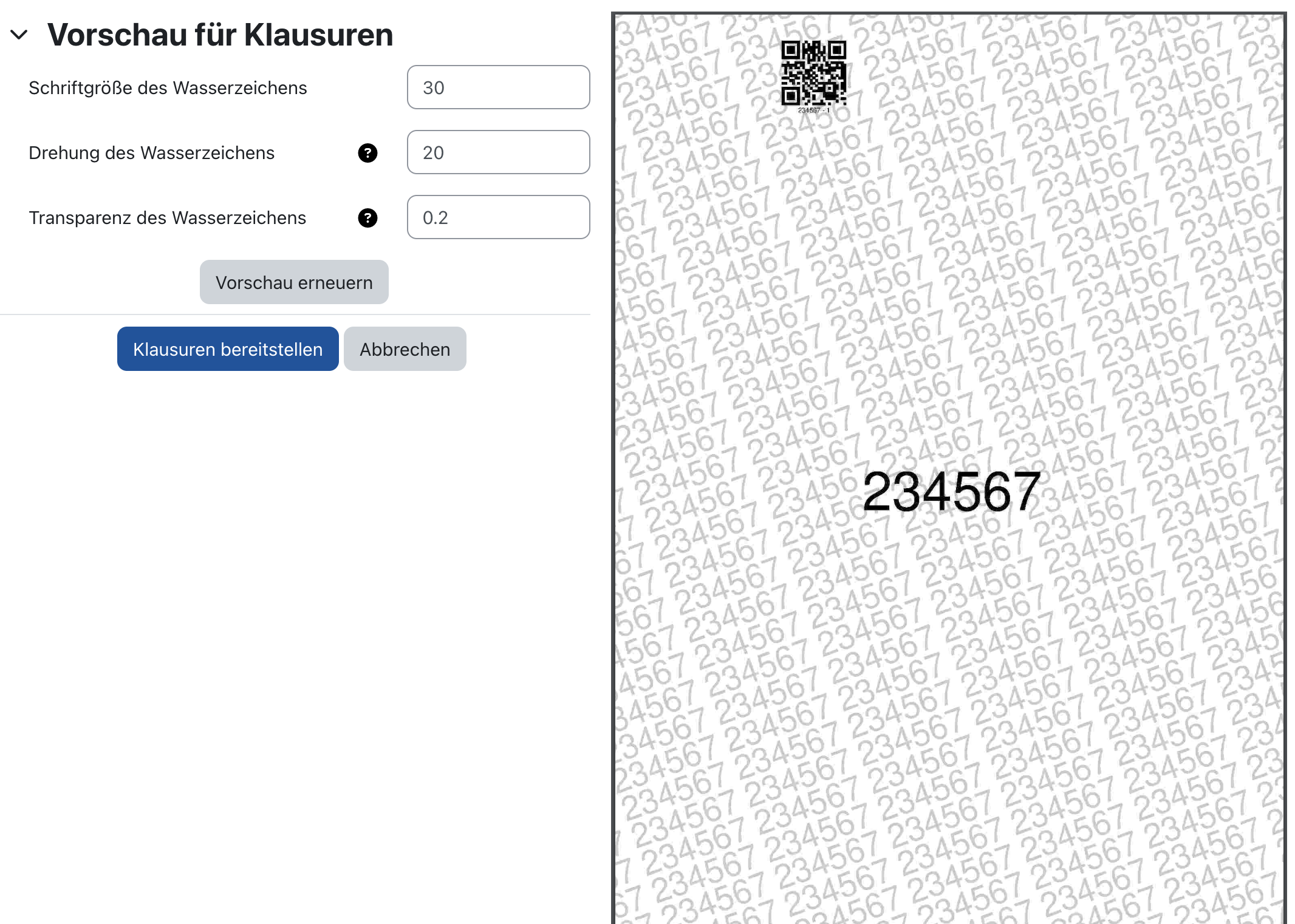
- Das Einfügen dess Wasserzeichen, die Sicherung durch ein Passwort und die abschließende Bereitstellung der Klausuren erfolgen wieder asynchron und benötigen einige Zeit. Laden Sie die Seite von Zeit zu Zeit neu, bis die Verarbeitung beendet ist. Die Spalte "Status" in der Übersicht zeigt Ihnen an, ob der Prozess noch läuft. Sobald die Verarbeitung beendet ist, erscheinen in der Spalte "Bereitgestellte Klausuren" die PDF-Dateien, die die Studierenden erhalten.
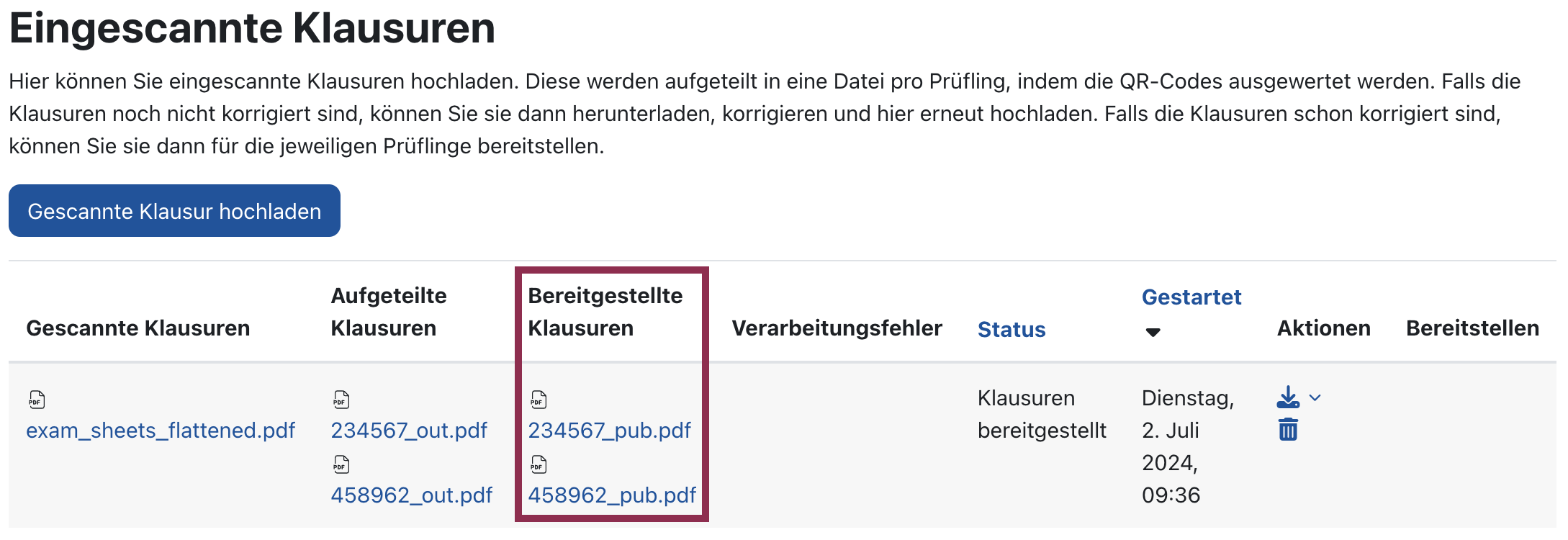
- Falls Sie weitere Dateien individuell bereitstellen möchten, die für die Einsicht benötigt werden, nutzen Sie hierzu den Abschnitt "Zusätzliche Dateien".
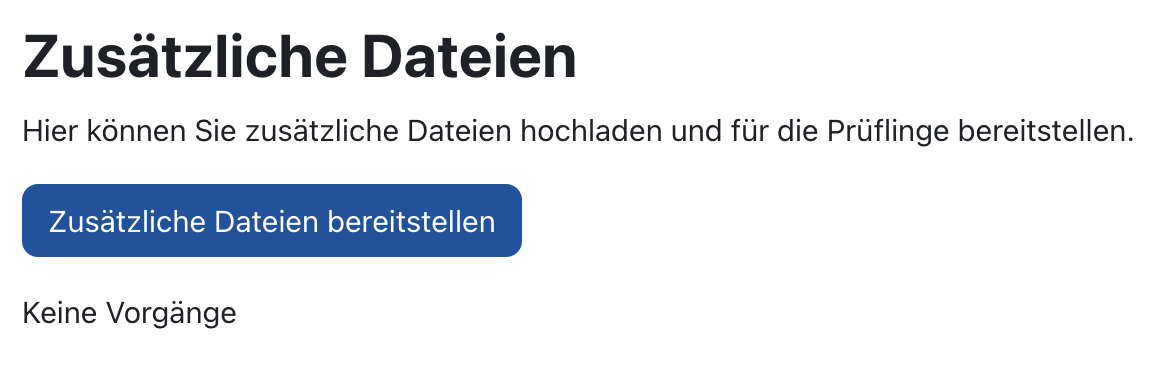
- Kehren Sie, sobald die Bereitstellung abgeschlossen ist, über "Aufgabe" und "Einreichungen" zur Liste der Aufgaben-Abgaben zurück. Die Spalte "Feedback-Dateien" enthält die individuellen Klausurexemplare, die Spalte "Feedback als Kommentar" enthält - sofern diese Option gewählt wurde - das Passwort, mit dem die Datei geschützt ist.
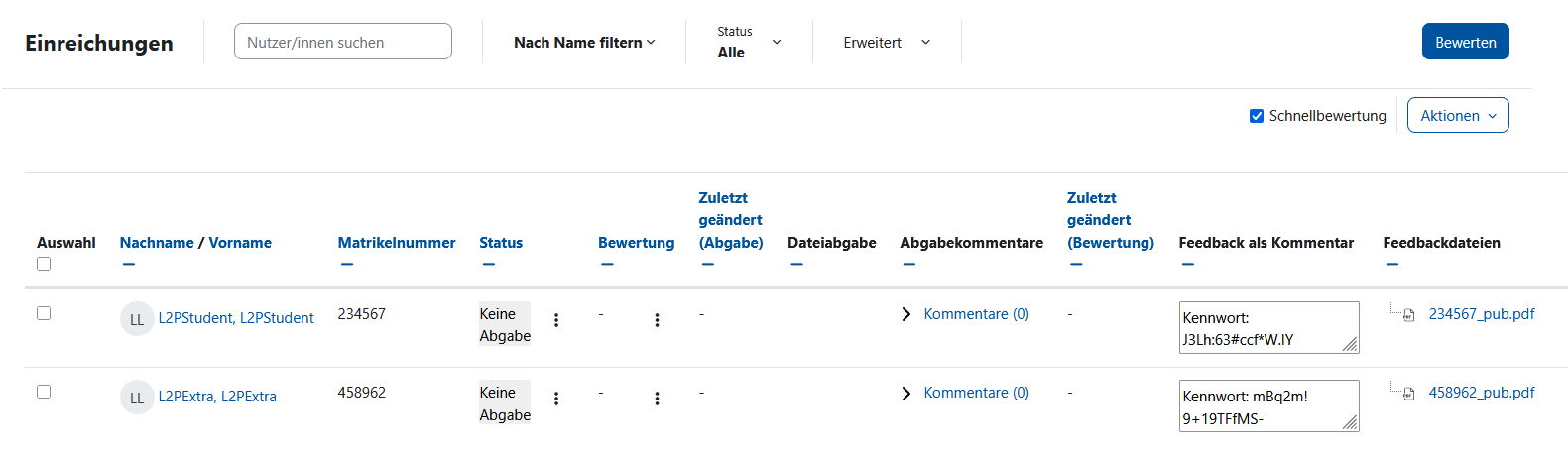
- Die Studierenden können nun ab dem unter "Voraussetzungen" definierten Datum auf die Aufgabe und ihr Klausurexemplar zugreifen.
Hinweis
Falls Sie beim Erstellen der Aufgabe unter "Weitere Einstellungen" die Option "Auf Kursseite verbergen" ausgewählt haben, müssen Sie die Einstellung noch entfernen. Andernfalls können die Studierenden die Aufgabe auch dann nicht anzeigen, wenn das unter Voraussetzungen definierte Datum erreicht ist.
Sofern die Einstellungen so gewählt wurden wie oben beschrieben, sehen Manager*innen die Kursseite wie folgt:
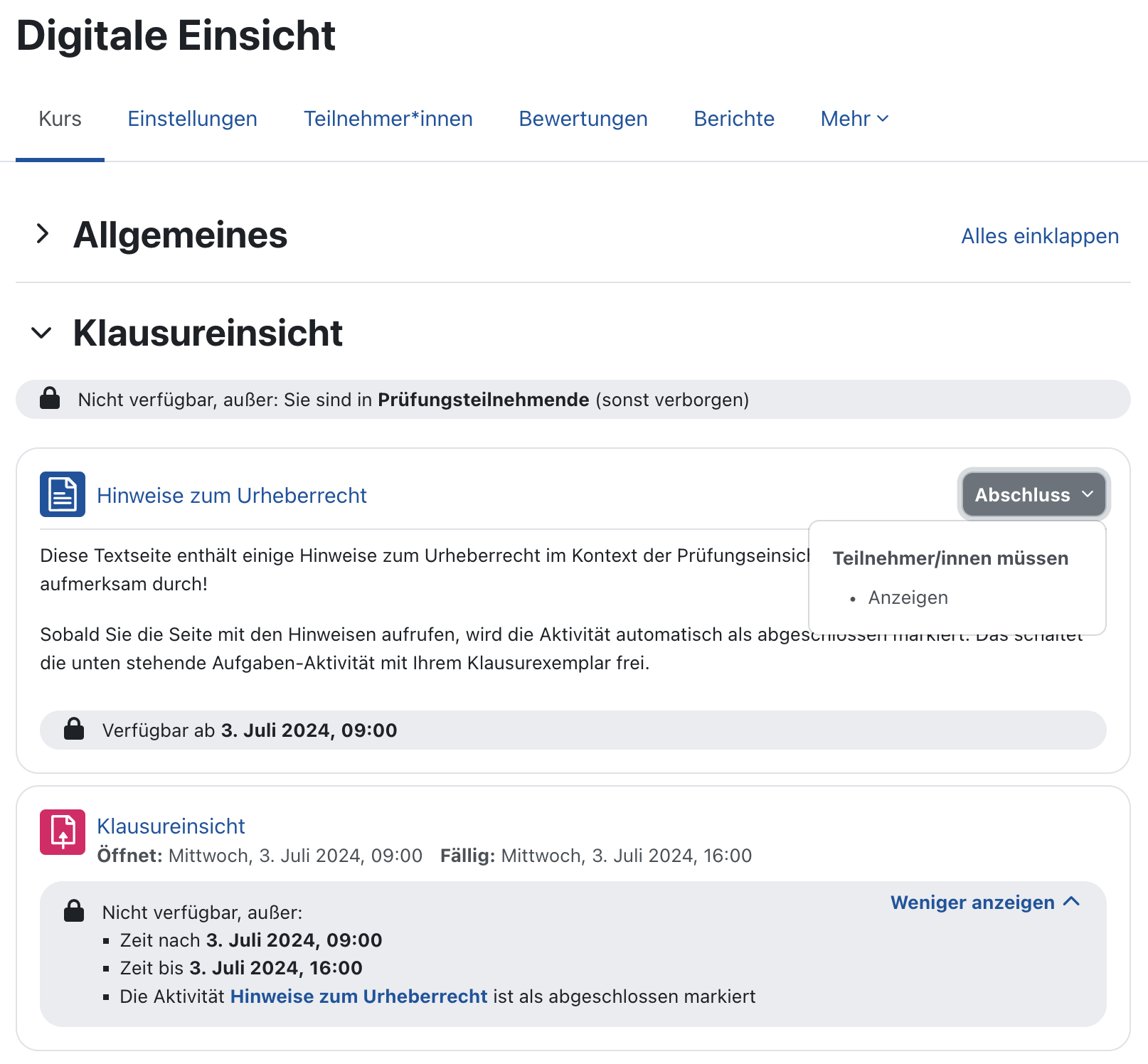
Die Studierenden sehen die Kursseite vor dem Start der Einsicht wie folgt. Der Kursabschnitt und die beiden Aktivitäten sowie die Voraussetzungen sind sichtbar. Die Aktivitäten sind aber nicht klickbar.
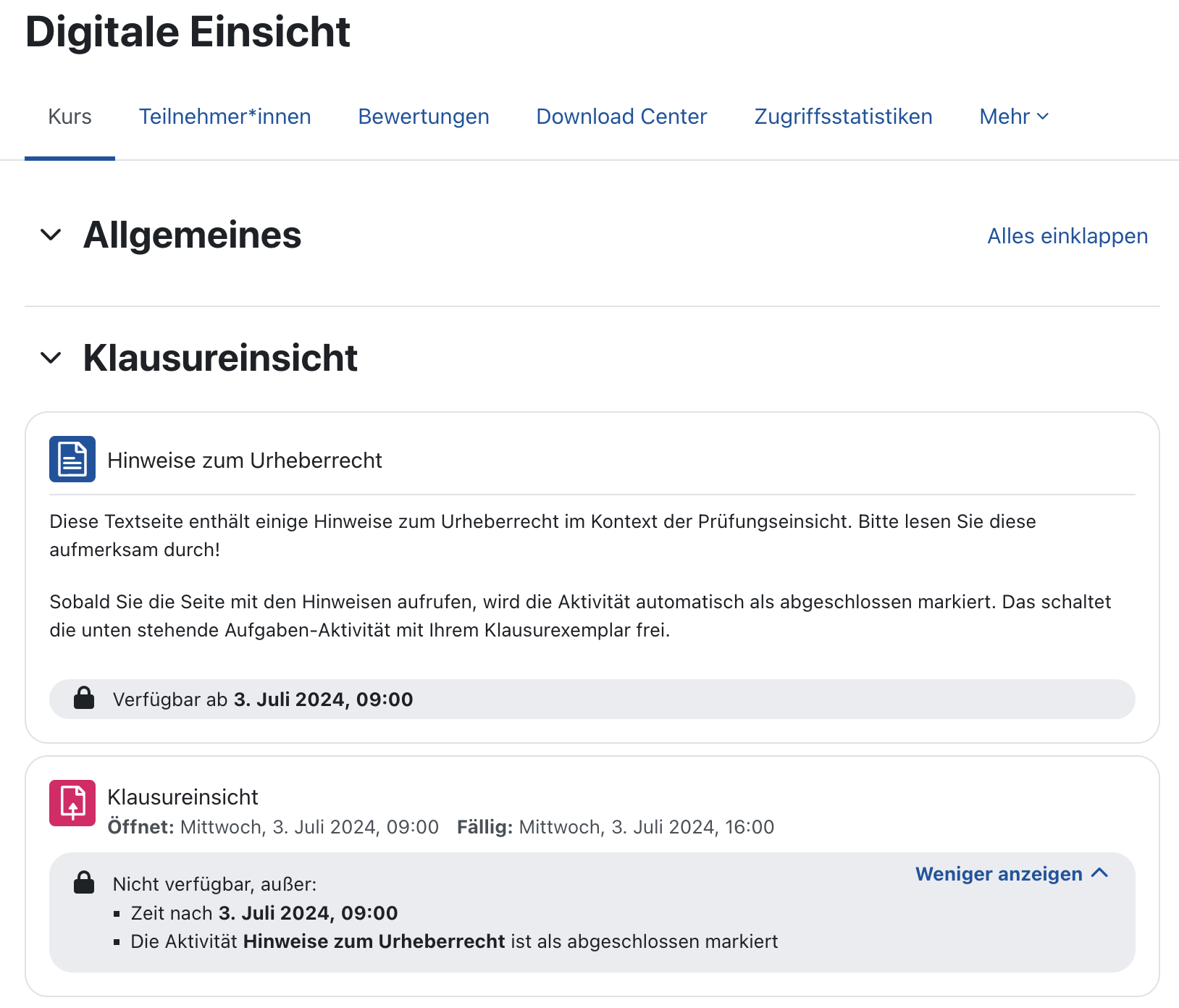
Ist das Startdatum der Einsicht erreicht, können die Studierenden auf die Textseite zugreifen und die Abschlussbedingung für diese Aktivität wird angezeigt. Für die Aufgabe werden Start- und Enddatum für Einwendungen angezeigt sowie die Voraussetzung, dass die Aktivität Textseite abgeschlossen sein muss, bevor auf die Aufgabe zugegriffen werden kann.
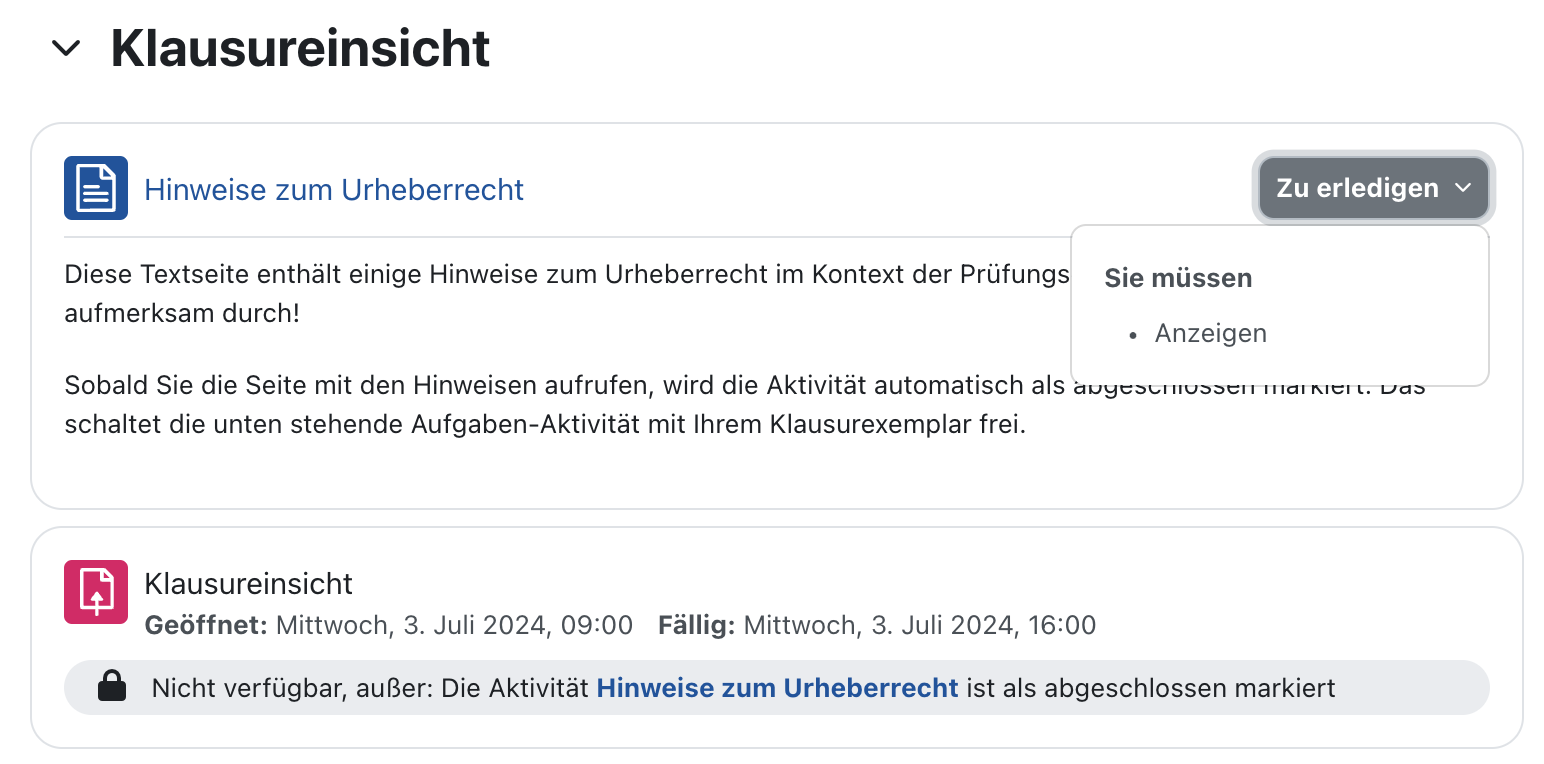
Rufen die Studierenden die Textseite mit den Hinweisen zum Urheberrecht auf, wird die Aktivität automatisch als abgeschlossen markiert und die Aufgabe wird freigeschaltet. Rufen die Studierenden die Aufgabe auf, wird die folgende Ansicht gezeigt. Im oberen Bereich erscheint die Aufgaben-Beschreibung mit dem Link zum Formular für Einwendungen. Unten ist im Bereich "Feedback" das individuell bereitgestellte Klausurexemplar zusammen mit dem Passwort verfügbar.
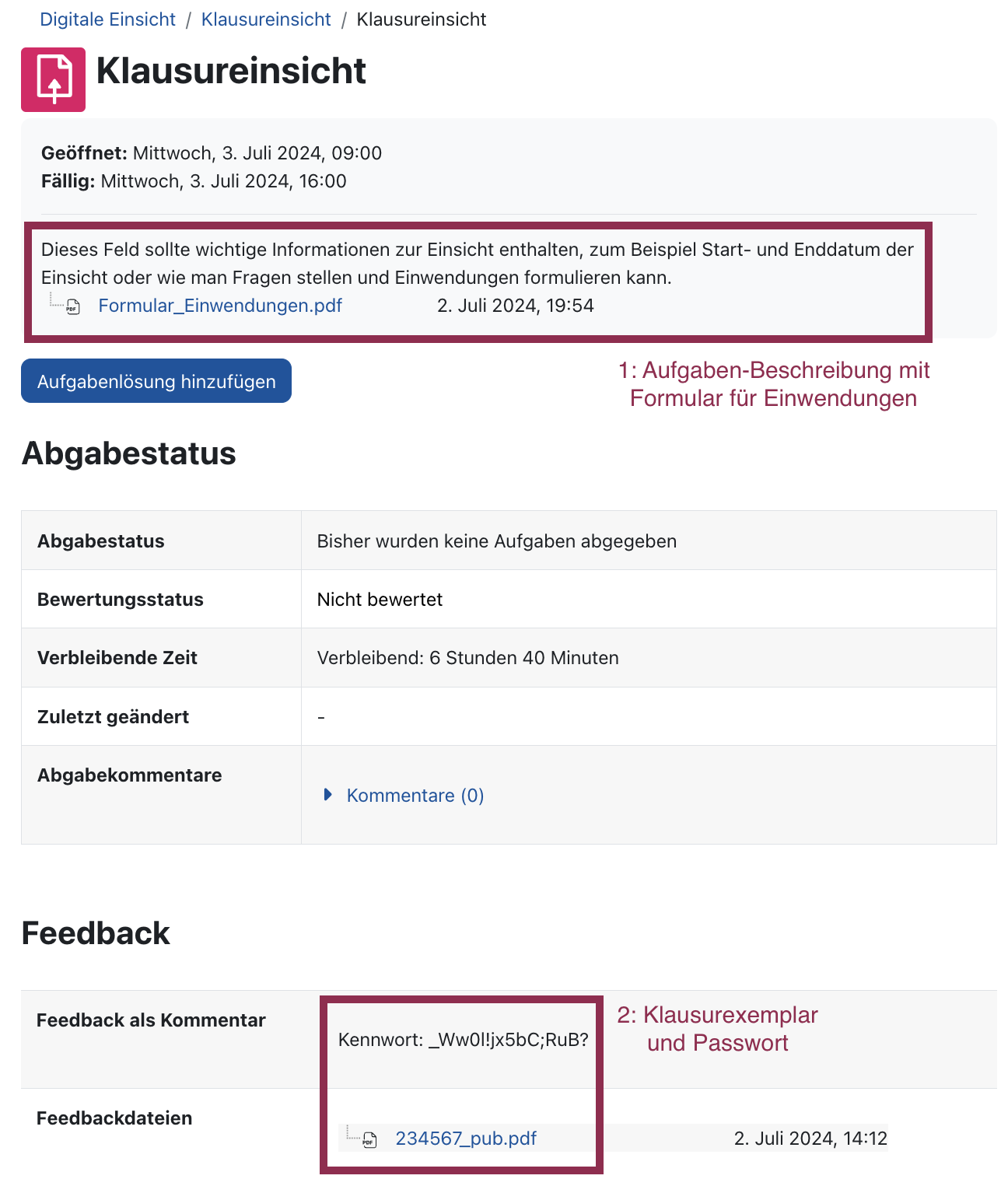
9. Klausuren einseitig drucken
Viele Lehrstühle drucken Klausuren nur einseitig. Dieses Szenario wird von Exam Scan derzeit nicht unterstützt. Beim Einlesen der Scan-Datei mit den Klausurexemplaren erwartet Exam Scan derzeit auf jeder Seite einen QR-Code.
Sofern Sie Ihre PDF-Vorlage für die Klausur mit LaTeX erstellen, können Sie jedoch diesen LaTeX-Befehl nutzen, um zumindest eine Vorlage zu erstellen, die leere Rückseiten enthält. Die Exam Scan-Funktion in RWTHmoodle fügt diesen Seiten dann lediglich den QR-Code hinzu.
\documentclass{article}
\usepackage[a4paper,margin=0in,noheadfoot,right=0cm,left=0cm]{geometry}
\usepackage{pdfpages}
\pagestyle{empty}
\begin{document}
\includepdf[pages=1-$(LAST_EXAM_PAGE),pagecommand={\null\clearpage}]{$(EXAM_FILE_NAME).pdf}
\end{document}
Weitere Informationen:
- Übergreifende Prüfungsordnungen in den Amtlichen Bekanntmachungen
- Handreichung Einsichtnahme im Rahmen des Handbuchs für Studium und Lehre, Version 4.0, Stand 31.05.2024, erstellt durch die Abt. 1.1 Akademische Angelegenheiten, Prüfungs- und Hochschulrecht

