Tagging

In RWTHmoodle, tags are a way of categorizing and organizing course room content. Tags help to establish links between similar content, which makes it easier to search for and find relevant information. The tags used in a course room can be displayed visually using a tag cloud. The size of the words represents their frequency. This gives students a quick overview of important topics and makes it easier for them to access relevant content.
Contents
- What types of tags are available to me in RWTHmoodle?
- How do I add tags?
- What is a tag cloud and how can I add it to a course room?
1. What types of tags are available to me in RWTHmoodle?
In RWTHmoodle there are different types of tags that can be used in different contexts:
Activity Tags - Tags that are assigned to all activities and resources (e.g. Forum, Quiz, Text and media area, etc.) within a course room. These help to better organize the activities and categorize them thematically.
Element Tags - Specific tags that can be applied to elements within an activity, e.g:
- Quiz questions: To classify certain questions or assign them thematically. Note: We have a separate instruction on the topic of tagging in quiz questions, which explains in detail how to use tags in the test activity.
- Glossary entries: To tag specific terms or topics within a glossary.
- Forum posts: To tag discussions or topics within a forum.
- Database entries: To tag specific content in a database activity.
- Book chapters: To organize the chapters of a book and set thematic priorities (for teachers only).
- Wiki: To tag specific pages within a wiki and encourage collaboration.
Note
Add tags to an activity
If you want to add tags to an activity in Moodle, follow the steps below:
- Edit activity: Call up the activity to which you want to add tags and open its settings.
- Scroll down to the “Tags” option.
- Enter the desired tags. To add multiple tags, separate them with commas. The tag entered is automatically accepted after a comma has been entered so that you can enter the next tag directly. The same tags cannot be assigned more than once for the same activity.
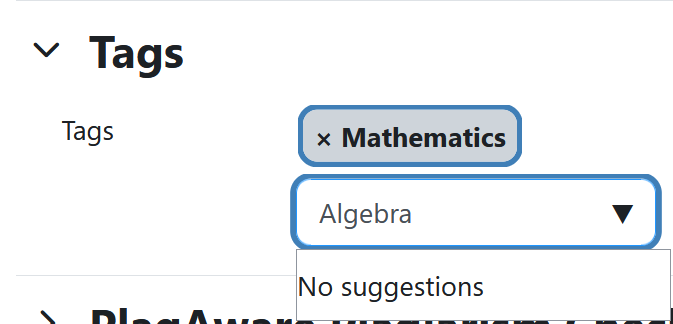
- Save the changes via “Save and return to course” or “Save and display”.
Add tags to an element
Adding tags to an element, such as a quiz question or a database entry, varies depending on the activity. However, you will always find the “Tags” option in each addable element, which you can use to add tags. Tags are entered in the same way as for activity tags.
Note: We have a separate instruction on the topic of tagging in quiz questions, which explains in detail how to use tags in the test activity!
3. What is a tag cloud and how can I add it to a course room?
The tag cloud in RWTHmoodle is a helpful tool that provides a visual overview of the most frequently used tags within a course room. It allows participants to quickly access relevant content by simply clicking on the tags. Tags that are used more frequently appear in larger font. This makes it easier for participants to recognize key topics and content at a glance.
By using the tag cloud, lecturers and students can categorize and organize content more effectively, which leads to better structuring of the course. The tag cloud also encourages interactivity and collaboration as students can quickly navigate to discussions and information that is of interest to them. It also supports the understanding of connections between different topics by highlighting common terms and topics.
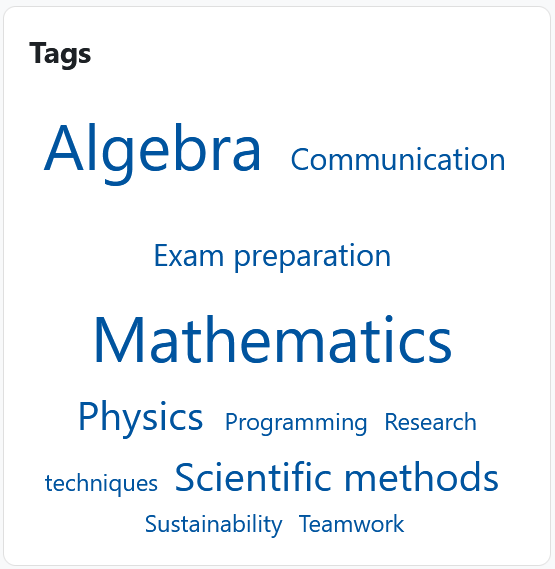
Adding and configuring the “Tags” block
The “Tags” block can be added to the course room manually:
- Switch the course room to edit mode using the “Edit” slider next to your name in the top right-hand corner.
- Click on “Add block” on the right above the existing blocks.
- Select the “Tags” block from the selection menu.
- The new block is automatically added to the other blocks. Before the “Tags” block is displayed to students, the block must be configured accordingly.
Configuring the “Tags” block
- Click on the gear icon in the “Tags” block and select “Configure tags”. Note: By default, a newly added tag cloud displays system-wide tags, including those from other course rooms. Therefore, please configure that only the tags of the current course room are displayed.
- You can make the following settings in the “Block settings” section:
- Tags block title - Optionally assign a user-defined title for the block to be displayed in the course room.
- Number of tags to display - In course rooms with a large number of tags used, it can be useful to limit the number of tags displayed in order to keep the tag cloud clear. Set an upper limit here if necessary.
- Display tags - Leave the default setting at “All”. The setting made here has no influence on the way the tag cloud is displayed.
- Tagged item context - The default setting is “System”. Please change this setting and select the name of the current learning room so that only the tags used there are taken into account for the tag cloud.

