Embedding videos from the RWTH streaming server (Opencast)

You can embed videos from the RWTH streaming server anywhere in a course room where the editor is available. This could be a Page resource, a contribution in the Forum, or a description of an Assignment. In addition to the embeddings via the editor, there is the option of embedding videos with the video activity to a course room quickly and easily with a mouse click. In any case, the videos must be uploaded to the streaming server in a previous step.
Using the Text and media area (label resource) you can show a single video directly on the course room page. Here, the video can be played immediately. This form of presentation, however, needs much more space than a link to a separate "Page" containing videos. This might reduce the clarity and overview of the course room page.
Note
- To offer videos as a learning material we generally recommend embeddings via the video activity. When using the video activity, embedding and import are less time-consuming compared to embeddings via the editor.
- Please do not link the videos using the resource URL. The videos cannot be played then.
- The activities in which the videos are embedded can be copied to the target course room via the course import. In the second step, the videos on the RWTH streaming server must be imported to the target course room using the import function via the Opencast block. Since this changes the video IDs, the embeddings of the videos in text pages or similar must be renewed separately when using the editor. Therefore only the course room related video repository is copied, whereas the embeddings have to be renewed manually after the import. If you use the embedding via the video activity, the video will work in the target course without any further adjustments. The embeddings in this case do not need to be manually renewed.
This description shows how to embed a video through the editor using Page as an example. Embedding videos in "Text and media area (label resource)" and resources or activities work the same way everywhere else where the editor is available:
- Switch the course room to edit mode using the "Edit mode" slider next to your name in the upper right corner.
- Click "Add an activity or resource" in the section in which the video should be shown.
- Select the option "Page" and click "Add".
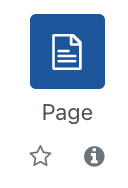
- Choose a name and optionally a description for your "Page". For example, add the titles of the videos on this page or a small description of their content.
- Click the content text field and then the button "Insert or edit audio/video file"
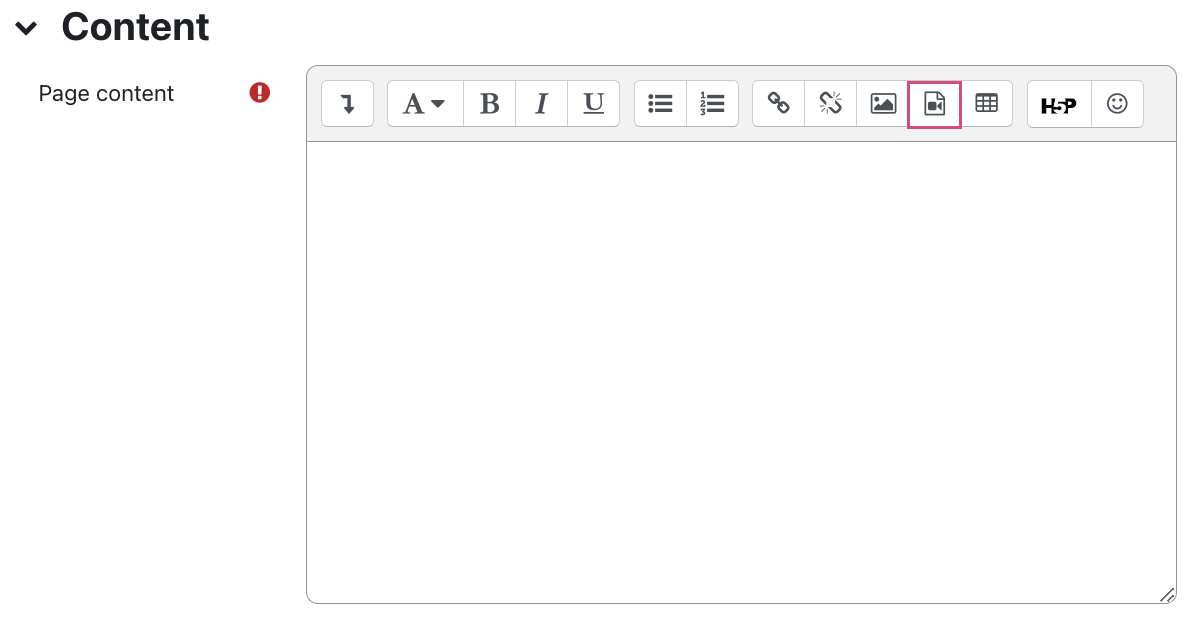
- In the new window, select the tab "Video" and click "Browse repositories...".
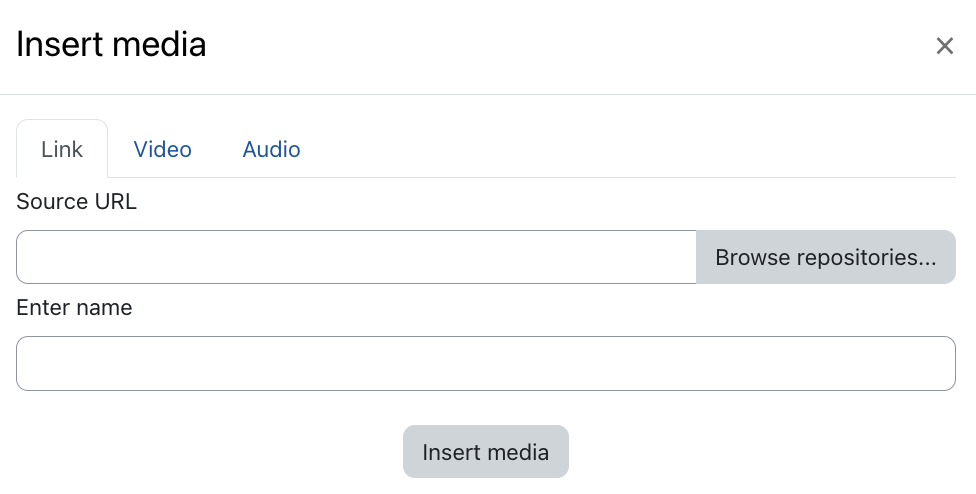
- Then select "Opencast Videos" in the list of repositories.
- Click on the video and then "Select this file". You will then be redirected back to the tab "Video".
- By clicking "Insert Media", the video will be inserted into the "Page". For technical reasons in some browsers - for example, Firefox - you will see the error message "No video with supported format and MIME type found." Nevertheless, the video will be playable after saving the page.
- If required, add additional texts before or after the video, for example, the title of the video or a short content description. To add additional videos below the one you just added simply repeat the procedure described here.
- Save your "Page" by clicking "Save and go back to course".
The video can now be found on the course room page. After clicking on the page to open it all participants of the course can play and watch it.
Note
Additional information:
- Upload videos to the RWTH streaming server (Opencast)
- Setting up a download option for videos on the streaming server
- Creating WebVTT files for captions or chapters
- Playing videos from the streaming server
- Embedding videos from the RWTH streaming server
- Direct embedding of videos in the course room with the video-activity
- Linking streaming videos
- Share Camtasia videos with the chapter track

