Question overview of the StudentQuiz (Lecturer's perspective)

The StudentQuiz question overview lists the already existing questions and allows the creation of new ones. Managers can moderate the listed questions by confirming or rejecting them or by hiding or deleting inappropriate questions. Students can edit their own questions here (see StudentQuiz question overview (student view) instructions). The icons of the S column of the question overview provide information about the current status of a question.
For this activity, you can use Tagging (Tags).
Note
The question bank is to be distinguished from the StudentQuiz question collection. The question overview is accessible to students as well as managers by simply calling up the activity on the course page. They only have different editing rights.
The question bank, on the other hand, is only accessible to managers via the StudentQuiz administration. There you will find further administration options and can edit, duplicate or delete questions, organize them in different question categories (hierarchically) as well as import and export them, similar to the question collection for test activities.

Table of Contents
If you call up the activity on the course page, you will get to the overview page. Here, the existing questions are displayed in tabular form. In the question collection, managers can also organize questions hierarchically into question categories. This hierarchy is not reflected in the question overview. Here, all questions from the StudentQuiz question collection are displayed as a table below each other.
Various buttons in the question overview can be used to create new questions, manage existing questions and their status, or start a quiz run.
The question table combines a number of information about the already existing StudentQuiz questions. The columns of the table are explained below. Clicking on a column label will sort the table by that column.

- Check-Box - This is used to select
 or deselect
or deselect  questions for subsequent action. The possible actions are named by the buttons under "With selection": start the quiz, change status, delete or move to another question category.
questions for subsequent action. The possible actions are named by the buttons under "With selection": start the quiz, change status, delete or move to another question category. - T - Indicates the (question) type, for example, multiple-choice or cloze.
- S - Displays the status of a question. This is adjusted by clicking on the icons. The following status values are available for selection:
 new - Newly created questions are included in the question pool by default and can be answered and evaluated by students regularly from this point on. It is therefore not necessary to mark a question with a different status value in order to make it available to students.
new - Newly created questions are included in the question pool by default and can be answered and evaluated by students regularly from this point on. It is therefore not necessary to mark a question with a different status value in order to make it available to students. Rejected - A rejected question will still be displayed to all students and can be answered and scored by them in a regular way. Likewise, those students who have created a question marked as rejected will be assigned points. Therefore, apart from the visual marking, there are no other distinguishing criteria or restrictions to questions that have not been marked as rejected. A question marked as rejected can no longer be changed by the author, but can only be deleted completely by clicking on the trash can icon.
Rejected - A rejected question will still be displayed to all students and can be answered and scored by them in a regular way. Likewise, those students who have created a question marked as rejected will be assigned points. Therefore, apart from the visual marking, there are no other distinguishing criteria or restrictions to questions that have not been marked as rejected. A question marked as rejected can no longer be changed by the author, but can only be deleted completely by clicking on the trash can icon. confirmed - A confirmed question can no longer be changed by the author, but can only be deleted completely by clicking on the trash can icon.
confirmed - A confirmed question can no longer be changed by the author, but can only be deleted completely by clicking on the trash can icon. changed - A changed question can be changed by the author by clicking on the gear icon and deleted by clicking on the trash can icon.
changed - A changed question can be changed by the author by clicking on the gear icon and deleted by clicking on the trash can icon. hidden - a hidden question is displayed only to managers and the author, but not to other students. Note that no points are awarded for hidden questions - neither for creating the question nor for answering it (if this question was answered at a time when it was not hidden). Clicking on the closed eye opens it and the corresponding question becomes visible. A visible question is automatically reassigned points for creation, answering and scoring. A hidden question can be changed by the author only if the status is "New" or "Changed".
hidden - a hidden question is displayed only to managers and the author, but not to other students. Note that no points are awarded for hidden questions - neither for creating the question nor for answering it (if this question was answered at a time when it was not hidden). Clicking on the closed eye opens it and the corresponding question becomes visible. A visible question is automatically reassigned points for creation, answering and scoring. A hidden question can be changed by the author only if the status is "New" or "Changed".- delete - A question can also be deleted via the status column. This removes it irrevocably from the question pool. Any points awarded to students for creating, answering and scoring the questions will be cancelled.
Note
Students can edit their own questions only in "new" and "changed" status. Managers, on the other hand, have the ability to edit all questions created by students at any time, regardless of status.
The set status of a question (Rejected, Confirmed and Changed) has no influence on whether the question is displayed to students or not. Unless a question is hidden from students as "Hidden", it can be answered across statuses and scored regularly. Marking a question as "Rejected" is therefore not sufficient to hide it from students or exclude it from scoring.
- Question - Shows the title of the question.
- Actions (without column heading) - this column shows various icons for applicable actions.
 - Preview the question. Students can use this to review their own questions as well as read the comments received on them. Managers can use the preview to review, rate, and comment on all questions, change the status of the question, and read and manage existing comments.
- Preview the question. Students can use this to review their own questions as well as read the comments received on them. Managers can use the preview to review, rate, and comment on all questions, change the status of the question, and read and manage existing comments. - Edit question. Students see this option only for their own questions, managers for all questions.
- Edit question. Students see this option only for their own questions, managers for all questions. - Delete question. Students see this option only for their own questions, managers for all questions.
- Delete question. Students see this option only for their own questions, managers for all questions. - Show or hide questions (for managers only)
- Show or hide questions (for managers only)
- Created by - Shows the name of the author of the question and the date of creation. This field can be anonymized.
- Tags - Lists the keywords entered for a question.
- My attempts - Shows how many times the user has answered the question and whether the last answer was correct or incorrect.
- Difficulty - Indicates the difficulty of this question for the user. The difficulty is calculated based on the answers given and ranges from 0 (= all previous answers are correct or very easy) to 1 (= all previous answers are wrong or very difficult). The personal difficulty for the viewing user is symbolized by yellow lightning bolts. The blue background, on the other hand, symbolizes the average difficulty based on the answers of all group members.
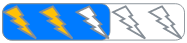
- Rating - Symbolizes the rating of the question from 1-star (= very good) to 5 stars (= very bad). The rating given by the user is symbolized by yellow stars. The blue background, on the other hand, symbolizes the average rating of all participants.
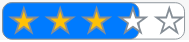
- C - Displays the number of comments made on this question.
Above and below the tabularly organized question overview you will find various buttons that allow you to start collection actions for one or more questions previously selected by checkbox. The actions are covered in the manuals linked below:

- Start quiz
- Change status
- Delete
- Move to
A filter is also displayed above the table, which can be used to filter out questions from the table according to different criteria. This is useful, for example, when answering questions as part of a quiz, in order to specifically answer those questions that were answered incorrectly in previous quiz runs. How to use the filters is explained using the example of tag filters in the tutorial on sorting and filtering questions.


See also:
- General information on the StudentQuiz activity
- Quick guide for StudentQuiz (Lecturers)
- Quick guide for StudentQuiz (Students)
- Adding a StudentQuiz
- Question overview of the StudentQuiz (Student's perspective)
- Adding questions
- Start StudentQuiz, rate and comment questions
- Learning progress and ranking
- Reusing StudentQuiz questions in Quiz activity
- Sorting and filtering questions
- Change question status
- Edit, delete or move questions to Quiz activity

