Attendance report

The Report tab provides you with an overview and summary display of all set attendance categories with the assigned points, differentiated by students (rows) and sessions (columns). You can adjust the points assigned to the attendance categories as well as the underlying categories in the Status Catalog tab if required.
For this activity, you can use Tagging (Tags).
Contents:
1. Structure of the report
2. Summary of the report
3. Send a message
The attendance report lists all students as well as temporary participants with names and registration numbers and shows the entered status for each session.
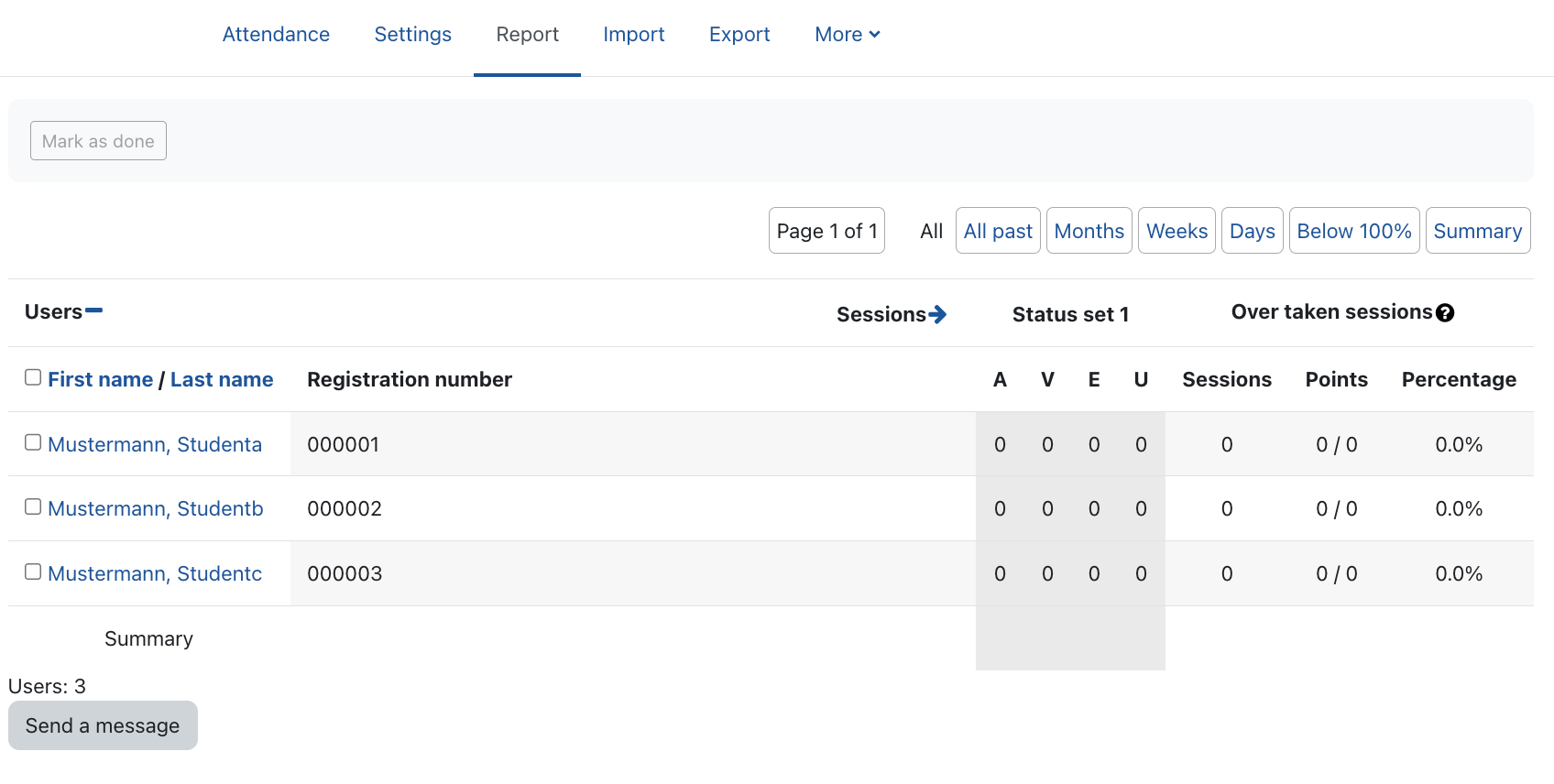
- Each session is displayed in its own column. The type of session is displayed below the date. Sessions that have already taken place are displayed in black font, while upcoming sessions are displayed in blue font.
- Each status is represented by an abbreviation that can be defined in the Status Catalog. By default, these are the abbreviations P = Present, L = Late, E = Excused, A = Absent.
- Below the table, the description resolves the status abbreviations and also shows the frequency of the respective status per session.
- Entries of the status "Present" are marked in green. Those of the status "Late" are marked in yellow. The status "Excused" is highlighted in blue and the status "Absent" is marked in red.
- Behind the status abbreviation the achieved points, as well as the maximum achievable points, are displayed in brackets.
- The "Status set 1" column shows per person how often a certain status has been reached. "Status 1" refers to the predefined status set. It can be replaced by your own status sets in the Status Catalog.
- The "Accepted sessions" column shows the statistics for sessions for which the attendance has already been registered. The number of sessions, the points obtained in these sessions, and the percentage of points obtained over the maximum possible points of the sessions registered so far are shown.
- With the filters above the table, various filters can be set
- Filter by group sessions (appears only if the group mode is enabled in the activity settings).
- Filter by all sessions, all past sessions, and the sessions by months, weeks, or days
- The Summary filter shows the overall statistics across all sessions (see below, 2. Summary of the report).
The report summary displays additional, overarching statistics:
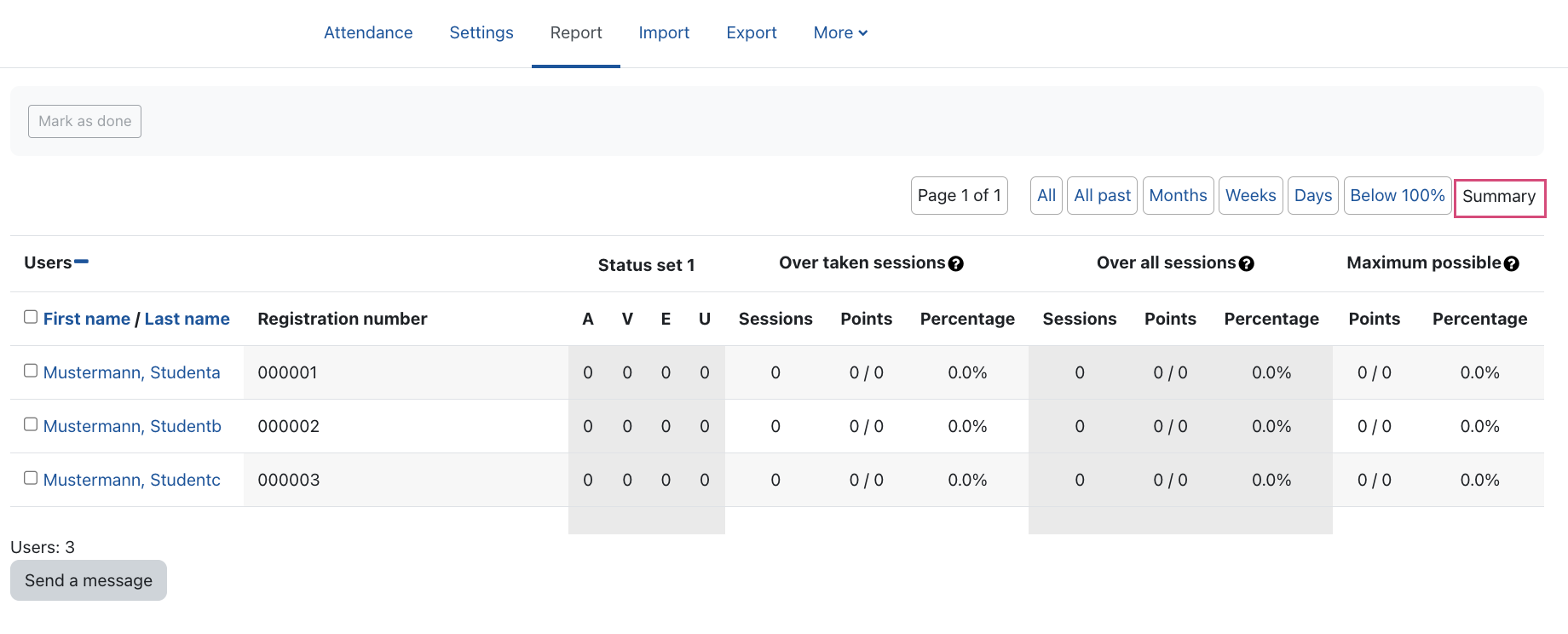
- Status 1 set - This shows the frequency of the respective status per person. The selected status set is taken into account. "Status 1" refers to the predefined status set. It can be replaced by your own status sets in the Status Catalog.
- Accepted sessions - shows the statistics for sessions for which the attendance has already been registered. The number of sessions, the points obtained in these sessions, and the percentage of points obtained over the maximum possible points of the sessions registered so far are shown.
- Overall sessions - Shows the statistics for all sessions, including those that have not yet taken place, in the past as well as in the future.
- Possible maximum - shows the number of points that each participant can still achieve if he/she receives the maximum number of points for each session that has not yet taken place.
Students who have a conspicuously high absentee rate, for example, can be sent a personal note:
- Select the students via the checkboxes in front of the names.
- Then click on "Send message" in the bottom left corner.
- On the new page, compose the appropriate message.
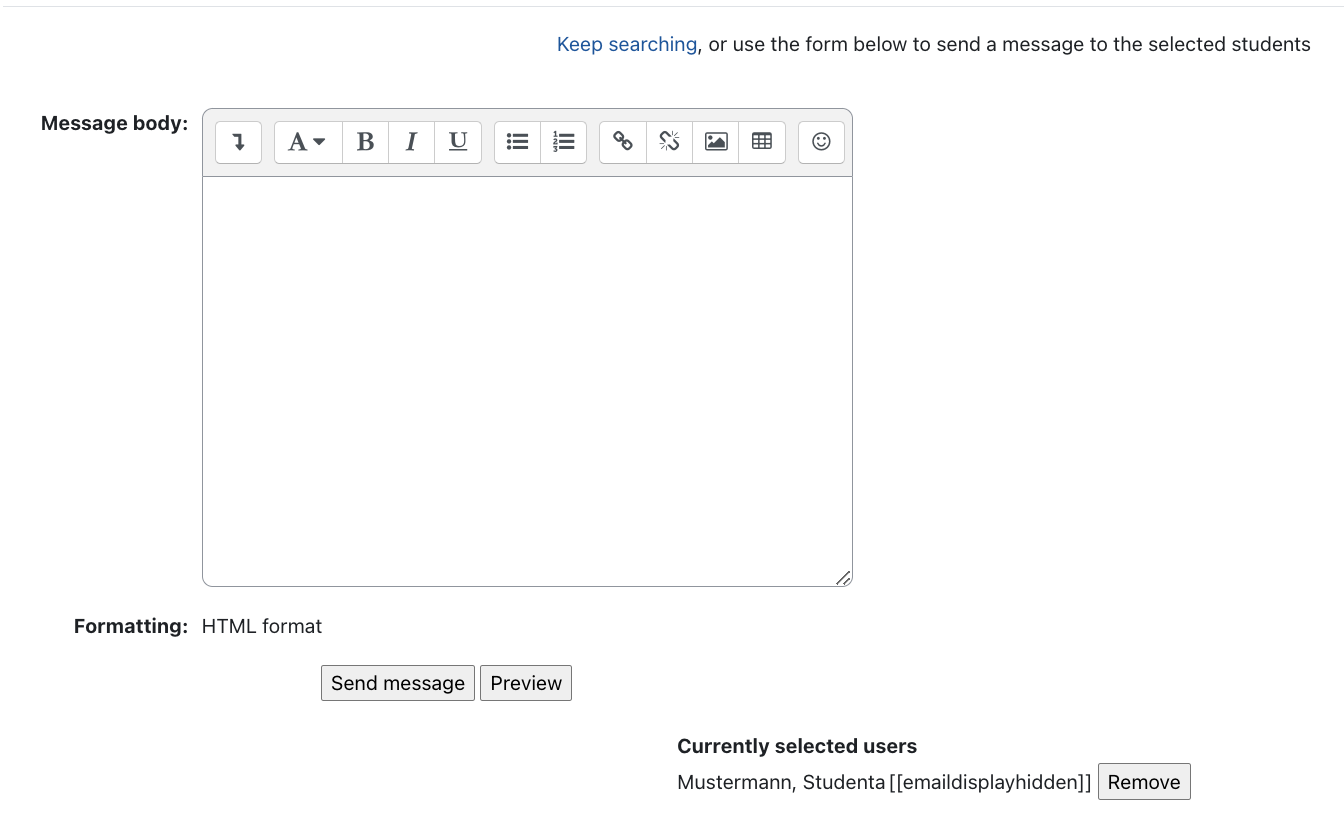
- Click "Send message" to send the message.
Note
The assigned point values are only "converted" and transferred to the grader report of the course room if you have selected the grading type "Point" or "Scale" in the section "Grade" of the activity settings. If you have not selected a grading type, no corresponding grade item will be listed for the activity in the grader report of the course room.

