Use Organizer

The organizer consists of three tabs in the manager view:
- Appointments
- Registration Status
- Student View
Managers have access to all three tabs, students can only access the third tab "Student View".
Students can only register for one appointment at a time per scheduler. However, managers can grade the appointment after it has taken place, marking the students as "attended" and allowing them to register for a follow-up appointment.
For this activity, you can use Tagging (Tags).
1. Appointments
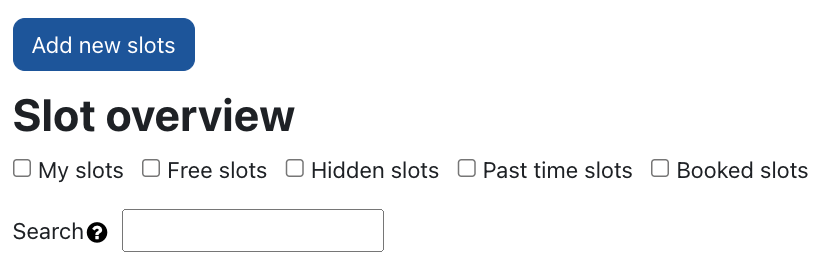
Here you will find the "Slot Overview" in tabular form. Several filters that can be combined with each other allow the display to be adjusted:
- My Slots: Shows the manager's own appointments.
- Free slots: Shows all appointments that no one has signed up for yet.
- Hidden slots: Shows all appointments that have not been made visible to the students.
- Past time slots: Shows all appointments in the past.
- Booked slots: Shows all appointments for which students have already registered.
Please Note: By combining multiple filters (e.g. "Free slots" and "Booked slots"), the free slots and the booked slots are not displayed simultaneously as might be intuitively expected, but only slots that are both free and booked (this is only possible for slots for multiple persons). The multiple selections of filters may therefore lead to scenarios that are not immediately comprehensible and in which, contrary to expectations, no slots are displayed at all.
The button "Add new slots" allows managers to create additional series of events. The overview also allows various actions.
2. Actions for Slots
After you have created your slots, you can edit, delete, print or grade the slots. When you evaluate the slots, you can also allow students to book a follow-up appointment. You can start actions for individual slots by clicking on the pictograms described below. To execute actions for several time slots simultaneously, select the desired slots in the first column of the table and then choose the appropriate action from the drop-down menu "Selected dates" below the table:
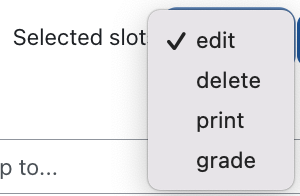
- Edit: You can change the slot afterwards, for example, if there has been a room change.
- Delete: Deletes the selected slot.
- Print: To keep track of booked slots even without a computer, you can also print out appointments. To do this, go to the settings of the organizer and define which fields of the profile are to appear on the printout, for example, first name, last name and matriculation number.
- Grade: With the option "present" you can mark that students have attended. If you have selected this in the organizer settings, you can also grade the appointment. Assessments are automatically transferred to the RWTHmoodle grades section. Simply select an assessment and optionally give feedback. You can also allow students to re-register for a follow-up appointment. With "Save" the changes are accepted and visible to the students concerned.
3. Registration status
This page shows you the registration status of all students in the course room. For each student, the booked time slot is displayed. Various actions are also accessible in this view.
- Send reminder to all students without an appointment - Students who have not yet booked a time slot can be reminded to book an appointment via notification e-mail by clicking on "Send reminder".
- Assign slot - This option allows you to manually assign an appointment directly to students without prior reminder. They will then receive a notification e-mail with the assigned appointment.
- Grade - By clicking on "Grade" you can also grade an appointment from this view and give students feedback in this context and allow them to register for a follow-up appointment.

4. Students view
In the student view, you can see the organizer from the students' point of view. Students can see their own slots and the "Slot Overview", which they can filter by free, past and booked slots.
Students can use the "Register" and "Re-register" buttons to register for an appointment or to exchange an already booked appointment for another appointment

