Gruppenmitglieder importieren

Falls Sie mit externen Tools bereits Gruppeneinteilungen vorgenommen haben, können Sie die Teilnehmer*innen gruppenweise in die passenden Gruppen importieren anstatt sie manuell einzeln der richtigen Gruppe hinzuzufügen. Als Voraussetzung müssen die Gruppen in RWTHmoodle bereits bestehen. Zudem erfolgt der Import über die Matrikelnummer. Andere Merkmale sind leider nicht möglich. Personen ohne Matrikelnummer müssen daher manuell den passenden Gruppen zugewiesen werden.

Der leichteste Weg, Gruppenmitglieder in Gruppen zu importieren, ist der Weg über die Teilnehmendenliste.
- Klicken Sie in der mittigen Menüführung des Lernraums auf "Teilnehmer*innen". Sie gelangen in die Teilnehmendenliste.

- Klicken Sie dort auf das Dropdownmenü und wählen Sie "Studierende in Gruppe importieren".
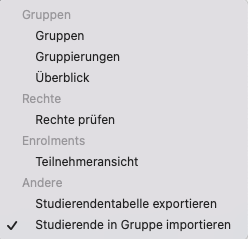
- Wählen Sie die Gruppe aus, für die sie Mitglieder importieren möchten.

- Fügen Sie im Feld „Liste von Matrikelnummern“ die Matrikelnummern aller Personen ein, die der ausgewählten Gruppe zugeordnet werden sollen. Fügen Sie dabei eine Matrikelnummer pro Zeile und max. 200 insgesamt ein.

- Klicken Sie anschließend "Teilnehmer*innen hinzufügen", um die Suche nach den passenden Personen zu starten.
- Die passenden Treffer werden in einer strukturierten Auflistung angezeigt. Namen werden bei allen Suchtreffern aus Datenschutzgründen nicht angezeigt.
"Nutzer*in nicht im Kurs" zeigt an, welche der gesuchten Matrikelnummern noch nicht im Lernraum sind. Diese Nutzer*innen können in den Lernraum gebucht und gleichzeitig der ausgewählten Gruppe hinzugefügt werden. Sie erhalten zudem automatisch eine Buchungsbestätigung per E-Mail. Diese Option kann nicht abgewählt werden.
"Nutzer*in im Kurs" zeigt an, welche Matrikelnummern bereits als Nutzer*innen im Lernraum sind. Diese werden nur der ausgewählten Gruppe hinzugefügt.
"Nutzer*in nicht gefunden" zeigt an, zu welchen Matrikelnummern es keine Treffer gibt. Das passiert z.B. bei fünfstelligen Matrikelnummern (s.u. Screenshot). Ergänzen Sie hier eine führende Null.
- Mit "Importieren" werden die ausgewählten Nutzer*innen der ersten Treffermenge "Nutzer nicht im Kurs" dem Lernraum und der ausgewählten Gruppe hinzugefügt. Sie erhalten zudem automatisch eine Buchungsbestätigung. Die Nutzer*innen der zweiten Treffermenge "Nutzer*in im Kurs" werden nur der ausgewählten Gruppe hinzugefügt. Nach erfolgreichem Hinzufügen sehen Sie eine Bestätigung der ausgeführten Aktionen. Mit "Mehr importieren" können Sie den Vorgang für weitere Gruppen wiederholen. Mit "Weiter" kehren Sie zur Kursseite zurück.

Weitere Informationen:

