Planer erstellen

Die Aktivität "Planer" ermöglicht es Lehrenden, Termine zu planen und zu verwalten, zum Beispiel für Betreuungszeiten, mündliche Prüfungen oder Klausureinsichten. Die Studierenden können sich selbstständig einzeln oder als Gruppe in angebotene Zeitslots eintragen oder alternativ von Manager*innen einem freien Slot zugewiesen werden. Optional kann vor der Anmeldung die Abgabe einer Datei oder eines Kommentars eingefordert werden. Die wahrgenommenen Termine können optional bewertet und mit Feedback versehen werden. Studierende können per E-Mail an ihren Termin erinnert werden. Manager*innen können sich über neue Terminbuchungen benachrichtigen lassen.
Für diese Aktivität können Sie die Schlagwortmarkierung (Tags) nutzen.

Inhalt
1. Planer anlegen
2. Planer konfigurieren
Um einen Planer hinzuzufügen, gehen Sie wie folgt vor:
- Melden Sie sich im Lernraum in der Manager-Rolle an und schalten über den Schalter "Bearbeiten" rechts oben in den Bearbeiten-Modus .

- Öffnen Sie im horizontalen Menü den Punkt "Einstellungen".
- Aktivieren Sie im Abschnitt "Aktivitäten" die Checkbox für die Aktivität "Planer" und speichern Sie danach über die Schaltfläche "Änderungen speichern". Jetzt steht diese Aktivität im Kursraum zu Verfügung.
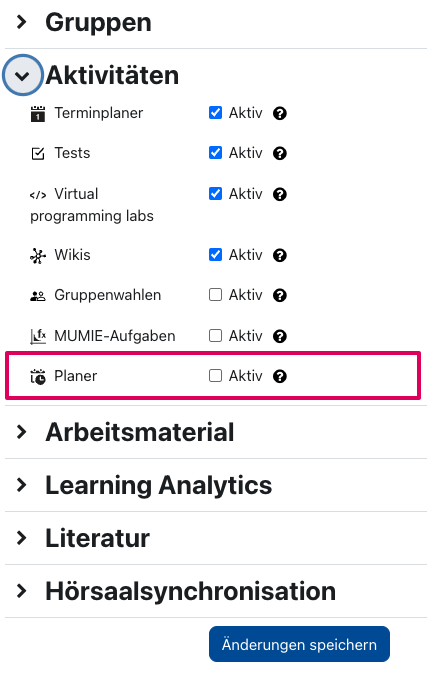
- Klicken Sie im gewünschten Abschnitt auf "Aktivität oder Material anlegen".

- Wählen Sie unter "Alle" oder "Aktivitäten" die Option "Planer".
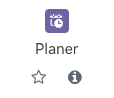
- Es wird nun ein neuer Planer angelegt. Sie werden automatisch zur Einstellungsseite weitergeleitet, um den Planer zu konfigurieren.
2.1. Allgemeine Einträge
- Geben Sie dem Planer einen passenden Namen.
- Verfassen Sie optional eine Beschreibung zur Einführung. Erläutern Sie darin, welche Art Termine hier angeboten werden und welche Bedingungen für die Buchung gelten.
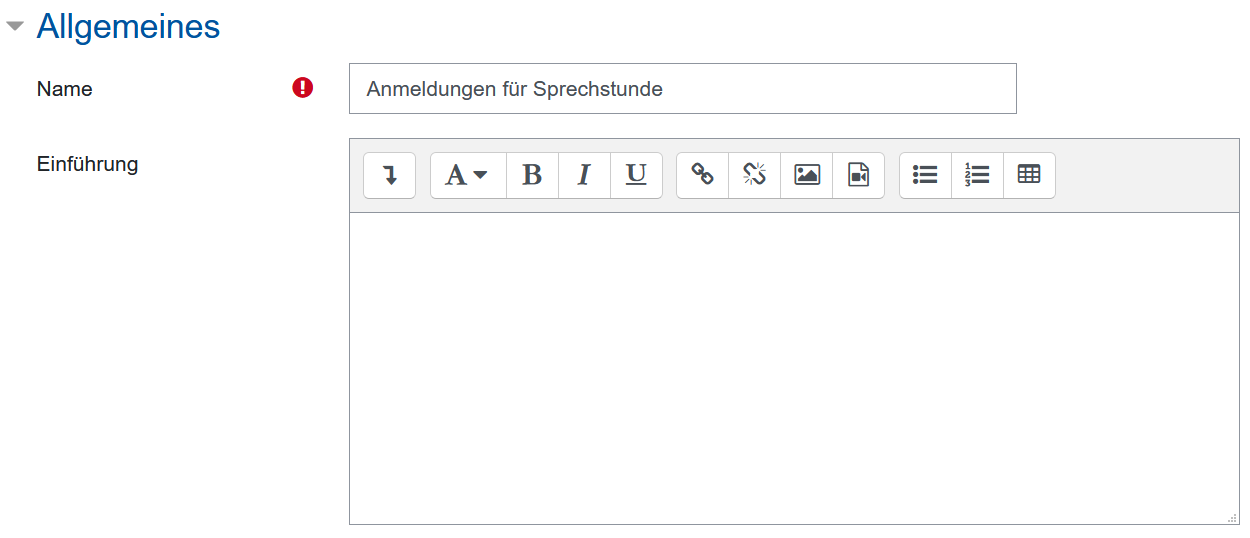
2.2. Optionen
- Rollenname des*der Managers*in – Bezeichnung der Rolle, welche die Teilnehmer*innen betreut (z.B. Organisator*in oder Dozent*in). Wenn das Eingabefeld leer bleibt, wird standardmäßig die Bezeichnung "Manager*in" vergeben. Für den Fall, dass nicht nur Manger*innen die Terminorganisation im Planer übernehmen, ist es hier empfehlenswert, eine benutzerdefinierte Bezeichnung zu vergeben. Diese erscheint anschließend in der Kopfzeile der Terminübersicht oberhalb der Namen der Betreuer*innen.
- Modus – Wenn Sie möchten, dass sich ein*e Student*in für mehrere Termine anmelden darf, legen Sie hier die Anzahl der möglichen Buchungen fest (Standardeinstellung = 1). Anschließend müssen Sie bestimmen, ob diese Terminanzahl der Gesamtzahl aller "in diesem Planer" vorgenommen Terminbuchungen entspricht (d.h. der Summe aller Buchungen für zurückliegende und zukünftige Termine) oder ob sich diese Anzahl nur auf in der Zukunft liegende Termine bezieht, die gleichzeitig (d.h. "auf ein Mal") gebucht werden können.
Werden von Ihnen z.B. 3 mögliche Buchungen pro Studierenden festgelegt und diese als "gesehen" markiert, sind bei Wahl der Option "in diesem Planer" keine weiteren Buchungen mehr möglich. Bei der Option "auf ein Mal" hingegen schon, da für diese Option nur die Anzahl der aktuell offenen Termine relevant ist und nun 3 weitere Folgetermine gleichzeitig gebucht werden können.
- Buchung in Gruppen – Wenn Sie hier die Einstellung für eine bestimmte Gruppe oder alle Gruppen auf "Ja" setzen, sind Gruppenanmeldungen möglich. In diesem Fall bucht ein*e Student*in stellvertretend für seine gesamte Gruppe ein Zeitfenster. Anschließend werden alle der Gruppe zugehörigen Studierenden in das Zeitfenster eingetragen.
Hinweis
Diese Einstellung ist unabhängig vom sog. "Gruppenmodus", der die Sichtbarkeit der Zeitfenster, welche die Studierenden überhaupt sehen können, bestimmt (siehe Abschnitt 2.7). - Blockierte Zeit – Wenn Sie möchten, dass Studierende kurzfristig vor dem Termin keine Buchungen vornehmen oder diese wieder rückgängig machen sollen, können Sie hier den Zeitraum bestimmen, ab welchem dies vor dem Termin nicht mehr möglich ist.
- Standard Dauer Zeitfenster – Dies ist die voreingestellte Dauer der Zeitfenster, die Sie einrichten. Das hier gesetzte Zeitfenster kann beim Hinzufügen der konkreten Zeitfenster jederzeit angepasst werden.
- Benachrichtigungen – Bei Aktivierung erhalten Manager*innen und Studierende automatische Benachrichtigungen, wenn Termine gebucht oder wieder rückgängig gemacht werden.
- Bemerkungen für Termine verwenden – Wenn Sie in den Zeitfenstern Bemerkungen erstellen möchten, können Sie hier festlegen, für wen diese Bemerkungen sichtbar sein sollen. Sie können hierbei differenzieren zwischen "Termin-Bemerkungen" und "Vertraulicher Bemerkung" und deren Adressatenkreis bestimmen.
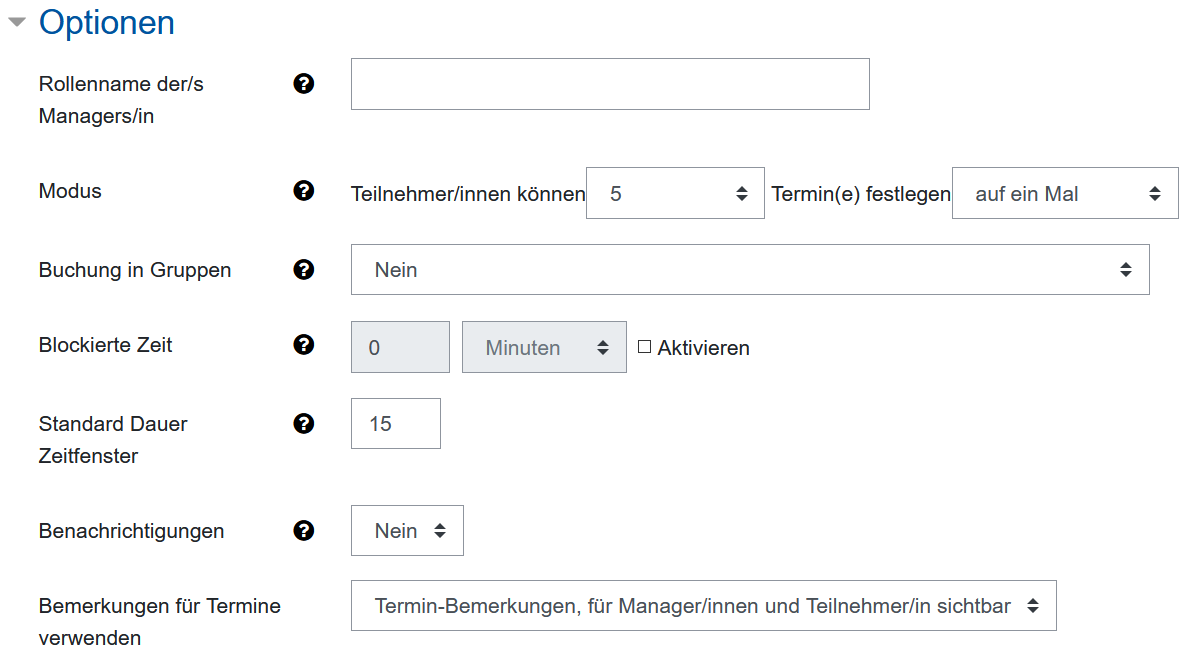
2.3. Bewertung
Sie können Termine optional bewerten:
- Bewertung – Wählen Sie den Typ (Kein, Skala, Punkt) und dazu die gewünschte Bewertungsskalen beziehungsweise die erreichbare Maximalpunktzahl.
- Bewertungskategorie – Wählen Sie hier aus, welche Bewertungskategorie der Aktivität zugeordnet werden soll. Diese Bewertungskategorie muss zuvor im Bewertungsbereich angelegt worden sein.
- Bewertungsgrenze – Legen Sie hier fest, ab welchem Skalenwert beziehungsweise ab welcher Punktzahl die Aktivität als bestanden gilt.
2.4. Buchungsformular und Mitteilungen von Studierenden
- Buchungsformular nutzen – Wenn Sie möchten, dass die Studierenden zum Zeitpunkt der Terminbuchung noch einen Kommentar oder ein Dokument einreichen sollen, setzen Sie die Einstellung auf "Ja".
- Buchungsanleitung – Geben Sie den Studierenden ggf. nähere Erläuterungen zu den bei der Terminbuchung einzureichenden Dokumenten und/oder Kommentaren. Diese Hinweise werden den Studierenden im Buchungsfenster angezeigt.
- Nachrichten von Studierenden zulassen – Bei Aktivierung können die Studierenden in einem Textfeld eine Nachricht eingeben.
- Maximale Anzahl hochgeladener Dateien – Bestimmen Sie hier die maximale Dateizahl, die ein Teilnehmer über das Buchungsformular hochladen kann. Wenn für die Studierenden ein Dateiupload verpflichtend sein soll, ohne den keine Buchung eines Zeitfensters erfolgen kann, aktivieren Sie die Checkbox neben "Dateiupload nötig".
- Maximale Dateigröße – Maximale erlaubte Größe für Dateiuploads
2.5. Lernziele
Falls Sie Lernziele für den Lernraum definiert haben, ordnen Sie diese der Aktivität passend zu.
2.6. Weitere Einstellungen
- Verfügbarkeit – Wählen Sie, ob der Planer den Studierenden sofort angezeigt oder vor diesen verborgen sein soll.
- ID-Nummer – Mit der ID-Nummer wird eine Bezeichnung vergeben, die im Bereich "Bewertungen" bei der Berechnung von Gesamtbewertungen verwendet werden kann. Wird der Planer nicht zur Ermittlung von Bewertungen benötigt, kann das Feld leer bleiben.
- Gruppenmodus – Es gibt drei verschiedene Einstellungen für den Gruppenmodus: Keine Gruppen – Getrennte Gruppen – Sichtbare Gruppen.
- Gruppierung – Eine Gruppierung ist eine Ansammlung von Gruppen. Falls die Verfügbarkeit des Planers auf Gruppenmitglieder beschränkt ist, können nur die Studierenden der Gruppen, die sich in der ausgewählten Gruppierung befinden, in diesem Planer Zeitslots buchen. Die Gruppeneinstellungen müssen dabei auf getrennte oder sichtbare Gruppen gestellt sein.
Hinweis
Bei Auswahl des "Gruppenmodus" (d.h. Getrennte Gruppen oder Sichtbare Gruppen) können Sie die Sichtbarkeit der Zeitfenster an eine Gruppenzugehörigkeit knüpfen. Wenn Sie diese Option verwenden möchten, muss sich in jedem Fall mindestens ein*e Manager*in in jede Gruppe eintragen, für welche die Zeitfenster sichtbar sein sollen. Andernfalls sind die Termine für die Studierenden in den Gruppen nicht sichtbar, obwohl der Gruppenmodus verwendet wird.
Beachten Sie außerdem, dass ein Gruppenmodus keine "Gruppenbuchungen" ermöglicht, sondern nur Einzelbuchungen von Studierenden, die einer Gruppe angehören. Die Gruppenzugehörigkeit dient hier lediglich als notwendige Zugangsvoraussetzung für die Sichtbarkeit der Zeitfenster, die weiterhin individuell und nicht als Gruppe gebucht werden. Wenn Sie "Gruppenbuchungen" ermöglichen möchten, lesen Sie bitte die entsprechenden Ausführungen im Abschnitt 2.1. Optionen - Buchung in Gruppen.
2.7. Voraussetzungen
Mit diesen Einstellungen können Sie die Sichtbarkeit und die Verfügbarkeit des Planers für die Studierenden an bestimmte Bedingungen knüpfen. Lesen Sie dazu generell den Artikel Zugriff einschränken (Voraussetzungen).
2.8. Aktivitätsabschluss
Mit diesen Einstellungen definieren Sie Kriterien oder Bedingungen, wann eine Aktivität als abgeschlossen (also: erfolgreich bearbeitet) gilt. Detaillierte Informationen finden Sie im Artikel Einstellungen zum Aktivitätsabschluss.
2.9. Speichern der Einstellungen
Mit "Speichern und zum Kurs" sichern Sie die Einstellungen und kehren zur Kursseite zurück. Mit "Speichern und anzeigen" sichern Sie die Einstellungen und öffnen den Planer, um die Zeitslots anzulegen. Mit "Abbrechen" verwerfen Sie die Änderungen und kehren zur Kursseite zurück.

Lesen Sie hierzu:

