Videos vom RWTH-Streamingserver (Opencast) verlinken

Wenn Sie Wert darauf legen, die Videos vom RWTH-Streamingserver möglichst kompakt und platzsparend verfügbar zu machen, können Sie die Videos auch verlinken statt sie einzubetten. Das funktioniert allerdings nur dort, wo der Editor zur Verfügung steht. Eine Bereitstellung über das Arbeitsmaterial "Link/URL" funktioniert aus technischen Gründen nicht.
Aufgrund der Bindung an den Editor funktioniert die Bereitstellung der Videos als Link zum Beispiel in Text- und Medienfeldern, Textseiten, Foren oder – als kompakte Liste von Videos – in einem separaten Block.
Beim Anklicken des Links wird das Video im Browser abgespielt. Ein Download des Videos ist wie bei Einbettungen nicht ohne Weiteres möglich.

Für die Bereitstellung eines Videos vom RWTH-Streamingserver als Link benötigen Sie den Editor. Diesen finden Sie zum Beispiel in Text- und Medienfeldern, Textseiten, Büchern, Foren, den Beschreibungsfeldern für alle Aktivitäten und Materialien oder in einem Block vom Typ "Textseite". Diese Anleitung erläutert das Vorgehen anhand einer Textseite. Anders als ein Text-Block zeigt diese eine Liste der Videos nicht direkt auf der Kursseite an, dafür können Sie mehrere Textseiten flexibel innerhalb der Themen-Abschnitte platzieren.
- Schalten Sie den Lernraum über den Schieberegler "Bearbeiten" neben Ihrem Namen in der oberen rechten Ecke in den Bearbeitungsmodus.
- Klicken Sie in einem passenden Themen-Abschnitt auf "Aktivität oder Material anlegen".
- Wählen Sie im Reiter "Arbeitsmaterial" die Option "Textseite".
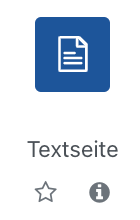
- Geben Sie der Textseite einen passenden Namen.
- Hinterlegen Sie optional eine kurze Beschreibung des Seiteninhalts. Dieser wird – bei Auswahl der entsprechenden Option – entweder auf der Kursseite angezeigt oder links in der Navigationsleiste unter "Aktivitäten" > "Arbeitsmaterialien".
- Setzen Sie im Feld "Inhalt" optional eine Überschrift oder einen kurzen Erläuterungstext ein.
- Klicken Sie in der nächsten Zeile auf den Button "Audio/Videodatei einfügen oder bearbeiten". Es öffnet sich das Dialogfenster "Medien einfügen".
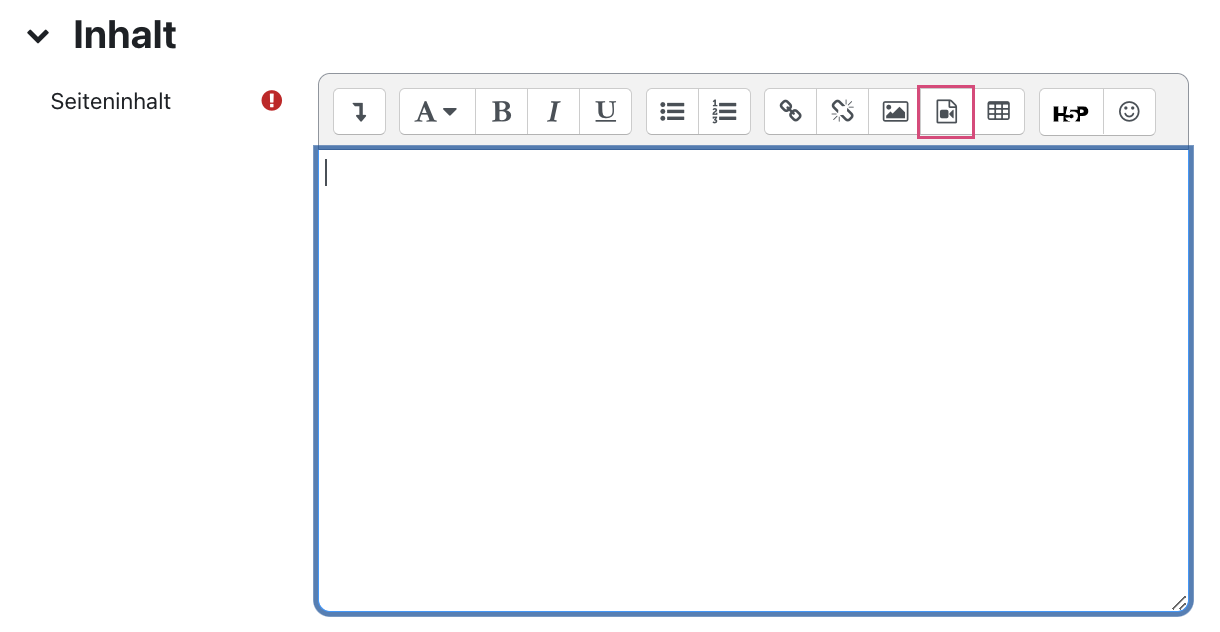
- Klicken Sie hier im Reiter "Link" auf "Datei auswählen".
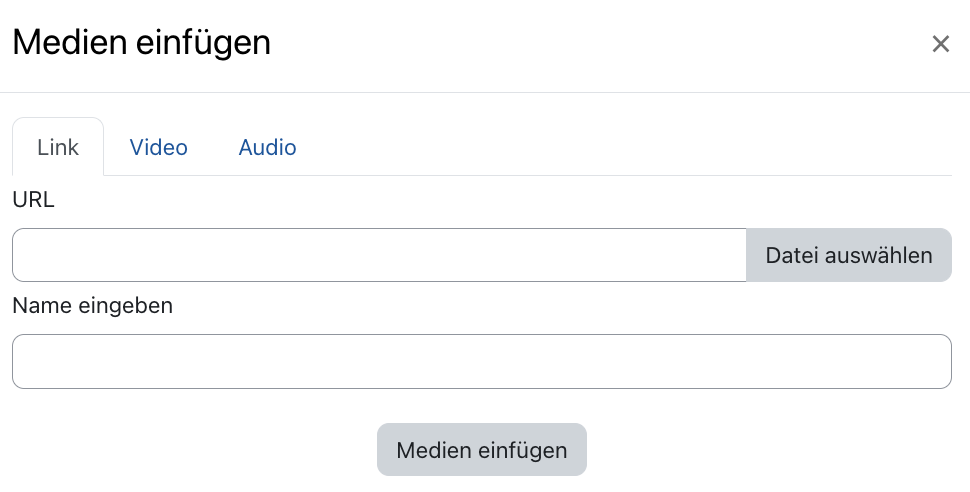
- Wählen Sie aus dem Repository "Opencast Videos" das passende Video durch einfaches Anklicken aus und bestätigen Sie mit "Datei auswählen". Sie gelangen zurück zum Dialogfenster "Medien einfügen".
- Passen Sie hier bei Bedarf im Feld "Namen eingeben" den Namen des Links an, der auf der Textseite angezeigt werden soll.
- Beenden Sie den Dialog mit "Medien einfügen".
- Nehmen Sie bei Bedarf weitere Anpassungen an der Textseite vor. Sichern Sie abschließend die Änderungen mit "Speichern und anzeigen".
Die Textseite wird nun angezeigt und enthält das Opencast-Video als klickbaren Link.

Lesen Sie hierzu:
- YouTube-Videos einbetten
- Videos auf den RWTH-Streamingserver (Opencast) hochladen
- Downloadmöglichkeit für Videos vom RWTH-Streamingserver (Opencast) einrichten
- Allgemeines zur Nutzung von Videos
- WebVTT-Dateien für Untertitel und Kapitel erstellen
- Videos vom RWTH-Streamingserver in einen Lernraum einbinden
- Direkteinbindung von Videos in den Lernraum mit der Video-Aktivität
- Camtasia-Videos mit Kapiteltrack bereitstellen
- Videos vom Streamingserver abspielen

