Kurswiederherstellung

Die Inhalte und die Struktur eines Lernraums können ganz oder teilweise wiederhergestellt werden, sofern hierfür eine Sicherungsdatei vorliegt. Alle Nutzerinnen und Nutzer mit der Rolle Manager*in können von ihren RWTHmoodle-Lernräumen eigenständig Kurssicherungen erstellen, herunterladen und ggf. in anderen Moodle-Systemen wiederherstellen. In RWTHmoodle können sie dementsprechend Sicherungsdateien aus anderen Moodle-Systemen wiederherstellen, um die gesicherten Inhalte wiederzuverwenden.
Um Inhalte aus RWTHmoodle-Lernräumen in RWTHmoodle wiederzuverwenden ist keine Kurssicherung und Kurswiederherstellung nötig. Manager*innen können hierfür den Kursimport nutzen.

Eine Kurssicherung kann in jedem beliebigen Lernraum wiederhergestellt werden, in dem Sie die entsprechenden Rechte haben. Während der Kurswiederherstellung können Sie wählen, ob Sie die Inhalte mit einem anderen Kurs verschmelzen möchten oder ob alle Inhalte eines bestehenden Kurses überschrieben werden sollen. Es können sowohl Kurssicherungen im moodle-internen Format *.mbz, als auch im systemübergreifenden Format *.imscc wiederhergestellt werden.
Hinweis
Um einen Kurs wiederherzustellen, gehen Sie folgendermaßen vor:
- Gehen Sie auf die Kursseite.
- Klicken Sie in der mittigen Menüführung auf "Mehr" und wählen Sie "Kurse wiederverwenden" aus.
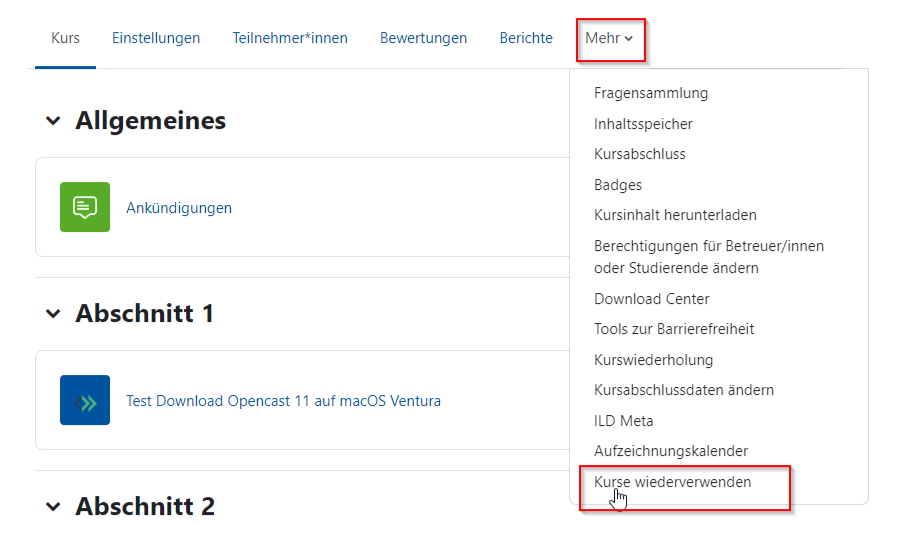
- Wählen Sie im Dropdownmenü "Wiederherstellen".
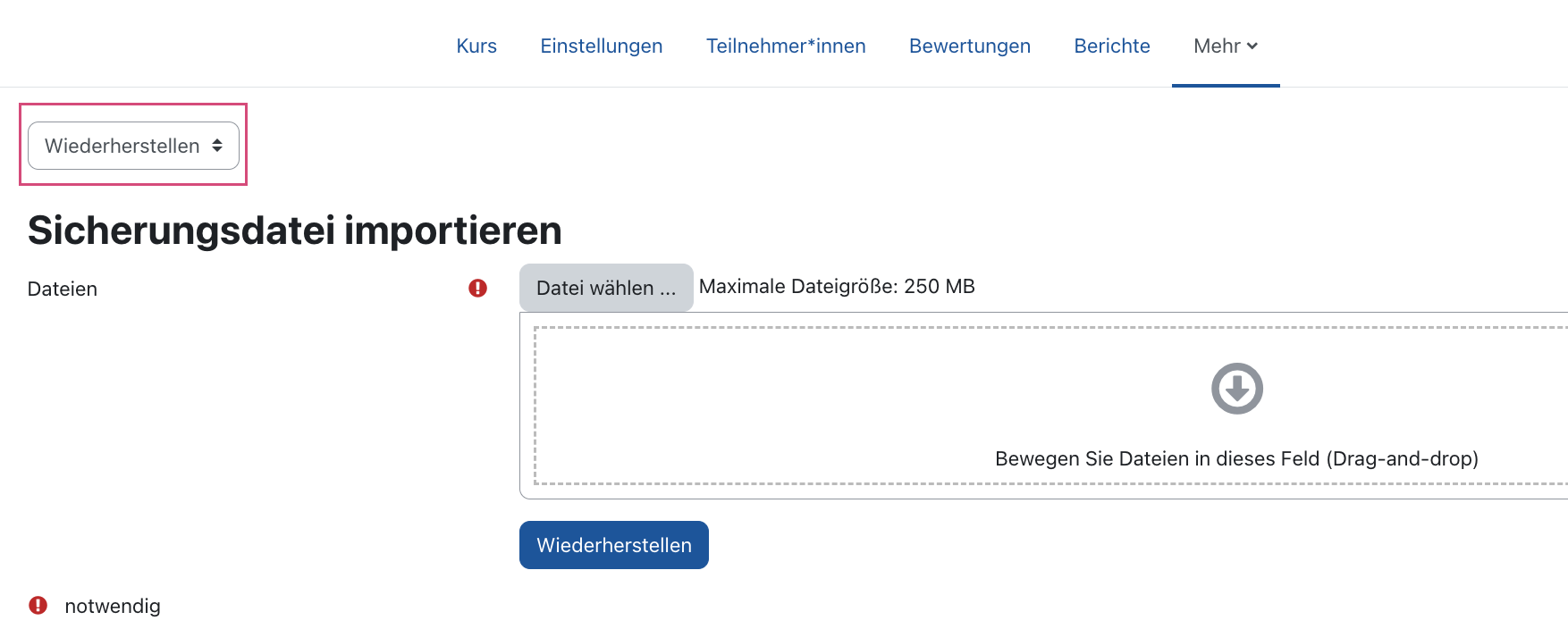
- Wählen Sie im Bereich "Sicherungsdatei importieren" eine Kurssicherungsdatei aus oder ziehen Sie diese per Drag-and-Drop in das Upload-Fenster und klicken Sie auf die Schaltfläche "Wiederherstellen".
Wenn Sie eine bereits bestehende Kurssicherungsdatei per Mausklick wiederherstellen möchten, klicken Sie unterhalb des Upload-Fensters im "Sicherungsbereich des Nutzers / der Nutzerin" auf den zugehörigen Link "Wiederherstellen". Diese Option bietet sich vor allem dann an, wenn Sie in einem bereits bestehenden Lernraum schon Kurssicherungen erstellt haben und auf diese Weise nun einen früheren Zustand des Lernraums wiederherstellen möchten.
- Prüfen Sie, ob alle Daten korrekt sind. Ausgewählte Sicherungseinstellungen werden mit einem grünen Haken gekennzeichnet, nicht ausgewählte Einstellungen mit einem roten Kreuz markiert. Diese Sicherungseinstellungen wurden im Zuge der Erstellung der Kurssicherung systemseitig oder benutzerdefiniert festgelegt und sind hier nicht veränderbar. Diese dienen Ihnen daher ausschließlich der Orientierung.
Unter Kursdetails werden Ihnen alle Inhaltselemente (Aktivitäten, Arbeitsmaterial etc.) angezeigt, die in die Kurssicherung einbezogen wurden und die nun wiederhergestellt werden. Da im Rahmen der Kurssicherung ausschließlich Kursstrukturen und keine Studierendendaten (z.B. Forumsbeiträge, Glossareinträge, Bewertungen usw.) gespeichert werden, können keine Nutzerinfos wiederhergestellt werden. Daher werden standardmäßig alle Elemente der Spalte "Nutzerinfo" mit einem roten Kreuz markiert. Es wird also bspw. eine Aufgabe mit allen benutzerseitig vorgenommenen Konfigurationen, jedoch ohne ggf. von Studierenden eingereichte Lösungen oder Bewertungen wiederhergestellt.
Hinweis
Im Rahmen der Kurssicherung durch die Manager*innen können ausschließlich Kursstrukturen gespeichert werden (konfigurierte Aktivitäten, bereitgestelltes Arbeitsmaterial etc.), jedoch keine Studierendendaten (z.B. Forumsbeiträge, Glossareinträge, Bewertungen usw.). Daher sind in der Kurswiederherstellung keine Nutzendendaten enthalten. - Gehen Sie zum Seitenende und klicken Sie auf die Schaltfläche "Weiter".
- Wählen Sie, ob der Kurs im aktuellen Lernraum oder in einem anderen vorhandenen Lernraum wiederhergestellt werden soll. Falls Sie den Lernraum im aktuellen Lernraum wiederherstellen möchten, wählen Sie aus, ob die Inhalte mit dem aktuellen Kurs verschmolzen werden sollen oder ob Sie alle bestehenden Inhalte des aktuellen Kurses löschen möchten. Bei einer "Verschmelzung" werden die wiederhergestellten Inhalte unterhalb der bestehenden Inhalten in den aktuellen Kurs eingefügt. Klicken Sie anschließend auf "Weiter".
- Es werden Ihnen nun nochmals die zum Zeitpunkt der Kurssicherung vorgenommenen Einstellungen angezeigt, die nun für die Kurswiederherstellung angewendet werden. Diese können Sie als Manager*in nicht mehr ändern, da sämtliche Sicherungseinstellungen mit einem Vorhängeschloss-Icon gekennzeichnet sind.
- Per Mausklick auf "Weiter" werden Ihnen der Kursname, der Kurskurzname, das Datum des Kursbeginns sowie alle Kursabschnitte mit den zugehörigen Inhaltselementen angezeigt. Auch hier haben Sie keine Möglichkeit der selektiven Auswahl von Elementen für die Kurswiederherstellung. Klicken Sie auf die Schaltfläche "Weiter".
- Prüfen Sie nun nochmals, ob alle wiederherzustellenden Daten korrekt erfasst sind. Bestätigen Sie die Angaben durch Klicken der Schaltfläche "Wiederherstellung ausführen".
- Klicken Sie auf die Schaltfläche "Weiter", um die Kurswiederherstellung abzuschließen.
- Sobald der Prozess erfolgreich abgeschlossen wurde, erscheint die Meldung "Der Kurs wurde erfolgreich wiederhergestellt. Klicken Sie auf Weiter, um in den Kurs zu gelangen."
- Mit Klick auf "Weiter" gelangen Sie zurück zum Kurs mit den wiederhergestellten Inhalten.

Lesen Sie hierzu:

