Gruppen importieren

Die Funktion Gruppen importieren ist eine einfache Möglichkeit, Gruppen über eine CSV-Datei zu importieren. Bei dieser Funktion werden allerdings nur leere Gruppen erstellt. Gruppenmitglieder werden nicht zugeteilt. Nutzen Sie für den Import von Gruppenmitgliedern die Aktivität Gruppenverwaltung.

1. CSV-Datei mit Gruppeninfos vorbereiten
Erstellen Sie zuerst eine CSV-Datei mit den gewünschten Gruppen. Schreiben Sie in die erste Zeile der ersten Spalte der CSV-Datei das Pflichtfeld "groupname". Schreiben Sie in jede folgende Zeile die Namen der Gruppen, die Sie importieren möchten. Es dürfen keine Umlaute ä, ö, ü enthalten sein. Erstellen Sie die Datei wie hier abgebildet:

Speichern Sie diese Tabelle als CSV-Datei ab. Die Datei muss in der ANSI-Codierung, zumindest nicht in UTF-8-Codierung, abgespeichert werden.
2. Vorbereitete CSV-Datei importieren
Sie können die Datei nun in Ihren Lernraum importieren:
- Öffnen Sie als Manager*in den Lernraum, in dem Sie Gruppen anlegen möchten.
- Klicken Sie in der mittigen Menüführung auf den Bereich "Teilnehmer*innen", um die Teilnehmendenliste zu öffnen.

- Klicken Sie hier im Dropdownmenü auf "Gruppen", um in den Gruppenbereich zu gelangen.
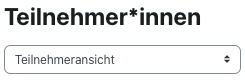
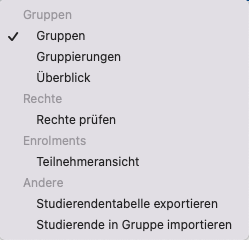
- Klicken Sie auf den Button "Gruppen importieren".
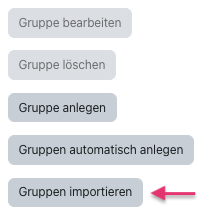
- Fügen Sie die Datei per Drag&Drop in das Dateiablagefeld ein.

- Klicken Sie auf "Gruppen importieren".
- Wenn der Import erfolgreich war, werden die importierten Gruppen aufgelistet. Mit Klick auf "Weiter" kehren Sie zum Gruppenbereich zurück.

Lesen Sie hierzu:

