Kurzanleitung zum StudentQuiz (Studierende)

Das StudentQuiz erlaubt es Studierenden, aus einer Vielzahl unterschiedlicher Fragetypen (u.a. Multiple-Choice, Wahr/Falsch, Zuordnungsfragen, Freitext etc.) einen gemeinsamen Fragenpool zu erstellen. Anschließend können die Studierenden aus diesem eine beliebige Auswahl an Fragen zusammenstellen und diese in einem Quiz beantworten. Während eines Quizversuchs kann jede Frage von den Studierenden in ihrer Qualität bewertet werden und anhand der gegebenen Antworten wird für jede Frage automatisch ein Schwierigkeitsgrad errechnet. Darüber hinaus werden Bewertungen, Antwortverhalten und Fragenerstellung bepunktet. Die von jedem Studierenden erworbenen Punkte werden hierzu in eine anonyme Rangliste überführt.

Inhaltsverzeichnis
Ein StudentQuiz besteht aus zwei Elementen:
- StudentQuiz-Fragen: Studierende und und Lehrende können gemeinsam Fragen erstellen. Über Filteroptionen können Sie Fragen nach bestimmten Kriterien auswählen und diese in einem Quiz beantworten. Während des Quiz-Versuchs können die Fragen bewertet und kommentiert werden.
- StudentQuiz-Evaluation: Die Studierenden bewerten und kommentieren während eines Quiz-Versuchs die Fragen der Mitstudierenden. Zusätzlich können die Lehrenden den Status von Fragen verändern und dadurch evaluieren. Bewertungen und Antwortverhalten werden nach einem anpassbarem Schema bepunktet und bilden die Grundlage für eine Benutzer*innenrangliste, welche die Positionen der einzelnen Studierenden zeigt. Weitere Statistiken informieren jeden Teilnehmenden über seinen Beitrag sowie den individuellen Lernfortschritt.
1.1 Fragen erstellen
- Klicken Sie im geöffneten StudentQuiz auf die Schaltfläche "Neue Frage erstellen" um dem StudentQuiz eine neue Frage hinzuzufügen.
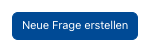
- Wählen Sie im Popup-Fenster den gewünschten Fragetyp aus und klicken Sie auf die Schaltfläche "Hinzufügen".
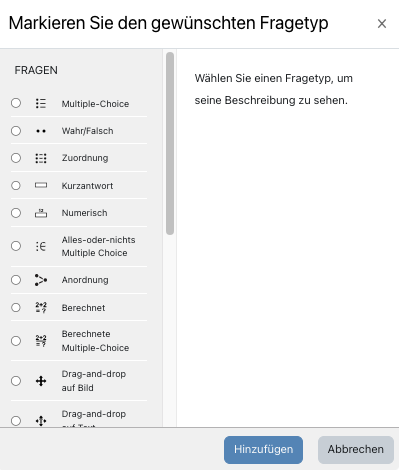
- Erstellen Sie die StudentQuiz-Frage, indem Sie das Formular ausfüllen. Ausführliche Informationen zur den vorzunehmenden Einstellungen finden Sie in der Anleitung Fragen erstellen.
Wenn Sie das Formular für die Testfrage fertig ausgefüllt haben, klicken Sie auf den Button 'Änderungen speichern'.Hinweis
Die unter "Erreichbare Punkte" und in den Abschnitten "Kombiniertes Feedback" und "Mehrfachversuche" möglichen Eintragungen sind für das StudentQuiz nicht relevant. Lassen Sie daher die entsprechenden Einträge leer bzw. unverändert. Wiederholen Sie die Schritte 1.-4. bis Sie alle Fragen für das StudentQuiz erstellt haben.
Hinweis: Ausführliche Erläuterungen zum Erstellen von neuen StudentQuiz-Fragen finden Sie Fragen erstellen!
Die von Ihnen und Ihren Studierenden erstellten Fragen erscheinen nach dem Speichern in der Hauptansicht des StudentQuiz. In der Hauptansicht des StudentQuiz können Sie u.a.:
- den Status zu einer Frage einsehen
- Anwenden von Filtern zur Selektierung von Fragen-Sets nach bestimmten Kriterien
- Starten eines Quizzes mit den selektierten Fragen via Schaltfläche "Quiz starten"
- Schwierigkeitsniveau und Bewertung einer Frage einsehen
Hinweis: Ausführliche Erläuterungen zur Hauptansicht des StudentQuiz finden finden Sie in der Anleitung Fragenübersicht des StudentQuiz (Studierendensicht)!
Eine neue Frage erhält automatisch den Status "neu"  . Ihr*e Dozent*in kann die von Studierenden erstellten Fragen auf "bestätigt"
. Ihr*e Dozent*in kann die von Studierenden erstellten Fragen auf "bestätigt"  oder "abgelehnt"
oder "abgelehnt"  setzen. Sobald eine Frage den Status "bestätigt" oder "abgelehnt" hat, kann sie vom Autor nicht mehr editiert werden. Falls Ihr Dozent/Ihre Dozentin eine Änderung einer Frage wünscht, so kann er diese auf "geändert"
setzen. Sobald eine Frage den Status "bestätigt" oder "abgelehnt" hat, kann sie vom Autor nicht mehr editiert werden. Falls Ihr Dozent/Ihre Dozentin eine Änderung einer Frage wünscht, so kann er diese auf "geändert"  setzen. Solange sich die Frage im Status "geändert" oder "neu" befindet, kann die Frage von Ihnen verändert werden, sofern Sie der*die Autor*in sind. In der folgenden Abbildung befindet sich die Frage "Numerisch" im Status "geändert", die Frage "Drag-and-drop auf Text" im Status "bestätigt", die Frage "Multiple Choice" im Status "abgelehnt" und die Fragen "Erweiterter Lückentext und Wahr/Falsch" im Status "neu".
setzen. Solange sich die Frage im Status "geändert" oder "neu" befindet, kann die Frage von Ihnen verändert werden, sofern Sie der*die Autor*in sind. In der folgenden Abbildung befindet sich die Frage "Numerisch" im Status "geändert", die Frage "Drag-and-drop auf Text" im Status "bestätigt", die Frage "Multiple Choice" im Status "abgelehnt" und die Fragen "Erweiterter Lückentext und Wahr/Falsch" im Status "neu".
Hinweis
Ihr*e Dozent*in kann Fragen verbergen, wenn diese von den Studierenden nicht gesehen werden sollen. Verborgene Fragen können für einen Quiz-Versuch nicht ausgewählt und beantwortet werden. Sofern Sie als Studierende*r der*die Autor*in der Frage sind, können Sie die Frage weiterhin ausgegraut sehen und – im Status "neu" und "geändert" – editieren und löschen (siehe "Wahr/Falsch-Frage" im obenstehenden Screenshot). Für verborgene Fragen werden keine Ranglisten-Punkte vergeben.

Im oberen Bereich stehen diverse Filter zur Verfügung, die besonders bei großen Fragen-Sammlungen nützlich sind. Neben den Schnellfilter-Schaltflächen finden sich viele weitere und miteinander kombinierbare Filter hinter dem Link "Mehr anzeigen...".
Vor der Ausführung eines StudentQuiz sollte mittels Filter ein interessantes Fragen-Set selektiert werden. Ohne das Setzen von Filtern starten Sie einen Quiz-Versuch mit allen im StudentQuiz enthaltenen Fragen.
Hinweis
1.5. Starten eines StudentQuiz
Nachdem die zu lernenden Fragen selektiert wurden kann über die Schaltfläche "Quiz starten" in den Quiz-Modus gewechselt werden, in dem die Fragen beantwortet werden.

Hinweis
2.1. Eine Frage bewerten bzw. kommentieren
Nach der Beantwortung einer Frage kann es sein, dass die Bewertung und/oder Kommentierung der Frage eingefordert wird. Die Bewertung erfolgt anhand einer Skala mit 1 ( = sehr schlecht) bis 5 Sternen ( = sehr gut) .
Hinweis: Ausführliche Erläuterungen zum Starten, Bewerten und Kommentieren von StudentQuiz-Fragen finden Sie in der Anleitung StudentQuiz starten, Fragen bewerten und kommentieren!
2.2. Schwierigkeitsniveau und Bewertung einer Frage einsehen
In der Hauptansicht wird zu jeder Frage das Schwierigkeitsniveau und die Bewertung (Fragenqualität) ausgewiesen. Der Bewertung liegt die durchschnittliche Anzahl an Sternen zugrunde, welche die Teilnehmenden einer Frage haben zukommen lassen. Die Bewertung gilt als Indikator für die Fragenqualität und wird als Kriterium für Ranglisten-Bepunktung berücksichtigt.
- Schwierigkeit – zeigt die Schwierigkeit dieser Frage für den*die Benutzer*in an. Die Schwierigkeit berechnet sich anhand der abgegebenen Antworten und reicht von 0 (= alle bisherigen Antworten sind richtig bzw. sehr einfach) bis 1 (= alle bisherigen Antworten sind falsch bzw. sehr schwer).
Die persönliche Schwierigkeit für den*die betrachtende*n Benutzer*in wird durch gelbe Blitze symbolisiert. Der blaue Hintergrund hingegen symbolisiert die durchschnittliche Schwierigkeit anhand der Antworten aller Gruppenmitglieder.
- Bewertung – symbolisiert die Bewertung der Frage von 1 Stern (= sehr gut) bis 5 Sterne (= sehr schlecht).
Die von dem*der Benutzer*in abgegebene Bewertung wird durch gelbe Sterne symbolisiert. Der blaue Hintergrund hingegen symbolisiert die durchschnittliche Bewertung aller Gruppenmitglieder.
2.3. Rangliste und Fortschritt
Das Beantworten und Erstellen von Fragen sowie für die Qualität der eingereichten Fragen werden Punkte nach einem festgelegten Schema vergeben. Anhand diese Punkte wird jeder Studierende in einer Rangliste angeordnet. Jeder Studierende kann dieser Rangliste entnehmen, an welcher Position er sich im Vergleich zu seinen Kommilitonen befindet. Die Studierenden sehen hierbei nur die Ranglistenpunkte ihrer Kommilitonen, nicht jedoch deren Namen.
Per Mausklick auf "Mehr" unterhalb der Rangliste wird ihnen eine ausführliche Zusammensetzung der Punkte und die Berechnungsgrundlage der Ranglisten-Punkte angezeigt. Die Summe aller Ranglisten-Punkte bestimmt die Position innerhalb der Gruppe.
Weitere Statistiken informieren jeden Teilnehmenden über seinen Beitrag sowie den individuellen Lernfortschritt. Ausführliche Erläuterungen zur Rangliste und zum Fortschritt finden Sie in der Anleitung Lernfortschritt und Rangliste!

Lesen Sie hierzu:
- Allgemeines zum StudentQuiz
- Kurzanleitung zum StudentQuiz (Lehrende)
- StudentQuiz hinzufügen
- Fragenübersicht des StudentQuiz (Lehrendensicht)
- Fragenübersicht des StudentQuiz (Studierendensicht)
- Fragen erstellen
- Fragen bearbeiten, löschen oder in Test-Aktivität verschieben
- Fragen sortieren und filtern
- Fragenstatus ändern
- StudentQuiz starten, Fragen bewerten und kommentieren
- Lernfortschritt und Rangliste
- Wiederverwenden von StudentQuiz-Fragen in der Test-Aktivität

