Elektronische Einsichtnahme bei Präsenzprüfungen oder Dynexite-Fernprüfungen

Für die Bereitstellung der Klausurkorrekturdatei wird in der Aktivität „Aufgabe“ die Option genutzt, eine Feedbackdatei bereitzustellen. Die Studierenden müssen dazu keine eigene Abgabe erstellen wie bei Übungsaufgaben. Stattdessen wird Ihnen die Klausurkorrektur als sogenannte "Feedbackdatei" ohne eigene Abgabe zugewiesen.
Die Korrekturdatei kann über die Bewertungsansicht der Aufgabe für jeden Studierenden einzeln oder über ein passend vorbereitetes ZIP-Archiv für alle Studierenden gleichzeitig hochgeladen werden. Das ZIP-Archiv enthält für jeden Studierenden einen individuellen Ordner, in dem die Korrekturdatei abgelegt wird. Diese Ordnerstruktur können Sie manuell oder automatisiert per Skript erstellen.
Alternativ zum aufwändigen manuellen Rekonstruieren der benötigten Ordnerstrukturen können Sie auch die Studierenden, die Einsicht nehmen möchten, eine Dummy-Abgabe erstellen lassen. Diese Dummy-Abgaben laden Sie als ZIP-Archiv herunter, das die benötigte Ordnerstruktur bereits enthält. Die Feedbackdateien müssen dann nur in die passenden Ordner gelegt und ein neues ZIP-Archiv für den Upload vorbereitet werden.
Für die Vorbereitung der Einsicht spielt es keine Rolle, ob Sie die Klausurabgaben einer Präsenzprüfung für die Einsicht digitalisiert haben oder ob Sie eine Dynexite-Fernprüfung mit Offlinekorrektur durchgeführt haben. In beiden Fällen liegen Ihnen die Klausurabgaben digital im PDF-Format vor zusammen mit einer Liste der Namen und Matrikelnummern der Prüfungsteilnehmenden.

Inhaltsverzeichnis
1. Aufgabe erstellen und konfigurieren
2. Korrekturdateien einzeln bereitstellen
3. Korrekturdateien per ZIP-Datei bereitstellen (ohne Studierenden-Abgabe)
4. Korrekturdateien per ZIP-Datei bereitstellen (mit Studierenden-Abgabe)
5. Studierendensicht
6. Zeitraum und Zugriff auf die Einsicht begrenzen
1. Aufgabe erstellen und konfigurieren
- Öffnen Sie den Lernraum, in dem Sie die Klausurdateien bereitstellen wollen.
- Schalten Sie die Kursseite über den Button „Bearbeiten einschalten“ rechts oben in den Bearbeitungsmodus.
- Klicken Sie in einem passenden Abschnitt auf „Material oder Aktivität anlegen“.
- Wählen Sie in der Aktivitätenauswahl „Aufgabe“. Eine neue Aufgabe wird nun erstellt.
- Geben Sie der Aufgabe einen aussagekräftigen Namen.
- Geben Sie unter "Beschreibung" kurz den Zweck der Aufgabe an. Beschreiben Sie zudem die Rahmenbedingungen, die für die Einsicht gelten. Weisen Sie im Anschluss an die Muster-Unterlassungserklärung der Abteilung 1.1 – Akademische Angelegenheiten, Prüfungs- und Hochschulrecht insbesondere darauf hin, dass die über die Aufgabe verfügbar gemachten Klausurunterlagen weder in Schriftform noch digital verbreitet werden dürfen und ihr Inhalt anderen Personen nicht zugänglich gemacht werden darf.
- Wählen Sie unter "Verfügbarkeit" das Datum für "Abgabebeginn" und "Letzte Abgabemöglichkeit" so, dass beides in der Vergangenheit liegt. Das „Fälligkeitsdatum“ kann deaktiviert bleiben.
- Wählen Sie bei „Abgabetypen“ beide Optionen ab, da die Studierenden keine Abgabe einreichen sollen.
- Wählen Sie bei „Feedback-Typen“ die Option „Feedbackdateien“. Diese Einstellung ermöglicht, über die Bewertungsansicht der Aufgabe den Studierenden einzeln ihre Feedbackdatei (= Klausurdatei) zuzuweisen. Wenn Sie stattdessen über ein ZIP-Archiv mehreren oder allen Studierenden auf einmal ihre jeweilige Feedbackdatei (= Klausurdatei) zuweisen wollen, wählen Sie zusätzlich die Option „Offline-Bewertungstabelle“ aus. Dies erfordert zusätzliche Arbeitsschritte, um das ZIP-Archiv passend vorzubereiten, damit die Zuordnung korrekt funktioniert. Gerade bei größeren Mengen von Studierenden wird der Prozess der Bereitstellung dadurch jedoch beschleunigt (s.u. 3. Korrekturdateien per ZIP-Datei bereitstellen (ohne Studierenden-Abgabe)).
- Setzen Sie unter „Systemnachrichten“ die Option „Standardeinstellung für Teilnehmendenbenachrichtigung“ auf „Nein“. Dadurch werden die Studierenden beim Einstellen und Speichern der Feedback-Datei (= Klausurdatei) nicht automatisch benachrichtigt. Stattdessen laden Sie zunächst alle Dateien hoch. Schalten Sie die Aufgabe danach für die Studierenden sichtbar und teilen Sie den Klausurteilnehmer*innen anschließend über eine Ankündigung oder den Quickmail-Block mit, innerhalb welchen Zeitraums die Klausurdatei eingesehen werden kann. Die beiden übrigen Einstellungen unter „Systemnachrichten“ können ebenfalls auf „Nein“ gesetzt bleiben („Mitteilungen an bewertende Person senden“ und „Bewerter*innen über verspätete Abgaben von Lösungen informieren“).
- Wählen Sie für „Bewertung“ die Option „Kein“. Die Klausurergebnisse werden später in einem separaten Bewertungsaspekt direkt im Bewertungsbereich bekanntgegeben (s. die Anleitung zu „Prüfungsergebnisse datenschutzkonform bereitstellen“).
- Stellen Sie bei „Weitere Einstellungen“ die Option "Verfügbarkeit" auf "Für Teilnehmer*innen verborgen". Damit wird die Aktivität nach dem Speichern den Studierenden nicht angezeigt. So stellen Sie sicher, dass die Studierenden die bereitzustellende Klausurdatei erst sehen, nachdem Sie alle Dateien hochgeladen und die Verfügbarkeit manuell auf "sichtbar" geändert haben.
- Alle übrigen Einstellungen können in der Standardeinstellung bleiben. Speichern Sie die neu erstellte Aufgabe mit „Speichern und anzeigen“.
2. Korrekturdateien einzeln bereitstellen
- Öffnen Sie die Aufgabe und klicken Sie auf "Alle Abgaben anzeigen". Jetzt sehen Sie alle Teilnehmenden des Lernraums in einer Liste.
- Klicken Sie auf "Bewerten" bei den Personen, die Einsicht in ihre Klausur erhalten sollen. Sie gelangen dann auf die Bewertungsseite.
- Laden Sie im Upload-Feld für Feedback-Dateien die passende Klausurdatei hoch und beenden Sie den Vorgang mit "Änderungen speichern". Alternativ können Sie mit „Speichern und nächste anzeigen“ direkt zur nächsten Person gehen.
- Sobald alle Dateien hochgeladen sind, machen Sie die Aufgabe auf der Kursseite über "Bearbeiten" > "Anzeigen" für die Studierenden sichtbar.
- Verfassen Sie abschließend eine Ankündigung oder eine Quickmail, um die Studierenden darüber zu informieren, dass die Klausurdateien nun eingesehen werden können.
3. Korrekturdateien per ZIP-Datei bereitstellen (ohne Studierenden-Abgabe)
Hinweis
Wenn Sie beim Konfigurieren der Aufgabe in Schritt 9 die Option „Offline-Bewertungstabelle“ ausgewählt haben, können Sie mit Hilfe dieser Tabelle auch eine ZIP-Datei mit den Korrekturdateien erstellen. Die darin enthaltenen Dateien müssen passend benannt sein. Dann können sie den Studierenden direkt zugewiesen werden. Das oben im Kasten verlinkte Skript automatisiert die in den Schritten drei bis sieben beschriebene Vorbereitung der ZIP-Datei.
Da das nachfolgend beschriebene manuelle Erstellen der passenden Ordnerstruktur aufwändig und vergleichsweise fehleranfällig ist, empfehlen wir das unter 4. Korrekturdateien per ZIP-Datei bereitstellen (mit Studierenden-Abgabe) beschriebene Vorgehen.
- Öffnen Sie die Aufgabe und klicken Sie auf „Alle Abgaben anzeigen“. Jetzt sehen Sie alle Teilnehmenden des Lernraums in einer Liste.
- Wählen Sie oberhalb der Liste im Dropdown-Menü „Bewertungsvorgang“ die Option „Bewertungstabelle herunterladen“.
- Öffnen Sie die heruntergeladene CSV-Datei mit einem Tabellenkalkulationsprogramm, zum Beispiel Microsoft Excel oder LibreOffice Calc.
- Die Bewertungstabelle besteht aus einer Reihe von Spalten. Relevant sind hiervon die Spalten "ID" (Spalte A: Teilnehmer*in123456), die „Vollständiger Name“ (Spalte B: Nachname, Vorname) sowie "Matrikelnummer" (Spalte C: 876543). Bitte beachten Sie: Die ID der Teilnehmenden aus dieser Liste ist nicht identisch mit der Matrikelnummer, sondern stellt eine aufgabenspezifische ID dar!

- Passen Sie nun die Dateinamen der Klausurdateien an. Stellen Sie dem Dateinamen die Kombination „Nachname, Vorname“ aus Spalte B, die ID aus Spalte A (ohne die Angabe „Teilnehmer*in“) sowie die Angabe „assignsubmission_file_“ voran. Achten Sie zudem auf die richtigen Trennzeichen. Der korrekte Dateiname muss exakt dieses Format aufweisen: „Nachname, Vorname_123456_assignsubmission_file_Dateiname.pdf“. Statt des Dateityps .pdf können Sie auch andere Dateitypen verwenden. Die Spalte C mit der Matrikelnummer wird nur benötigt, um bei Namensgleichheit zu verifizieren, dass Sie die Dateien richtig zuordnen.
- Statt die Dateinamen anzupassen, können Sie auch auf Ihrem Computer Ordner erstellen, die nach dem gleichen Namensschema benannt sind: „Nachname, Vorname_123456_assignsubmission_file_“. Auch hier muss der Ordnername exakt die Angaben aus der Bewertungstabelle übernehmen und die korrekten Trennzeichen aufweisen. Die Variante mit Ordnern erlaubt Ihnen zudem, mehrere Klausurdateien pro Person bereitzustellen.
- Legen Sie die passenden Klausurdateien dann in die vorbereiteten Ordner. Der Dateiname muss dabei kein vorgegebenes Schema einhalten. Falls Sie das oben verlinkte Skript benutzen, wird jedoch das Namensschema "Matrikelnummer_Nachname" vorausgesetzt. Das Skript folgt zudem immer dieser Variante mit Ordnern, in denen die Klausurdatei(en) gespeichert werden.
- Speichern Sie die vorbereiteten Dateien (oder die vorbereiteten Ordner aus Variante 5.1.) in einem Ordner auf Ihrem Computer.
- Erstellen Sie aus diesem Ordner eine ZIP-Datei. Machen Sie dazu einen Rechtsklick auf den Ordner und wählen Sie die Option „Als Archiv speichern“ (Windows) bzw. „<Ordnername> komprimieren" (Mac).
- Wechseln Sie nun zurück zur Abgabenliste in RWTHmoodle. Wählen Sie dort im Dropdown-Menü „Bewertungsvorgang“ oberhalb der Liste die Option „Mehrere Feedbackdateien in einer ZIP-Datei hochladen“.
- Ziehen Sie die vorbereitete Datei in das Feld „Datei hochladen“ und klicken Sie anschließend „Feedbackdatei(en) hochladen“.
- Überprüfen Sie auf der Folgeseite „ZIP-Upload bestätigen“ die Korrektheit der Daten. Mit „Bestätigen“ übernehmen Sie die Dateien. Sind die Angaben in der ZIP-Datei fehlerhaft, zum Beispiel aufgrund falscher IDs, falscher Namensschreibweisen oder falscher Trennzeichen, so zeigt RWTHmoodle nach dem Upload automatisch die Meldung „Keine Änderungen“ an. Überprüfen Sie in diesem Fall den Inhalt der ZIP-Datei.
- RWTHmoodle zeigt Ihnen zunächst eine Übersicht, wie viele Feedbacks hinzugefügt oder aktualisiert wurden. Mit einem Klick auf „Weiter“ gelangen Sie in die Abgabenliste.
- Dort werden die Dateien auf Basis der Angaben in den Dateinamen (Variante 5.a.: Ordnernamen) den Studierenden zugeordnet.
- Sobald alle Dateien hochgeladen sind, machen Sie die Aufgabe auf der Kursseite über "Bearbeiten" > "Anzeigen" für die Studierenden sichtbar.
- Verfassen Sie abschließend eine Ankündigung oder eine Quickmail, um die Studierenden darüber zu informieren, dass die Klausurdateien nun eingesehen werden können.
4. Korrekturdateien per ZIP-Datei bereitstellen (mit Studierenden-Abgabe)
Da das manuelle Erstellen der unter 3. Korrekturdateien per ZIP-Datei bereitstellen (ohne Studierenden-Abgabe) benötigten Ordnerstruktur fehleranfällig ist, empfehlen wir Ihnen einen anderen Weg, bei dem die Ordnerstruktur bereits aus RWTHmoodle heruntergeladen werden kann. Lassen Sie hierzu in der vorbereiteten Aufgabe die Studierenden, die Einsicht in die Klausur nehmen möchten, eine Dummy-Abgabe erstellen. Nach Schließen des Anmeldefensters können Sie die Abgaben dieser Studierenden als ZIP-Archiv herunterladen. Dieses enthält dann die benötigte Ordnerstruktur. Die Korrekturdateien werden anschließend direkt in die Ordner gelegt und ein neues ZIP-Archiv erstellt, das hochgeladen werden kann.
- Rufen Sie die Aufgabe auf und passen Sie die oben bei 1. Aufgabe erstellen und konfigurieren getroffenen Einstellungen wie folgt an.
- Erläutern Sie im Feld "Beschreibung", was die Studierenden tun sollen. Fordern Sie sie z.B. dazu auf, die als "Zusatzdatei" bereitgestellte unterschriebene Muster-Unterlassungserklärung der Abteilung 1.1 – Akademische Angelegenheiten, Prüfungs- und Hochschulrecht als Dummy-Lösung hochzuladen. Diese weist die Studierenden darauf hin, dass die über die Aufgabe verfügbar gemachten Klausurunterlagen weder in Schriftform noch digital verbreitet werden dürfen und ihr Inhalt anderen Personen nicht zugänglich gemacht werden darf.
- Legen Sie unter Verfügbarkeit einen "Abgabebeginn" sowie ein "Fälligkeitsdatum" fest, bis zu dem die Dummy-Abgabe erstellt werden soll. Setzen Sie die "Letzte Abgabemöglichkeit" auf dasselbe Datum wie die Fälligkeit.
- Wählen Sie bei "Abgabetypen" die Option "Dateiabgabe" aus.
- Setzen Sie die "Anzahl hochladbarer Dateien" auf "1".
- Setzen Sie die "maximale Dateigröße" auf einen niedrigen Wert, z.B. "1 MB".
- Klicken Sie bei "Akzeptierte Dateitypen" auf "Auswahl". Scrollen Sie im Auswahlfenster zu "Dokumente", klicken Sie dort "Ausklappen" und wählen Sie dann "PDF-Datei" aus. Scrollen Sie im Auswahlfenster dann ganz nach unten und wählen Sie "Änderungen speichern", um die Auswahl zu übernehmen.
- Alle weiteren Einstellungen können bleiben wie zuvor. Sichern Sie die neuen Einstellungen mit "Speichern und zum Kurs".
- Sammeln Sie jetzt die Abgaben der Studierenden ein. Nach Ablauf des Fälligkeitsdatums bzw. der letzten Abgabemöglichkeit können Sie die Lösungen als ZIP-Datei herunterladen.
- Öffnen Sie dazu die Aufgabe und klicken Sie im "Bewertungsüberblick" auf "Alle Abgaben anzeigen".
- Sie befinden sich nun in der Abgabenliste. Scrollen Sie bis zum unteren Ende der Liste und wählen Sie dort im Abschnitt "Optionen" die Einstellung "Abgaben in Verzeichnissen herunterladen".
- Klicken Sie anschließend oberhalb der Liste in das Feld "Bewertungsvorgang" und wählen Sie "Alle Abgaben herunterladen".
- Die Abgaben werden nun als ZIP-Archiv heruntergeladen. Die ZIP-Datei mit den Abgaben enthält aufgrund der unter Schritt 11 getroffenen Einstellungen für jeden Studierenden einen Ordner mit dem Namen der Person und einer Abgaben-ID, der die Dokumente der jeweiligen Person enthält. Im Beispiel also die unterschriebene Unterlassungserklärung.
- Klicken Sie erneut in das Feld "Bewertungsvorgang" und wählen Sie "Bewertungstabelle herunterladen". Sie wird automatisch als CSV-Datei heruntergeladen.
- Öffnen Sie diese anschließend mit einem Tabellenkalkulationsprogramm, zum Beispiel Microsoft Excel oder Libre Office Calc. Die Bewertungstabelle besteht aus einer Reihe von Spalten. Relevant sind hiervon die Spalten "ID" (Spalte A: Teilnehmer*in1367855), die „Vollständiger Name“ (Spalte B: Nachname, Vorname) sowie "Matrikelnummer" (Spalte C: 101012). Bitte beachten Sie: Die ID der Teilnehmenden aus dieser Liste ist nicht identisch mit der Matrikelnummer, sondern stellt eine aufgabenspezifische ID dar!
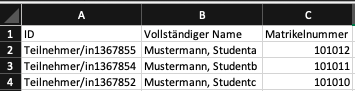
- Nutzen Sie nun die in der Tabelle enthaltenen Daten (Matrikelnummer und Abgaben-ID), um die vorbereiteten Korrekturdateien in die passenden Ordner zu legen.
- Folgen Sie anschließend den oben bei 3. Korrekturdateien per ZIP-Datei bereitstellen (ohne Studierenden-Abgabe) ab Schritt 7 beschriebenen Schritten, um die Korrekturdateien hochzuladen und den Studierenden zuordnen zu lassen.
Sobald Sie die Aufgabe sichtbar geschaltet haben, können die Studierenden die Klausurdatei sehen. Sie können die bereitgestellte Feedbackdatei zudem herunterladen und speichern.
6. Zeitraum und Zugriff auf die Einsicht begrenzen
6.1. Zeitraum manuell begrenzen
Die einfachste Möglichkeit, den Zeitraum für die Einsicht zu begrenzen, ist manuelles Verbergen der Aufgabe.
Hinweis
- Rufen Sie die Kursseite auf und schalten Sie diese über „Bearbeiten einschalten“ rechts oben in den Bearbeitungsmodus.
- Klicken Sie hinter der Aufgabe auf „Bearbeiten“ > „Verbergen“, um die Aufgabe für die Studierenden zu verbergen.
Sobald die Aufgabe verborgen wurde, kann sie nicht mehr aufgerufen werden. Haben Studierende die Aufgabenseite mit der Feedbackdatei noch geöffnet, kann die Feedbackdatei zwar noch angeklickt werden, allerdings wird sie nicht mehr angezeigt. Auch ein Download ist dann nicht mehr möglich. Stattdessen erscheint beim Anklicken der Datei die Meldung „Diese Aktivität ist im Moment nicht verfügbar.“
6.2. Zeitraum und Zugriff automatisch begrenzen
Um den Zugriff auf die Einsicht automatisch zu begrenzen, nutzen Sie in den Einstellungen zur Aufgabe den Abschnitt "Voraussetzungen". Hier können Sie den Zugriff auf bestimmte im Kurs vorhandene Gruppen beschränken und/oder auf ein bestimmtes Zeitfenster. Um den Zugriff auf ein bestimmtes Zeitfenster einzuschränken, fügen Sie eine Voraussetzung vom Typ "Datum" mit dem Startdatum der Einsicht hinzu sowie eine zweite Voraussetzung mit dem Enddatum. Setzen Sie den Modus der Bedingungen auf "muss" und "alle", das heißt beide Bedingungen müssen durch die Studierenden erfüllt werden.
Soll der Zugriff zusätzlich auf eine Gruppe beschränkt werden, ergänzen Sie über "Voraussetzung hinzufügen" eine dritte Bedingung, die ebenfalls erfüllt werden muss.
Durch diese Einschränkungen können Sie sicherstellen, dass bei großen Einsichten immer nur eine kleinere Gruppe von Studierenden Einsicht nehmen und direkt im Anschluss Fragen stellen kann.
Entnehmen Sie die Details zu den Einstellungsoptionen bitte der Anleitung Zugriff einschränken (Voraussetzungen).

Lesen Sie hierzu:
- Allgemeine Informationen zur digitalen Klausureinsicht
- Rahmenbedingungen für elektronische Einsichtnahmen
- Anmeldung zur Einsicht
- Zugriff einschränken (Voraussetzungen)
- Skripte zur Vorbereitung der Einsicht bei großen Teilnehmendenzahlen

