Quick guide for StudentQuiz (Students)

The StudentQuiz allows students to create a common question pool from a variety of different question types (including multiple-choice, true/false, assignment questions, free text, etc.). Students can then compile any selection of questions from this pool and answer them in a quiz. During a quiz attempt, each question can be graded by students on its quality and a difficulty level is automatically calculated for each question based on the answers given. In addition, scores are given for evaluations, answering behaviour, and question creation. The points earned by each student are transferred to an anonymous ranking list for this purpose.

Table of Contents
A StudentQuiz consists of two elements:
- StudentQuiz questions: Students and lecturers can create questions together. Filter options allow you to select questions based on specific criteria and answer them in a quiz. During the quiz attempt, the questions can be rated and commented on.
- StudentQuiz evaluation: students evaluate and comment on fellow students' questions during a quiz attempt. Additionally, lecturers can change the status of questions to evaluate them. Ratings and response behaviours are scored according to a customizable scheme and form the basis for a user ranking that shows each student's position. Additional statistics inform each participant about their contribution as well as their individual learning progress.
1.1. Create questions
- In the opened StudentQuiz, click the "Create new question" button to add a new question to the StudentQuiz.
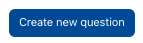
- In the pop-up window, select the desired question type and click the "Add" button.
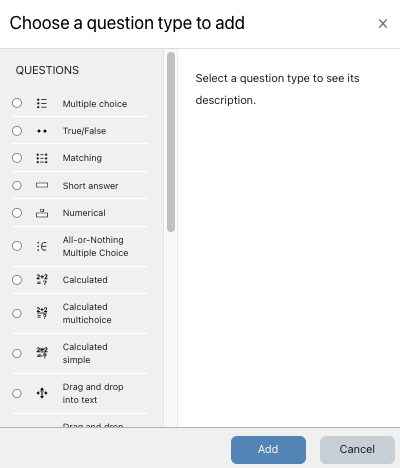
- Create the StudentQuiz question by filling out the form.
Note
The entries possible under "Achievable points" and in the sections "Combined feedback" and "Multiple attempts" are not relevant for the StudentQuiz. Therefore, leave the corresponding entries empty or unchanged. When you have finished filling in the quiz question form, click the 'Save changes' button.
Repeat steps 1.-4. until you have created all the questions for the StudentQuiz.
Note: Detailed explanations on how to create new StudentQuiz questions can be found in the manual Adding questions!
The questions created by you and your fellow students appear in the main view of the StudentQuiz after saving. In the main view of the StudentQuiz, you can, among other things:
- View status
- Visibility of a question
- Filter by questions
- Start a StudentQuiz
- View the difficulty level and rating of a question
Note: Detailed explanations of the main view of the StudentQuiz can be found in the manual Question overview of the StudentQuiz (Student's perspective)!
A new question automatically receives the status "new  . Your lecturer can set the student-generated questions to "confirmed"
. Your lecturer can set the student-generated questions to "confirmed"  or "rejected"
or "rejected"  . Once a question has the status "confirmed" or "rejected", it can no longer be edited by the author. If your lecturer wishes to change a question, he/she can set it to "changed"
. Once a question has the status "confirmed" or "rejected", it can no longer be edited by the author. If your lecturer wishes to change a question, he/she can set it to "changed"  . As long as the question is in the "changed" or "new" status, the question can be changed by you, provided you are the author. In the following figure, the "Numeric" question is in "changed" status, the "Drag-and-drop on the text" question is in "confirmed" status, the "Multiple choice" question is in "rejected" status, and the "Expanded cloze and true/false" questions are in "new" status.
. As long as the question is in the "changed" or "new" status, the question can be changed by you, provided you are the author. In the following figure, the "Numeric" question is in "changed" status, the "Drag-and-drop on the text" question is in "confirmed" status, the "Multiple choice" question is in "rejected" status, and the "Expanded cloze and true/false" questions are in "new" status.
Note
Your lecturer can hide questions if you do not want them to be seen by students. Hidden questions cannot be selected and answered for a quiz attempt. Provided that you, as the student, are the author of the question, you can still see the question greyed out and - in "new" and "changed" status - edit and delete it (see "True/False question" in the screenshot above). No ranking points are awarded for hidden questions.

In the upper area, various filters are available, which are especially useful for large question collections. In addition to the quick filter buttons, many other and combinable filters can be found behind the "Show more..." link.
Before running a StudentQuiz, an interesting set of questions should be selected using filters. Without setting filters, start a quiz attempt with all questions contained in the StudentQuiz.
Note
1.5. Start a StudentQuiz
After the questions to be learned have been selected, the "Start Quiz" button can be used to switch to quiz mode, in which the questions are answered.

Note
2.1. Rate or comment on a question
After answering a question, a rating and/or commenting on the question may be requested. The rating is based on a scale with 1 ( = very bad) to 5 stars ( = very good)
Note: Detailed explanations on how to start StudentQuiz, rate and comment questions can be found in the manual Start StudentQuiz, rate and comment questions!
2.2. View the difficulty level and rating of a question
In the main view, the difficulty level and the rating (question quality) are shown for each question. The rating is based on the average number of stars that the participants have given to a question. The rating is an indicator of the question quality and is taken into account as a criterion for ranking.
- Difficulty - shows the difficulty of this question for the user. The difficulty is calculated based on the answers given and ranges from 0 (= all previous answers are correct or very easy) to 1 (= all previous answers are wrong or very difficult).
The personal difficulty for the viewing user is symbolized by yellow lightning bolts. The blue background, on the other hand, symbolizes the average difficulty based on the answers of all group members.
- Rating - symbolizes the rating of the question from 1-star (= very good) to 5 stars (= very bad).
The rating given by the viewing user is symbolized by yellow stars. The blue background, on the other hand, symbolizes the average rating of all group members.
2.3. Ranking and progress
Answering and creating questions, as well as for the quality of the submitted questions, points are awarded according to a set scheme. Based on these points, each student is ranked in a ranking list. Each student can see from this ranking list where he or she stands in comparison to his or her fellow students. The students only see the ranking points of their fellow students, but not their names.
By clicking on "More" below the ranking list, a detailed composition of the points and the basis for calculating the ranking points are displayed. The sum of all ranking points determines the position within the group.
Further statistics inform each participant about their contribution as well as their individual learning progress. Detailed explanations of the ranking and progress can be found in the manual Learning progress and ranking!

See also:
- General information on the StudentQuiz activity
- Quick guide for StudentQuiz (Lecturers)
- Adding a StudentQuiz
- Question overview of the StudentQuiz (Lecturer's perspective)
- Question overview of the StudentQuiz (Student's perspective)
- Adding questions
- Start StudentQuiz, rate and comment questions
- Learning progress and ranking
- Reusing StudentQuiz questions in Quiz activity
- Sorting and filtering questions
- Change question status
- Edit, delete or move questions to Quiz activity

