Fortschrittsliste nutzen (Lehrende)

Die Aktivität "Fortschrittsliste" bietet den Studierenden anhand eines farbigen Balkens eine optische Orientierungshilfe bezüglich ihres Lernfortschritts innerhalb eines Lernraums. Die Dozierenden haben dabei die Möglichkeit, genau festzulegen, welche Aktivitäten innerhalb eines Lernraums in der Fortschrittsliste berücksichtigt werden sollen. Je nach gewählter Konfiguration können anschließend die Aktivitäten in der Fortschrittsliste von den Studierenden und/oder den Dozent*innen abgehakt werden.
Optional haben die Studierenden auch die Möglichkeit, eigene Elemente zum Abhaken hinzuzufügen. Auf diese Weise lassen sich Entwicklungen, Lernfortschritte und weitere Aktivitäten wie z.B. Gruppenarbeiten übersichtlich nachvollziehen und dokumentieren. Die "Fortschrittsliste" gehört zu den Elementen der "Gamification".
Dies ist ein Konzept zur Motivationssteigerung, in dem spieltypische Elemente wie z.B. Badges, Erfahrungspunkte oder Fortschrittsanzeigen in spielfremden Kontexten Anwendung finden.
Für diese Aktivität können Sie die Schlagwortmarkierung (Tags) nutzen.

Inhalt
1. Fortschrittsliste bearbeiten
Nachdem Sie die Fortschrittsliste hinzugefügt haben, müssen Sie die Elemente manuell erstellen, die in der Fortschrittsliste angezeigt werden sollen – sofern Sie ausgewählt haben, dass keine Kursmodule in der Fortschrittsliste angezeigt werden sollen. Wenn Sie Kursmodule in der Fortschrittsliste anzeigen lassen sollen, haben Sie die optional die Möglichkeit, einzelne Kursmodule aus der Fortschrittsliste zu entfernen und/oder weitere Elemente manuell hinzuzufügen.
- Rufen Sie auf der Kursseite die bereits erstellte Fortschrittsliste auf.
- Klicken Sie auf die Registerkarte "Fortschrittsliste bearbeiten", um die Fortschrittsliste zu bearbeiten
- Haben Sie in den Konfigurationseinstellungen ausgewählt, dass die Kursmodule in die Fortschrittsliste übernommen werden sollen, werden Ihnen die zugehörigen Kursmodule des Abschnitts oder des Lernraums angezeigt (s. folgende Abbildung). Sie haben nun im folgenden die Möglichkeit, einige weitergehende Einstellungen vorzunehmen.
Hinweis
- Optionale Elemente – Standardmäßig sind alle Elemente in der Fortschrittsliste als Pflicht-Elemente markiert. Pflicht-Elemente werden in der Fortschrittsanzeige berücksichtigt. Eine Fortschrittsliste ist erst dann abgeschlossen, wenn alle Pflicht-Elemente als abgeschlossen markiert wurden und somit die Fortschrittsanzeige auf 100% steht. Sofern Sie möchten, dass ein Element in der Fortschrittsliste zwar gelistet wird, aber für den Abschluss laut Fortschrittsanzeige nicht benötigt wird, können Sie dieses als "Optionales Element" markieren. Klicken Sie in diesem Fall auf das Icon mit dem grünen Haken
 . Per Mausklick wird der grüne Haken entfernt und das Element sowohl ihnen als auch den Studierenden in grauer Kursivschrift angezeigt.
. Per Mausklick wird der grüne Haken entfernt und das Element sowohl ihnen als auch den Studierenden in grauer Kursivschrift angezeigt.
- Element als Überschrift – Sofern Sie ausgewählt haben, dass Kursmodule in die Fortschrittsliste übertragen werden sollen, wird standardmäßig der gewählte Abschnittsname bzw. der Name des Lernraums als Überschrift in die Fortschrittsliste übernommen. Wenn Sie keine Aktivitäten aus dem Lernraum in die Fortschrittsliste übertragen, wird hingegen keine Überschrift erstellt. Unabhängig davon können Sie zur besseren Strukturierung der Fortschrittsliste manuell hinzugefügte Elemente als Überschriften formatieren. Diese weisen anschließend kein Ankreuzfeld auf und werden demzufolge für den Kursfortschritt auch nicht berücksichtigt. Wenn Sie also eine (weitere) Überschrift in die Fortschrittsliste einfügen möchten, fügen Sie ein neues Element hinzu (s.u.) und klicken Sie anschließend 2x nacheinander auf das Icon mit dem grünen Haken, sodass das leere Kästchen mit einer gestrichelten Linie
 angezeigt wird. Das Element erscheint damit für die Studierenden als Überschrift
angezeigt wird. Das Element erscheint damit für die Studierenden als Überschrift 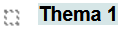 .
. - Textfarbe – Standardmäßig werden alle Elemente in der Textfarbe schwarz
 dargestellt. Optional stehen die Textfarben rot
dargestellt. Optional stehen die Textfarben rot  , orange
, orange  , grün
, grün  und violett
und violett  zur Verfügung. Klicken Sie solange auf das Kästchen mit der aktuell angezeigten Farbe, bis der Text in der von Ihnen gewünschten Farbe angezeigt wird. Die veränderte Farbgebung wird auch den Studierenden angezeigt.
zur Verfügung. Klicken Sie solange auf das Kästchen mit der aktuell angezeigten Farbe, bis der Text in der von Ihnen gewünschten Farbe angezeigt wird. Die veränderte Farbgebung wird auch den Studierenden angezeigt.
- Element verbergen – Es werden standardmäßig alle Elemente des gewählten Abschnitts bzw. gesamten Lernraums in der Fortschrittsliste geführt. Insbesondere in Abschnitten oder Lernräumen mit sehr vielen Aktivitäten und Arbeitsmaterialien sollen unter Umständen nicht alle Elemente in der Fortschrittsliste angezeigt werden. Möchten Sie ein bestimmtes Element aus der Fortschrittsliste entfernen, klicken Sie beim betreffenden Element auf das Augen-Icon
 . Anschließend werden das Augen-Icon
. Anschließend werden das Augen-Icon  und das entsprechende Element gut sichtbar durchgestrichen. In der Studierendenansicht werden alle durchgestrichenen Elemente vollständig ausgeblendet.
und das entsprechende Element gut sichtbar durchgestrichen. In der Studierendenansicht werden alle durchgestrichenen Elemente vollständig ausgeblendet. - Element einfügen – Möchten Sie ein benutzerdefiniertes Element erstellen und in der Fortschrittsleiste an einer bestimmten Stelle einfügen, klicken Sie bei demjenigen Element auf das Icon
 , nach welchem das neu zu erstellende Element eingefügt werden soll.
, nach welchem das neu zu erstellende Element eingefügt werden soll.
Geben Sie nun dem Element einen passenden Namen und fügen Sie optional einen Link ein, der anschließend den Studierenden angezeigt wird. Klicken Sie anschließend auf "Hinzufügen", um das Element in die Fortschrittsliste aufzunehmen. - Element verschieben/einrücken – falls sich ein manuell erstelltes Element noch nicht an der gewünschten Stelle befinden sollte, verschieben Sie das Element per Mausklick auf die Pfeilsymbole
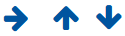 vertikal oder horizontal.
vertikal oder horizontal. - Element löschen – Per Mausklick auf das Mülleimer-Symbol
 entfernen Sie ein manuell erstelltes Element aus der Fortschrittsliste.
entfernen Sie ein manuell erstelltes Element aus der Fortschrittsliste. - Element bearbeiten – Um ein manuell erstelltes Element zu aktualisieren (zum Beispiel die Bezeichnung anpassen und/oder einen neuen Link hinzufügen) klicken Sie auf das Zahnrad-Icon
 . Sie können anschließend die erforderlichen Anpassungen vornehmen.
. Sie können anschließend die erforderlichen Anpassungen vornehmen. - Link zum Modul – Um zu einem Element die zugehörige Aktivität anzuzeigen, klicken Sie auf das Pfeil-Icon
 Sie wechseln dann in die ausgewählte Aktivität und verlassen die Fortschrittsliste.
Sie wechseln dann in die ausgewählte Aktivität und verlassen die Fortschrittsliste. - Termine bearbeiten – Sie können bei Bedarf manuell hinzugefügte Elemente um einen Termin ergänzen. Dieser wird neben der Bezeichnung des Elements in roter Schrift angezeigt:

Hinweis: Sofern Sie in den Einstellungen die Option "Fälligkeiten zum Kalender hinzufügen" auf "Ja" gesetzt haben, wird das entsprechende Element zusätzlich unter dem gesetzten Datum auch im Kalender angezeigt.- Um zu einem Element einen Termin hinzuzufügen, klicken Sie zunächst auf "Termine bearbeiten".
- Um ein bereits manuell hinzugefügtes Element nachträglich um einen Termin zu ergänzen, klicken Sie beim entsprechenden Element auf das Zahnrad-Icon. Wenn Sie beim Anlegen eines neuen Elements den Termin gleich mit hinzufügen möchten, entfällt dieser Schritt. Gehen Sie dann direkt weiter zu Schritt 3.
- Entfernen Sie neben der ausgegrauten Datumseingabe den Haken aus der "Deaktivieren-Checkbox" und stellen Sie das gewünschte Datum ein.
- Klicken Sie anschließend auf "Aktualisieren" beziehungsweise "Hinzufügen", damit das von Ihnen gewählte Datum übernommen wird. Anschließend erscheint das spezifizierte Datum in roter Schrift neben dem Element.
- Wenn Sie keinen weiteren Termine anlegen oder anpassen möchten, schließen Sie den Vorgang per Mausklick auf "Termine bearbeiten beenden" ab.
- Einträge importieren/Einträge exportieren – Bei Bedarf können Sie die von Ihnen angelegten Elemente als CSV-Datei exportieren bzw. importieren. Ein Import empfiehlt sich beispielsweise für den Fall, dass Sie sehr viele Elemente anlegen möchten und die manuelle Erstellung der Elemente innerhalb der Aktivität sehr zeitaufwändig ist. In diesem Fall empfiehlt es ich, zunächst mindestens ein Element in der Fortschrittsliste anzulegen und diese anschließend zu exportieren. Die Ihnen nun zur Verfügung stehende CSV-Datei enthält die für den Import erforderlichen Spaltenbezeichnungen, die Sie wiederum als Vorlage für den Import verwenden können.
Beispielhaft bearbeitete Fortschrittsliste aus Manager*innensicht:
<SCREENSHOT FOLGT>
2. Fortschrittsliste ansehen (Studierendenperspektive)
Wechseln Sie in die Registerkarte "Fortschrittsliste ansehen", um die von Ihnen bearbeitete Fortschrittsliste aus der Studierendenperspektive zu sehen:
<SCREENSHOT FOLGT>

Lesen Sie hierzu:

