Videos als Dateien hochladen

Manager*innen können Videodateien direkt als Datei in den Lernraum hochladen und in die Kursseite einbinden. Die Videodateien dürfen maximal 250 MB groß sein. Größere Videos können Sie über den Opencast-Streamingserver bereitstellen.
Hinweis

Inhalt
Der einfachste Weg Videodateien in den Lernraum zu laden ist über Drag&Drop. Gehen Sie hierfür wie folgt vor:
- Schalten Sie den Lernraum über den Schieberegler "Bearbeiten" neben Ihrem Namen in der oberen rechten Ecke in den Bearbeitungsmodus.
- Ziehen Sie die Videodatei an die gewünschte Stelle im Lernraum und lassen Sie diese dann los.
- Anschließend erhalten Sie zwei Optionen, aus denen Sie wählen müssen:
- In Text- und Medienfeld einbinden: Bei dieser Option ist das Video direkt im Lernraum in einem Player abspielbar (s.u.).
- Als Datei einbinden: Bei dieser Option ist das Video lediglich als Datei abgelegt und kann nicht direkt abgespielt werden (s.u.).
- Nachdem Sie eine Option ausgewählt haben, klicken Sie auf „Hochladen“.
Statt über Drag&Drop können Sie die Dateien auch über „Material oder Aktivität anlegen“ als Datei hochladen.
2. Einbindung als Text- und Medienfeld
Videos, die als Text- und Medienfeld eingebunden wurden, werden im Lernraum so angezeigt:

Beachten Sie, dass der Screenshot ein Video im Abspielmodus zeigt. Beim Aufrufen der Kursseite haben die Videos kein Vorschaubild und zeigen lediglich einen Play-Button auf schwarzem Hintergrund.
Videos, die als Datei eingebunden wurden, werden im Lernraum so angezeigt:
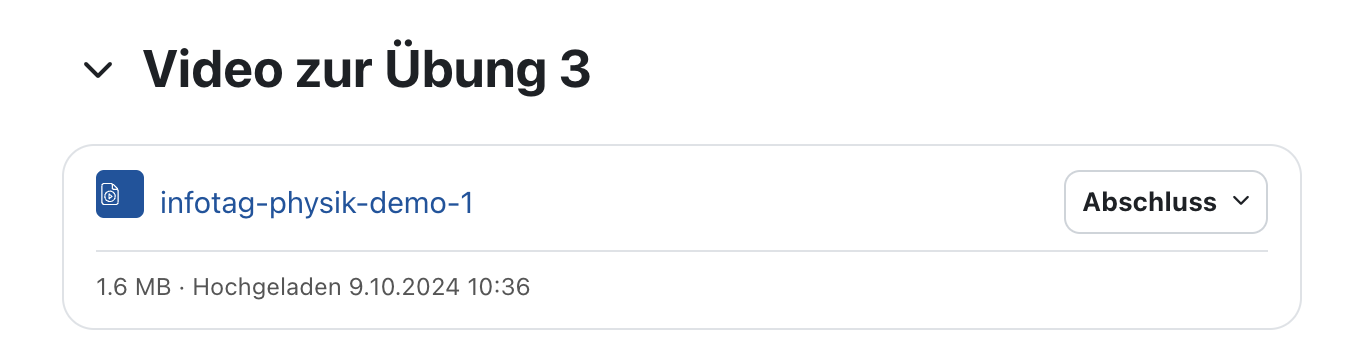

Lesen Sie hierzu:

