Fragen sortieren und filtern

Manager*innen und Studierende können die Fragenübersicht eines StudentQuiz nach den unterschiedlichen Spalten sortieren und zudem Filter nutzen, um Fragen gezielt zu suchen und anzuzeigen. Empfehlenswert ist zudem die Nutzung von Tags, um Fragen thematisch zuzuordnen. Über die Filterfunktion kann dann gezielt nach Fragen mit passenden Tags gefiltert werden, zum Beispiel um ein Quiz nur mit solchen Fragen zu starten, die im letzten Durchlauf falsch beantwortet wurden.
Für diese Aktivität können Sie die Schlagwortmarkierung (Tags) nutzen.

1. Fragen sortieren

Standardmäßig ist die Fragenübersicht nach der ersten Spalte, d.h. den Fragentypen sortiert. Um die Fragenübersicht nach einer anderen Spalte zu sortieren, klicken Sie einfach auf den Titel der gewünschten Spalte. Klicken Sie bei den Spalten "Erstellt von", "Meine Versuche", Schwierigkeit" und "Bewertung" jeweils auf die Unterkategorien, d.h. auch "Vorname", "Nachname", "Datum" bzw. "Zahl", "Letzter" usw. (im nachfolgenden Beispielscreenshot werden die Fragen anhand des Kriteriums der Versuchsanzahl aufsteigend sortiert)
Durch nochmaliges Klicken ändern Sie die Sortierreihenfolge von aufsteigend zu absteigend oder umgekehrt. In der Spalte "Tags" werden die Fragen immer nach dem jeweils ersten für die Frage vergebenen Tag sortiert.
2. Fragen filtern
Die Verwendung von Filtern ist vor allem dann empfehlenswert, wenn sehr viele Fragen im StudentQuiz angelegt wurden. Die detaillierten Filtereinstellungen erlauben dann eine zielgerichtete Suche von Fragen mit bestimmten Eigenschaften. Aus Studierendensicht lassen sich etwa nur solche Fragen herausfiltern und in einem Quiz-Durchlauf beantworten, die zuvor falsch beantwortet wurden. Die Studierenden können so nach eigenen Präferenzen ein individuelles Fragen-Set zusammenstellen und dieses beantworten.
Um die Filter zu nutzen, gehen Sie wie folgt vor:
- Klicken Sie auf der Kursseite auf die StudentQuiz-Aktivität, um zur Fragenübersicht zu gelangen.
- Oberhalb der Fragenübersicht sind im Abschnitt "Filter" bereits einige per Klick aktivierbare Schnellfilter vordefiniert.
- Nach Klick auf "Mehr anzeigen..." öffnen sich weitere, konfigurierbare und miteinander kombinierbare Filteroptionen.
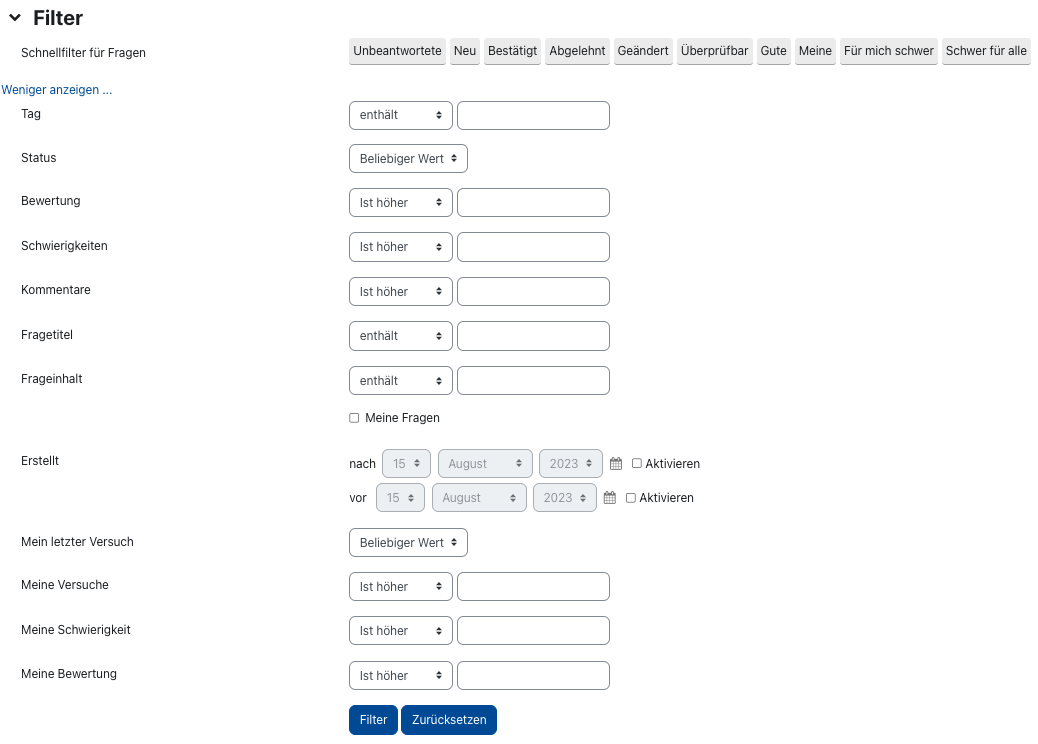
- Um beispielsweise nach Fragen mit bestimmten Tags zu filtern, wählen Sie unter "Tag" zunächst die Bedingung aus, die auf den Suchbegriff angewendet werden soll. Die Standardeinstellung "enthält" sucht beispielsweise nach allen Tags, in denen der Suchbegriff als (Wort-)Bestandteil vorkommt.
- Geben Sie nun den gesuchten Begriff ein. Es ist dabei unerheblich, ob Klein- oder Großschreibung verwendet wird. Sie können nur einen einzelnen Tag-Suchbegriff verwenden, nicht mehrere gleichzeitig. Bei Bedarf können Sie jedoch die Suche nach Tags mit weiteren Filterkriterien kombinieren, wie z.B. Bewertung, Fragetitel oder Frageinhalt.
- Sobald Sie alle Suchkriterien konfiguriert haben, klicken Sie auf die Schaltfläche "Filter". In der Fragentabelle werden Ihnen nun alle Fragen anzeigt, die den Suchkriterien entsprechen.
- Wenn keine Frage die Filterkriterien erfüllt, erfolgt ein entsprechender Hinweis. Passen Sie in diesem Fall ggf. Ihre Filterauswahl an.
- Über die Schaltfläche "Zurücksetzen" können Sie die gewählten Filter löschen, um wieder alle Fragen der Sammlung anzuzeigen.

Lesen Sie hierzu:
- Allgemeines zum StudentQuiz
- Kurzanleitung zum StudentQuiz (Lehrende)
- Kurzanleitung zum StudentQuiz (Studierende)
- StudentQuiz hinzufügen
- Fragenübersicht des StudentQuiz (Lehrendensicht)
- Fragenübersicht des StudentQuiz (Studierendensicht)
- Fragen erstellen
- Fragen bearbeiten, löschen oder in Test-Aktivität verschieben
- Fragenstatus ändern
- StudentQuiz starten, Fragen bewerten und kommentieren
- Lernfortschritt und Rangliste
- Wiederverwenden von StudentQuiz-Fragen in der Test-Aktivität

