StudentQuiz starten, Fragen bewerten und kommentieren

Sofern die Manager*innen das Beantworten von Quiz-Fragen in den Verfügbarkeitseinstellungen erlaubt haben, können Studierende die gesammelten Fragen in einem Quiz-Durchlauf beantworten. Sie können dabei entweder standardmäßig alle verfügbaren Fragen beantworten oder mit Hilfe von Filtern ein individuelles Fragen-Set zusammenstellen.
Die Studierenden können die ausgewählten Fragen während des Quiz-Durchlaufs zudem einzeln bewerten und kommentieren. Anhand des Antwortverhaltens und der Bewertungen werden für jede eingereichte Frage deren Qualität und der Schwierigkeitsgrad ermittelt. Bewerten und Kommentieren können in den Einstellungen zum StudentQuiz auch erzwungen werden.
Manager*innen können die eingereichten Fragen selbst in einem Quiz-Durchlauf begutachten. Alternativ können sie auch den Vorschau-Modus für einzelne Fragen nutzen, um diese zu beantworten, zu bewerten, zu kommentieren, ihren Status anzupassen und bestehende Kommentare zu lesen und zu verwalten. Für diese Aktivität können Sie die Schlagwortmarkierung (Tags) nutzen.

Inhalt:
1. Fragen für Quiz-Durchlauf auswählen
2. Quiz-Durchlauf starten
3. Eine Frage bewerten
4. Eine Frage kommentieren
1. Fragen für Quiz-Durchlauf auswählen
Bevor Sie einen Quiz-Versuch starten, wählen Sie die gewünschten Fragen aus, die im Quiz enthalten sein sollen. Standardmäßig sind vor dem Start eines StudentQuiz alle Fragen vorausgewählt. Sie erkennen dies an den aktivierten Checkboxen in der linken Spalte der Fragenübersicht. 
Um stattdessen einen Quiz-Durchlauf mit einem individuellen Fragen-Set zu starten, stellen Sie die gewünschten Fragen zusammen. Hierfür gibt es mehrere Möglichkeiten:
- Deaktivieren
 Sie per Mausklick die Checkbox in der linken Spalte der Spalten-Überschrift. Es werden nun alle Fragen deselektiert
Sie per Mausklick die Checkbox in der linken Spalte der Spalten-Überschrift. Es werden nun alle Fragen deselektiert  . Anschließend aktiveren Sie die von Ihnen gewünschten Fragen einzeln per Mausklick
. Anschließend aktiveren Sie die von Ihnen gewünschten Fragen einzeln per Mausklick 
- Deaktivieren
 Sie in der linken Spalte einzeln per Mausklick diejenigen Fragen, die Sie nicht in den Versuch mit aufnehmen möchten. Bei Bedarf können Sie deaktivierte Fragen auch jederzeit wieder aktivieren
Sie in der linken Spalte einzeln per Mausklick diejenigen Fragen, die Sie nicht in den Versuch mit aufnehmen möchten. Bei Bedarf können Sie deaktivierte Fragen auch jederzeit wieder aktivieren 
- Setzen Sie im Abschnitt "Filter" oberhalb der Fragentabelle einen oder mehrere Filter. Wählen Sie dann aus den gefilterten Fragen die gewünschten Fragen per Checkbox aus. Zum Umgang mit den Filtern lesen Sie die Anleitung Fragen sortieren und filtern.
Manager/innen können in den Verfügbarkeits-Einstellungen des StudentQuiz ein Zeitfenster für das Beantworten der verfügbaren Fragen festlegen. Innerhalb dieses Zeitfenster können Studierende beliebig viele Quiz-Durchläufe starten, ohne dass dies einen negativen Einfluss auf Ihre Ranglisten-Bewertung hat. Für die Ranglisten-Bewertung sind ausschließlich die Antworten aus dem letzten Versuch maßgeblich. Die Versuchsfrequenz hat auf die Bewertung keinerlei Einfluss.
- Nachdem die zu lernenden Fragen selektiert wurden, klicken Sie "Quiz starten", um mit dem Quiz-Durchlauf zu beginnen.
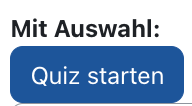
- Oberhalb einer Frage sehen Sie die Gesamtzahl der Fragen des gestarteten Quizzes. Ein blauer Fortschrittsbalken kennzeichnet den Anteil an bereits beantworteten Fragen und visualisiert so den Quizfortschritt. Die links im Kasten unter "Erreichbare Punkte" ausgewiesene Punktzahl hat für das StudentQuiz keine Bedeutung. Für die im StudentQuiz errzielte Punktzahl ist nicht die Einstellung "erreichbare Punkte" aus den Frageeinstellungen maßgeblich, sondern die für das StudentQuiz festgelegte Punktzahl für zuletzt richtige Antworten (Standardeinstellung = 2 Punkte). Diese wird in den Bewertungseinstellungen des StudentQuiz festgelegt. Die erreichbaren Punkte kommen erst bei einer möglichen späteren Verwendung in einer Test-Aktivität zum Tragen.
Eine Frage sieht in der Studierenden-Sicht so aus:
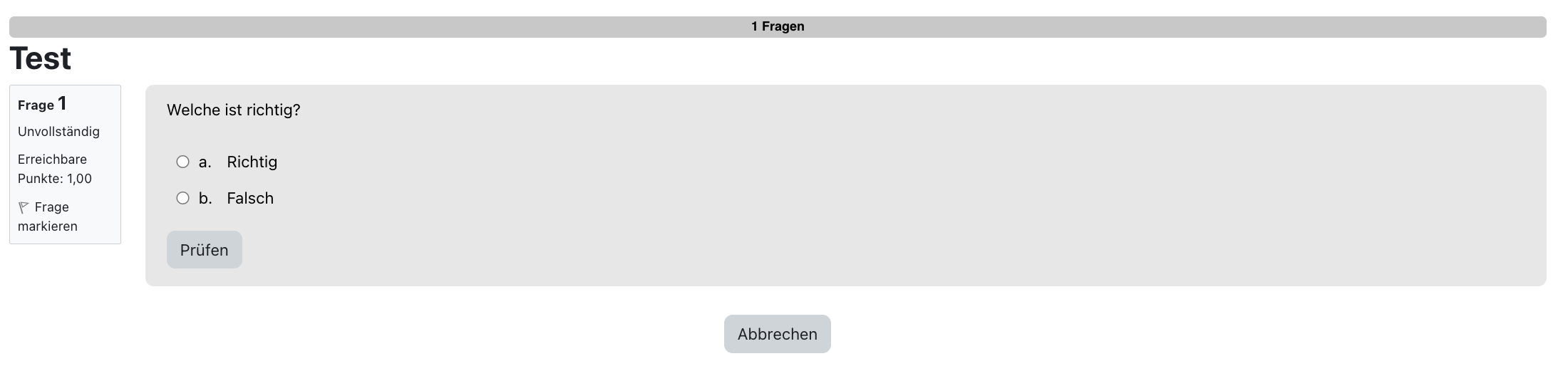
Die Manager*innen-Sicht bietet einige zusätzliche Optionen. Über die Dropdown-Liste "Status" können sie bei Bedarf den Status der Frage festlegen. Wählen Sie den gewünschten Status aus und klicken Sie anschließend auf "Status ändern", um den gewählten Status zu übernehmen.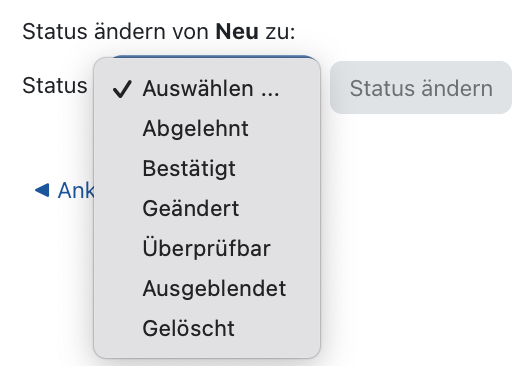
- Wenn Sie eine Antwort eingetragen haben, klicken Sie auf die Schaltfläche "Prüfen". Direkt im Anschluss wird angezeigt, ob Sie die Frage richtig, teilweise richtig oder falsch beantwortet haben. Darüber hinaus wird ggf. das Feedback angezeigt, das der Fragen-Autor bzw. die Fragen-Autorin eingetragen hat.
Hinweis
Die Bewertung für eine Frage kann in Test-Aktivität und StudentQuiz unterschiedlich sein. Antworten im StudentQuiz erhalten nur dann die in den Bewertungseinstellungen festgelegte Punktzahl für zuletzt richtige Antworten, wenn die Frage vollständig richtig beantwortet wurde. Teilbepunktungen wie bei Multiple-Choice-Aufgaben sind nicht möglich. Es gilt hier das Bewertungsprinzip "Alles oder nichts".
Nach der Beantwortung einer Frage kann es sein, dass die Bewertung und/oder Kommentierung der Frage eingefordert wird.
Die Bewertung erfolgt anhand einer Skala mit 1 ( = sehr schlecht) bis 5 Sternen ( = sehr gut). Sofern die Bewertung als verpflichtend eingestellt wurde, müssen Sie in jedem Fall auch die von Ihnen selbst erstellten Fragen selbst bewerten. Achten Sie hierbei auf eine möglichst objektive Bewertung!.
Die Gesamtbewertung einer Frage ist der Durchschnitt aller darauf abgegebenen Bewertungen. Je höher die Gesamtbewertung, desto mehr Ranglisten-Punkte erhält der*die Autor*in der Frage.
Beachten Sie, dass bei einem erneuten Durchlauf des Quizzes die Bewertungen des vorherigen Versuchs voreingetragen sind, jedoch bei Bedarf geändert werden können. Vergeben Sie in diesem Fall einfach eine neue Bewertung.
Für die Gesamtbewertung wird nur die Bewertung berücksichtigt, die im letzten Versuch eingetragen war. Durch eine erneute Bewertung einer Frage werden daher alle vorhergehenden Bewertungen unwirksam. Zur Vermeidung von Unklarheiten und Missverständnissen ist es empfehlenswert, den Studierenden ggf. vorab entsprechende Bewertungskriterien mitzuteilen.
Die gelben Sterne in der Bewertungs-Spalte in der Fragensammlung zeigen die Bewertung des*der eingeloggten Benutzers*in an, während der blaue Hintergrund-Balken die Gesamtbewertung durch die Gruppe anzeigt.
Zusätzlich zur Bewertung können Manager*innen und Studierende Fragen auch kommentieren. Der*die Autor*in der Frage wird per E-Mail-Benachrichtigung über den eingehenden Kommentar informiert. Manager*innen können ein StudentQuiz optional so konfigurieren, dass Kommentare verpflichtend eingefordert werden.
Bestehende Kommentare zu einer Frage werden erst nach Beantwortung der Frage angezeigt. Eine bloße Einsichtnahme in die Kommentare ohne vorherige Beantwortung der zugehörigen Frage ist nicht möglich.
4.1. Kommentar hinzufügen
- Beantworten Sie die Frage und tragen Sie anschließend in das Textfeld einen Kommentar ein. Bei Bedarf formatieren Sie diesen mithilfe der in der Symbolleiste zur Verfügung stehenden Tools.
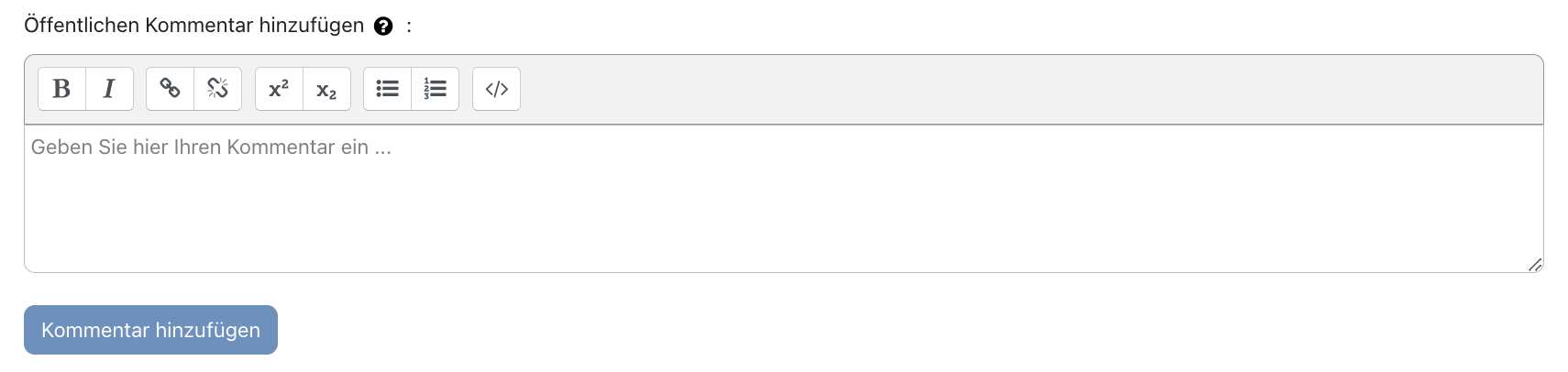
- Klicken Sie auf "Kommentar hinzufügen", um den Kommentar unter der Frage anzeigen zu lassen. Er ist anschließend für alle Teilnehmer*innen des StudentQuiz einsehbar.
Sämtliche Kommentare und Antworten auf Kommentare werden aus Datenschutzgründen anonymisiert. Die Studierenden können daher die Autor*innen der einzelnen Kommentare nicht nachvollziehen. Manager*innen hingegen werden die Autor*innen offengelegt. Von der Erstellung unangemessener oder anstößiger Kommentare ist daher Abstand zu nehmen
Perspektive von Autor*innen und Manager*innen
Studierendenperspektive (wenn nicht Autor*in)
4.2. Eigenen Kommentar bearbeiten oder löschen und auf andere Kommentare antworten
Je nachdem, welche Einstellung die Manager*innen hierfür gewählt haben, haben Studierende nach dem Erstellen eines Kommentars noch ein Zeitfenster von z.B. 10 Minuten, um ihren Kommentar zu bearbeiten oder zu löschen.
- Klicken Sie auf die entsprechende Schaltfläche "Bearbeiten" bzw. "Löschen" unter dem Kommentar. Ein gelöschter Kommentar wird dauerhaft als solcher gekennzeichnet.
Werden die Schaltflächen "Bearbeiten" und "Löschen" unter Ihrem Kommentar nicht (mehr) angezeigt, kontaktieren Sie ggf. die Manager*innen, um Ihren Kommentar editieren oder löschen zu lassen.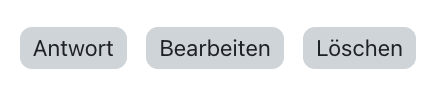
- Um auf Kommentare anderer Studierender zu antworten, klicken Sie auf "Antwort" und tragen Sie in das sich öffnende Textfeld Ihre Antwort ein.
- Klicken Sie auf "Weiter" bzw. "Fertig", wenn Sie keine weiteren Kommentare mehr hinzufügen möchten. Ihnen wird nun die nächste Frage angezeigt.
4.3. Kommentare lesen
Die Kommentare zu Fragen können Sie während eines laufenden Quiz-Durchlaufs unmittelbar nach Beantwortung der Frage lesen oder aus der Fragensammlung heraus per Klick auf das Lupen-Symbol  . Manager*innen sehen dieses Symbol bei allen Fragen, Studierende nur bei von ihnen selbst erstellten Fragen. Studierende können zudem hierüber nur Kommentare lesen, Manager*innen zusätzlich Kommentare verfassen.
. Manager*innen sehen dieses Symbol bei allen Fragen, Studierende nur bei von ihnen selbst erstellten Fragen. Studierende können zudem hierüber nur Kommentare lesen, Manager*innen zusätzlich Kommentare verfassen.
- Klicken Sie in der Fragensammlung bei der Frage, deren Kommentare Sie lesen möchten, auf das Lupen-Icon
 .
. - Es öffnet sich ein neues Fenster, in dem die Frage in der Vorschau angezeigt wird. Die Kommentare befinden sich unten auf der Seite. Rechts neben dem "Antworten"-Button sehen Sie die Anzahl bereits bestehender Antworten. Zum Lesen der Antworten klappen Sie diese über das Pfeil-Icon
 rechts oben aus.
rechts oben aus.
- Alternativ können Sie über "Alle Kommentare ausklappen" sämtliche Antworten zu allen Kommentaren anzeigen.

Lesen Sie hierzu:
- Allgemeines zum StudentQuiz
- Kurzanleitung zum StudentQuiz (Lehrende)
- Kurzanleitung zum StudentQuiz (Studierende)
- StudentQuiz hinzufügen
- Fragenübersicht des StudentQuiz (Lehrendensicht)
- Fragenübersicht des StudentQuiz (Studierendensicht)
- Fragen erstellen
- Fragen bearbeiten, löschen oder in Test-Aktivität verschieben
- Fragen sortieren und filtern
- Fragenstatus ändern
- Lernfortschritt und Rangliste
- Wiederverwenden von StudentQuiz-Fragen in der Test-Aktivität

