StudentQuiz hinzufügen

Ähnlich wie mit der Test-Aktivität können mit dem StudentQuiz Fragen aus einer Vielzahl unterschiedlicher Fragetypen erstellt und im Kurs als Lernkontrolle eingesetzt werden. Während Lehrende in normalen Test-Aktivitäten Fragen erstellen, die anschließend von den Studierenden beantwortet werden können, geht StudentQuiz einen Schritt weiter und ermöglicht Studierenden selber Fragen zu erstellen und miteinander zu teilen. Dabei erfüllt StudentQuiz gleich mehrere didaktische Ansprüche:
- Kollaboration: Auch wenn einzelne Studierende nur wenige Fragen erstellen, entstehen bei grösseren Gruppen schnell umfangreiche Fragesammlungen.
- Gamification: Mit Bewertungspunkten fördert StudentQuiz eine möglichst hohe Qualität der Beiträge sowie den individuellen Lernerfolg aller Studierenden.
- Konstruktivismus: Der Lerneffekt beim Erstellen von Fragen ist weit höher, als wenn diese nur beantwortet werden.
- Crowd-Sourcing: Bewertungen und Kommentare der Gruppe automatisieren das Qualitätsmanagement.
Vielfältige Filter stehen bereit, damit Studierende in großen Fragesammlungen die Fragen bündeln können, mit denen sie aktuell lernen möchten.
Darüber hinaus können Lehrende Fragen moderieren, indem sie diese bestätigen oder ablehnen. Zudem können Lehrende unpassende Fragen verstecken oder löschen. Für diese Aktivität können Sie die Schlagwortmarkierung (Tags) nutzen.

Inhalt
Um ein StudentQuiz hinzuzufügen, gehen Sie wie folgt vor:
- Schalten Sie den Lernraum über den Schieberegler "Bearbeiten" neben Ihrem Namen in der oberen rechten Ecke in den Bearbeitungsmodus.
- Klicken Sie in dem Abschnitt, in dem das StudentQuiz zu sehen sein soll, auf "Aktivität oder Material anlegen"
- Wählen Sie unter "Aktivität" die Option "StudentQuiz".

- Es wird nun ein neues StudentQuiz angelegt. Sie werden automatisch zur Einstellungsseite weitergeleitet, um das StudentQuiz zu konfigurieren.
2.1. Allgemeines
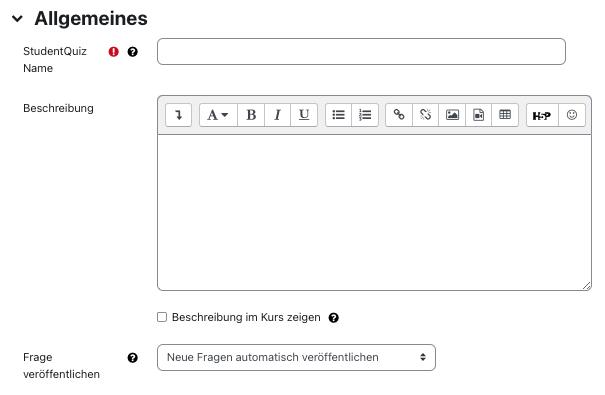
- StudentQuiz Name: Geben Sie der Aktivität einen aussagekräftigen Namen. Dieser wird auf der Kursseite angezeigt und öffnet bei Anklicken die Details zur Aktivität.
- Beschreibung: Die Beschreibung erläutert, was von den Studierenden erwartet wird und gibt ihnen möglichst präzise Anweisungen zur korrekten Bearbeitung des StudentQuiz. Sie beinhaltet u.a. Beurteilungsgrundlagen oder formelle Anforderungen. Auch Informationen und Materialien, die zur Bearbeitung des StudentQuiz benötigt werden werden, gehören hierhin, beispielsweise Texte, Bilder, Video-Clips oder Links zu Webseiten. Wenn die Beschreibung auf der Lernraumseite angezeigt werden soll, markieren Sie die entsprechende Checkbox.
- Frage veröffentlichen: Hier können Sie festlegen, ob die von Studierenden und Manager*innen erstellten Fragen automatisch veröffentlicht werden und damit für andere Studierende sofort sichtbar sind (= Standardeinstellung) oder ob diese nach ihrer Erstellung zunächst ausgeblendet werden und von den Manager*innen manuell freigegeben (d.h. auf "sichtbar" gestellt) werden müssen.
Hinweis
Wenn Sie als Manager*innen auf die von den Studierenden erstellten Fragen einen prüfenden Blick werfen möchten, bevor diese für alle anderen Studierenden sichtbar sind und beantwortet und bewertet werden können, wählen Sie unter "Frage veröffentlichen" die Option "Benötige eine Bestätigung zur Veröffentlichung". Dadurch wird verhindert, dass Fragen, die möglicherweise formale und/oder inhaltliche Kriterien nicht erfüllen, gar nicht erst den Studierenden angezeigt werden. Auf diese Weise können Sie neu erstellte Fragen zuvor sichten und im Zuge dessen für jede Frage einzeln entscheiden, ob diese veröffentlicht werden soll, indem Sie diese manuell auf sichtbar setzen.
2.2. Bewertungseinstellungen
Die Bewertungseinstellungen sind wichtig und können wie folgt konfiguriert werden:
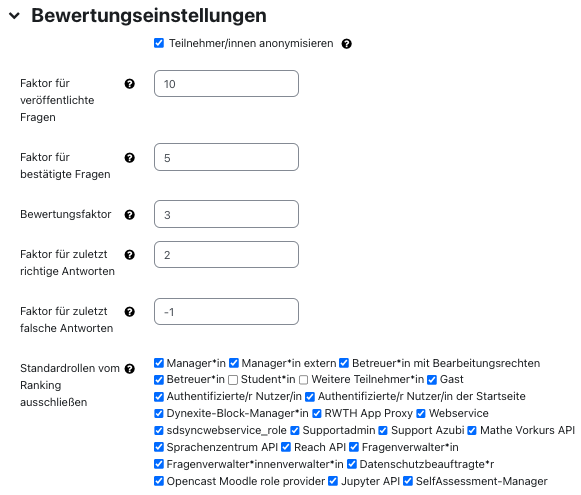
- Teilnehmer*innen anonymisieren: Teilnehmer*innen können die Namen der anderen Teilnehmer*innen nicht sehen. Teilnehmer*innen sehen aber ihren Namen bei den eigenen Fragen. Lehrende sehen immer alle Namen.
- Faktor für erstellte Fragen: Punkte für jede erstellte Frage – für jede neu erstellte Frage erhält der Ersteller oder die Erstellerin (Student*in, Manager*in) die hier festgelegte Punktzahl. Dies geschieht unabhängig davon, ob die Frage inhaltlich geprüft und ggf. abgelehnt wurde (siehe hierzu weiterführende Informationen unter Status).
- Faktor für bestätigte Fragen: Punkte für jede bestätigte Frage – von Manager*innen inhaltlich geprüfte und somit bestätigte Fragen erhalten die hier festgelegte Punktzahl. Diese Punktzahl wird zusätzlich zu der unter "Faktor für erstellte Fragen" festgelegten Punktzahl vergeben.
- Bewertungsfaktor: Punkte für jeden erhaltenen Stern – die von Studierenden und Manager*innen erstellten Fragen können von den anderen Teilnehmenden mit 1 bis 5 Sternen bewertet werden. Für jede Frage wird eine Gesamtbewertung als Durchschnitt aller auf diese Frage abgegebenen Bewertungen
ermittelt. Die Gesamtbewertung wird anschließend mit dem festgelegten Bewertungsfaktor multipliziert. Falls Autorinnen oder Autoren mehrere Fragen erstellt haben, werden die Gesamtbewertungen aller Fragen eines Autors bzw. einer Autorin addiert und diese Summe anschließend mit dem Bewertungsfaktor multipliziert. - Faktor für zuletzt richtige Antwort: Punkte für jede zuletzt richtig beantwortete Frage – hierfür werden immer nur die Antworten des letzten Versuchs gewertet. Wird eine zuvor richtig beantwortete Frage in einem neuen Versuch falsch beantwortet, gehen die bisherigen Punkte verloren.
- Faktor für zuletzt falsche Antworten: Punkte für jede falsche oder teilweise falsche Antwort beim letzten Versuch.
Hinweis
Diese Hinweisbox löschen, wenn Sie nicht benötigt wird. - Rollen vom Ranking ausschließen: Die ausgewählten Rollen sind in den Rankings ausgeblendet, registrierte Nutzer*innen in diesen Rollen können weiterhin normal an der Aktivität teilnehmen.
2.3. Frageneinstellungen
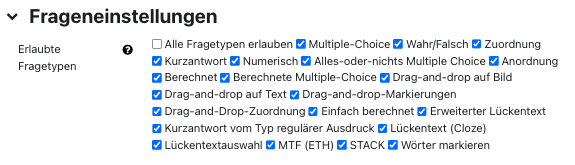
Die Frageneinstellungen sind ebenfalls wichtig. Stellen Sie unter "Erlaubte Fragetypen" ein, welche Fragetypen zugelassen sind. Wir empfehlen, die Auswahl auf wenige häufig vorkommende Fragentypen zu beschränken, um die Studierenden nicht zu überfordern. Zeigen Sie den Studierenden zudem einmal in einer kurzen Einführung, wie man die Fragen anlegt.
2.4. Einstellungen für Kommentar und Bewertung
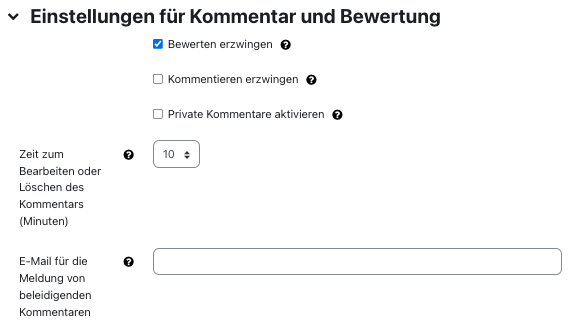
- Bewerten erzwingen: Bei Beantwortung der Frage muss diese zwingend bewertet werden. Bei aktivierter Checkbox muss während eines Versuchs jede Frage anhand einer Skala von 1 Stern (= sehr gut) bis 5 Sterne (= sehr schlecht) bewertet werden. Ohne Bewertung kann der Versuch nicht fortgeführt bzw. abgeschlossen werden. Wenn Sie die Checkbox deaktivieren, ist die Bewertungsvergabe nach jeder Frage nicht mehr verpflichtend, allerdings können diese weiterhin optional bewertet werden.
- Kommentieren erzwingen: Bei Beantwortung der Frage muss diese zwingend kommentiert werden. Bei aktivierter Checkbox muss während eines Versuchs nach jeder Frage in ein Kommentarfeld ein schriftlicher Kommentar eingetragen werden. Ohne einen Kommentar kann der Versuch nicht fortgeführt bzw. abgeschlossen werden. Bei deaktivierter Checkbox ( = Standardeinstellung) ist die Vergabe eines Kommentar nach jeder Frage nicht mehr verpflichtend, allerdings kann dieser weiterhin optional bewertet werden.
2.5. Verfügbarkeit
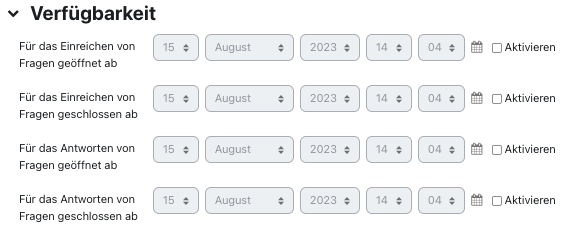
Sie können die Verfügbarkeit des StudentQuiz für Studierende zeitlich einschränken und so die Zeiträume begrenzen, in denen Fragen eingereicht und Fragen im Quiz beantwortet werden können. Aktivieren Sie dazu die Datumsfelder per Checkbox und stellen Sie die gewünschten Zeitfenster ein.
Bleiben die Datumsfelder deaktiviert, bestehen keinerlei zeitliche Einschränkungen. Die Studierenden können also jederzeit Fragen einreichen und beantworten.
2.6. Benachrichtigungseinstellungen
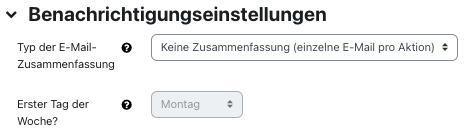
Das StudentQuiz kann Benachrichtigungen mit einer Zusammenfassung erfolgter Aktionen versenden. Zum Beispiel können Sie die Studierenden über eine Zustandsänderung benachrichtigen, wenn etwa ein/e Manager*in die Frage eines Studenten oder einer Studentin geprüft/bestätigt hat. Mit der Einstellung aktivieren oder deaktivieren Sie diese zusammenfassenden Benachrichtigungen und legen deren Intervall auf wöchentlich oder monatlich fest. Die Benachrichtigungen werden nur dann versendet, wenn mindestens eine Benachrichtigung in der eingestellten Periode vorliegt.
2.7. Weitere Einstellungen
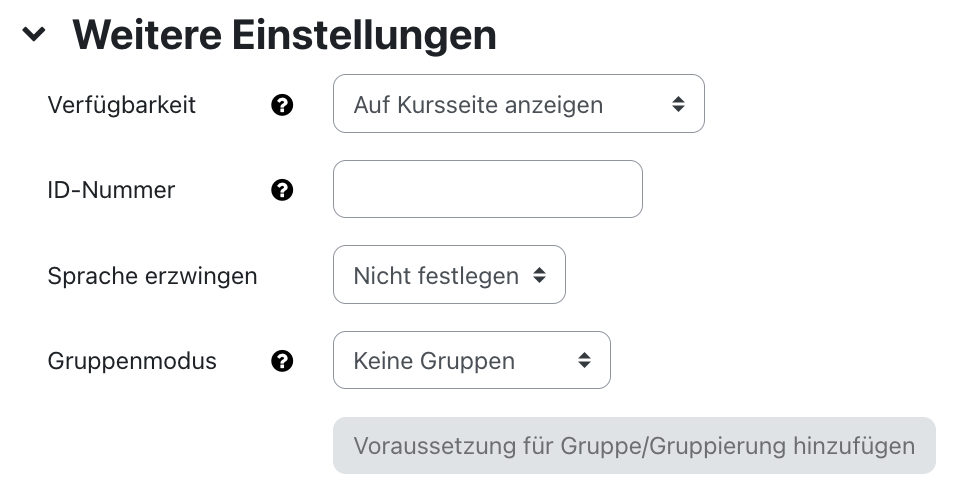
- Verfügbarkeit: Wählen Sie, ob das StudentQuiz den Studierenden sofort angezeigt oder vor diesen verborgen sein soll.
- ID-Nummer: Mit der ID-Nummer wird eine Bezeichnung vergeben, die im Bereich "Bewertungen" bei der Berechnung von Gesamtbewertungen verwendet werden kann. Wird das StudentQuiz nicht zur Ermittlung von Bewertungen benötigt, kann das Feld leer bleiben.
2.8. Voraussetzungen
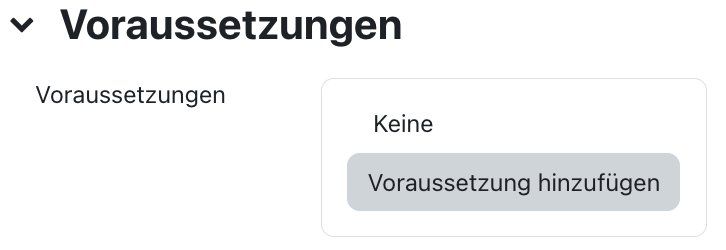
Mit diesen Einstellungen können Sie die Sichtbarkeit und die Verfügbarkeit der Teilnehmerliste für die Studierenden an bestimmte Bedingungen knüpfen. Lesen Sie dazu generell den Artikel Zugriff einschränken (Voraussetzungen).
2.9. Aktivitätsabschluss
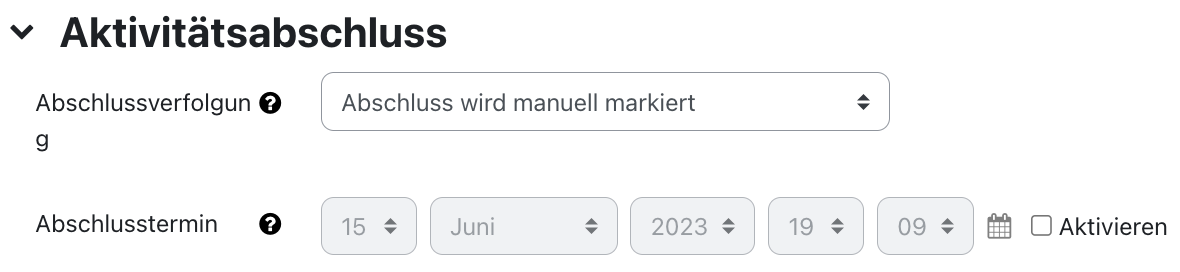
Mit diesen Einstellungen definieren Sie Kriterien oder Bedingungen, wann eine Aktivität als abgeschlossen (also: erfolgreich bearbeitet) gilt. Detaillierte Informationen finden Sie im Artikel Einstellungen zum Aktivitätsabschluss.
2.10. Speichern der Einstellungen
Mit "Speichern und zum Kurs" sichern Sie die Einstellungen und kehren zur Kursseite zurück. Mit "Speichern und anzeigen" sichern Sie die Einstellungen und wechseln in die Hauptansicht, um das StudentQuiz weiter zu bearbeiten. Mit "Abbrechen" verwerfen Sie die Änderungen und kehren zur Kursseite zurück.


Lesen Sie hierzu:
- Allgemeines zum StudentQuiz
- Kurzanleitung zum StudentQuiz (Lehrende)
- Kurzanleitung zum StudentQuiz (Studierende)
- Fragenübersicht des StudentQuiz (Lehrendensicht)
- Fragenübersicht des StudentQuiz (Studierendensicht)
- Fragen erstellen
- Fragen bearbeiten, löschen oder in Test-Aktivität verschieben
- Fragen sortieren und filtern
- Fragenstatus ändern
- StudentQuiz starten, Fragen bewerten und kommentieren
- Lernfortschritt und Rangliste
- Wiederverwenden von StudentQuiz-Fragen in der Test-Aktivität

