Downloadmöglichkeit für Videos vom RWTH-Streamingserver (Opencast) einrichten

Managerinnen und Manager können die Videos optional downloadbar machen, die über den RWTH-Streamingserver in einem Lernraum bereitgestellt wurden. Damit können die Studierende die Videos auf ihren digitalen Endgeräten abspeichern und jederzeit offline ansehen. Diese häufig von den Studierenden gewünschte Option ermöglicht ihnen zum Beispiel das Anschauen der Videos in öffentlichen Verkehrsmitteln auf dem Weg zur Uni oder nach Hause sowie die einfachere Nutzung bei schlechten Internetverbindungen.
Die Einrichtung der Downloadmöglichkeit für die Studierenden erfolgt in zwei Schritten:
1. Kopieren des Downloadlinks nach dem Videoupload auf den RWTH-Streamingserver
2. Einbinden des Downloadlinks zusammen mit der Video-Einbettung
Ist der Link verfügbar, können die Studierenden mit der rechten Maustaste auf den Link klicken, die Option "Ziel speichern unter" auswählen und das Video herunterladen.

Inhalt
1. Downloadlink kopieren
2. Downloadlink einbinden
3. Video herunterladen
Um ein Video vom RWTH-Streamingserver zum Download anzubieten, muss dieses zunächst auf diesen hochgeladen werden (siehe Anleitung Videos auf den RWTH-Streamingserver hochladen).
- Um zum Download-Link zu gelangen, klicken Sie im Block "Videostreaming (Opencast)" auf "Zum Überblick...".
- Sie gelangen zur Liste "Videos, die in diesem Kurs verfügbar sind". Diese zeigt alle bereits auf den RWTH-Streamingserver hochgeladenen Videos. Klicken Sie in der Spalte "Aktionen" auf das Download-Icon (nach unten zeigender Pfeil)
 . In der sich nun öffnenden Dropdown-Liste werden Ihnen mehrere Qualitätsstufen. Sofern die Auflösung des hochgeladenen Videos mind. eine Auflösung von 1080p aufweist, können Sie für den Download zwischen drei unterschiedlichen Qualitätsstufen (360p, 720p und 1080p) wählen. Falls der Videoupload eine geringere Auflösung aufweisen sollte, stehen möglicherweise nicht alle Qualitätsstufen zur Verfügung.
. In der sich nun öffnenden Dropdown-Liste werden Ihnen mehrere Qualitätsstufen. Sofern die Auflösung des hochgeladenen Videos mind. eine Auflösung von 1080p aufweist, können Sie für den Download zwischen drei unterschiedlichen Qualitätsstufen (360p, 720p und 1080p) wählen. Falls der Videoupload eine geringere Auflösung aufweisen sollte, stehen möglicherweise nicht alle Qualitätsstufen zur Verfügung.
- Machen Sie mit der Maus einen Rechtsklick auf die gewünschte Qualitätsstufe und wählen Sie im Kontextmenü die Option "Link-Adresse kopieren".
Beim Einbetten des Videos in den Lernraum können Sie nun den kopierten Link passend platzieren.
- Binden Sie das Video vom RWTH-Streamingserver wie gewohnt in den Lernraum ein (siehe hierzu Anleitung Videos vom RWTH-Streamingserver in einen Lernraum einbinden).
- Schreiben Sie beim Einfügen des Videos im Editor unter den Platzhalter für das eingebettete Video "Download-Link".
- Markieren Sie den Text und klicken Sie in der Werkzeugleiste des Editors auf den Button zum Einfügen eines Links.
- Fügen Sie den kopierten Link ins Feld "URL eingeben" ein (z.B. mit Strg+V) und wählen Sie die Option "In einem neuen Fenster öffnen".
- Klicken Sie anschließend "Link anlegen".
- Speichern Sie anschließend die Einbettung mit dem darunter eingefügten Link ab. Anschließend wird das eingebettete Video nun zusammen mit dem Downloadlink angezeigt. Die Studierenden können es dann sowohl abspielen als auch herunterladen.
Sobald der Link verfügbar gemacht wurde, können die Studierenden das Video herunterladen.
- Klicken Sie hierfür mit linken Maustaste auf den Link. Der Download startet daraufhin automatisch und wird anschließend im Download-Ordner Ihres Endgerätes abgespeichert.
- Alternativ können Sie auch mit der rechten Maustaste auf den Link klicken und mit der Option "Ziel speichern unter" (je nach Browser auch "Link speichern unter...") einen beliebigen Speicherort und -namen für Ihr Video festlegen.
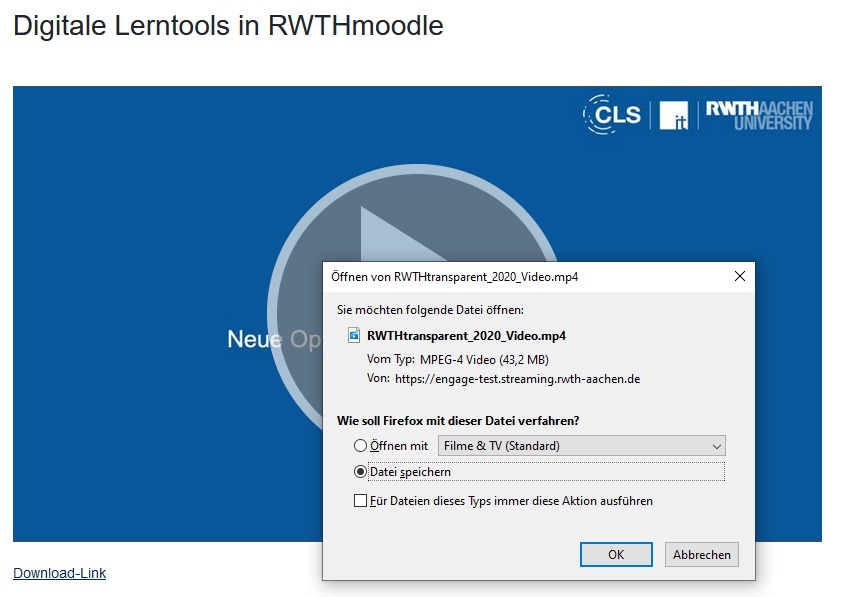

Lesen Sie hierzu:
- Anleitungen zum Urheberrecht
- Videos auf den RWTH-Streamingserver (Opencast) hochladen
- Downloadmöglichkeit für Videos vom RWTH-Streamingserver (Opencast) einrichten
- Allgemeines zur Nutzung von Videos
- WebVTT-Dateien für Untertitel und Kapitel erstellen
- Videos vom RWTH-Streamingserver in einen Lernraum einbinden
- Direkteinbindung von Videos in den Lernraum mit der Video-Aktivität
- Camtasia-Videos mit Kapiteltrack bereitstellen
- Videos vom RWTH-Streamingserver verlinken
- Videos vom Streamingserver abspielen

