Quickmail

Mit Quickmail können Sie E-Mails an alle Personen eines Lernraums, die einzelnen Rechtegruppen, sonstige Gruppierungen und Gruppen sowie ausgewählte Einzelpersonen versenden. Da die Studierenden keinen Zugriff auf das Quickmail-Modul haben, sind bereits versendete E-Mails für die Studierenden im Lernraum selbst nicht sichtbar. Wir empfehlen daher die Verwendung von Ankündigungen. Diese werden automatisch als Benachrichtigungsmails an alle Teilnehmenden im Lernraum versendet und sind permanent im Lernraum sichtbar. Sie können auch an einzelne Gruppen adressiert werden.
Mit Quickmail können selektive Massen-E-Mails versandt werden. Dabei ermöglicht es die Verwendung von
- (Mehrfachen) Anhängen
- Entwürfen
- Signaturen
- Filtern nach Personen oder Gruppen
- Zeitgesteuerten Versandterminen

Inhalt:
1. Versenden von E-Mails
2. Entwürfe
3. Geplante E-Mails
4. Verlauf einsehen
5. Signatur erstellen
Quickmail wird als Block auf der rechten Seite in Ihrem Lernraum dargestellt. Dieser wird bei der Erstellung des Lernraums automatisch hinzugefügt.
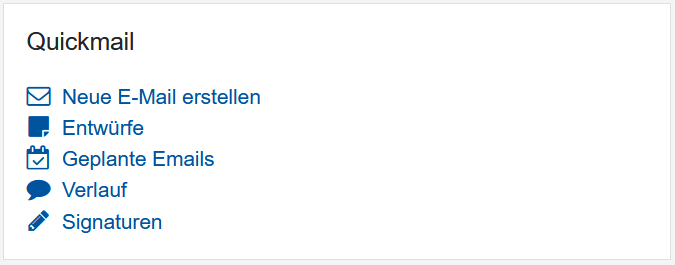
Das Versenden von E-Mails ist in wenigen Schritten möglich:
- Klicken Sie im Lernraum auf der rechten Seite im Block Quickmail auf "Neue E-Mail erstellen".
- Wählen Sie die gewünschten Empfänger*innen im Suchfenster aus.
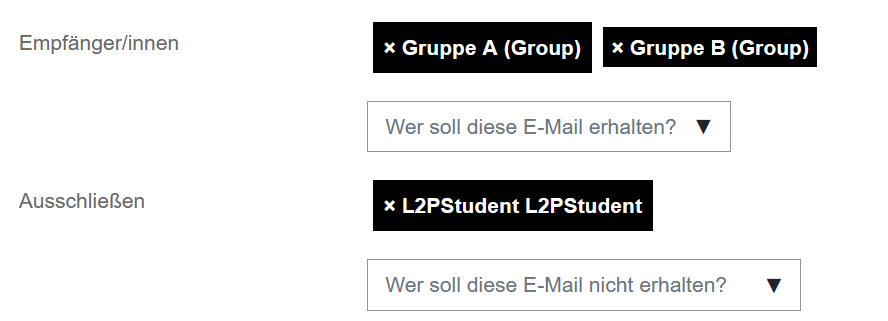
Für die Auswahl haben Sie die folgenden Möglichkeiten:
- Texteingabe: Tragen Sie in das Suchfenster "Wer soll diese E-Mail erhalten?" den Namen (Vor- und/oder Nachname) der Person oder der Gruppe ein. Sofern die Person bzw. Gruppe im Lernraum enthalten ist, wird bereits nach Eingabe der ersten Buchstaben eine Trefferliste angezeigt, welche den gesuchten Namen enthält.
Wählen Sie die gesuchte Person oder Gruppe per Mausklick aus. Diese werden in den Bereich oberhalb des Suchfensters verschoben und mit einem schwarzen Kasten in weißer Schrift angezeigt. Falls Sie sich verklickt haben, können Sie einen ausgewählten Treffer über das Kreuzsymbol vor dem Namen aus der Auswahl löschen.
Wenn Sie mehrere Empfänger*innen hinzufügen möchten, wiederholen Sie diesen Vorgang solange, bis alle Personen und/oder Gruppen oberhalb des Suchfensters angezeigt werden. Alternativ können Sie bei Anzeige der Trefferliste durch das Drücken und Halten der STRG-Taste ggf. mehrere Personen und/oder Gruppen mit aus der Liste auswählen (z.B. wenn Sie mehrere Gruppen auswählen möchten).
- Dropdown-Liste: Per Mausklick auf das Pfeilsymbol
 auf der rechten Seite des Suchfensters "Wer soll diese E-Mail erhalten?" können Sie sich alle im Lernraum enthaltenen Personen und Gruppen als Liste anzeigen lassen. Wählen Sie auch hier die gesuchte Person oder Gruppe per Mausklick aus und diese wird anschließend oberhalb des Suchfenster mit einem schwarzen Kasten in weißer Schrift angezeigt. Durch das Drücken und Halten der STRG-Taste können Sie nacheinander mehrere Personen und/oder Gruppen auswählen. Diese erscheinen dann unmittelbar nach deren Markierung oberhalb des Suchfensters.
auf der rechten Seite des Suchfensters "Wer soll diese E-Mail erhalten?" können Sie sich alle im Lernraum enthaltenen Personen und Gruppen als Liste anzeigen lassen. Wählen Sie auch hier die gesuchte Person oder Gruppe per Mausklick aus und diese wird anschließend oberhalb des Suchfenster mit einem schwarzen Kasten in weißer Schrift angezeigt. Durch das Drücken und Halten der STRG-Taste können Sie nacheinander mehrere Personen und/oder Gruppen auswählen. Diese erscheinen dann unmittelbar nach deren Markierung oberhalb des Suchfensters.
Hinweis: Da die Dropdown-Liste bei Lernräumen mit vielen Teilnehmer*innen sehr lang werden kann, empfiehlt sich in solchen Fällen ggf. die Suchoption mittels Texteingabe.
Sofern Sie eine oder mehrere Gruppen als Empfänger*innen ausgewählt haben und hiervon bestimmte Mitglieder dieser Gruppe/n vom E-Mail-Empfang ausschließen möchten, haben Sie im Suchfenster "Wer soll diese E-Mail nicht enthalten?" die Möglichkeit, diese zu bestimmen. Die Vorgehensweise zur Auswahl der Teilnehmer*innen entspricht dem oben beschriebenen Verfahren zu Auswahl der Empfänger*innen.
- Texteingabe: Tragen Sie in das Suchfenster "Wer soll diese E-Mail erhalten?" den Namen (Vor- und/oder Nachname) der Person oder der Gruppe ein. Sofern die Person bzw. Gruppe im Lernraum enthalten ist, wird bereits nach Eingabe der ersten Buchstaben eine Trefferliste angezeigt, welche den gesuchten Namen enthält.
- Geben Sie Ihrer neuen E-Mail einen aussagekräftigen Betreff
- Verfassen Sie anschließend den Mail-Text. Hierzu stehen Ihnen umfangreiche Möglichkeiten zur Verfügung, Ihren Mail-Text anhand des Editors (Werkzeugleiste) umfassend zu formatieren oder Audio- und Videodateien einzufügen.
- Optional können Sie über "Anhängende Dateien" Dateianhänge hinzufügen.
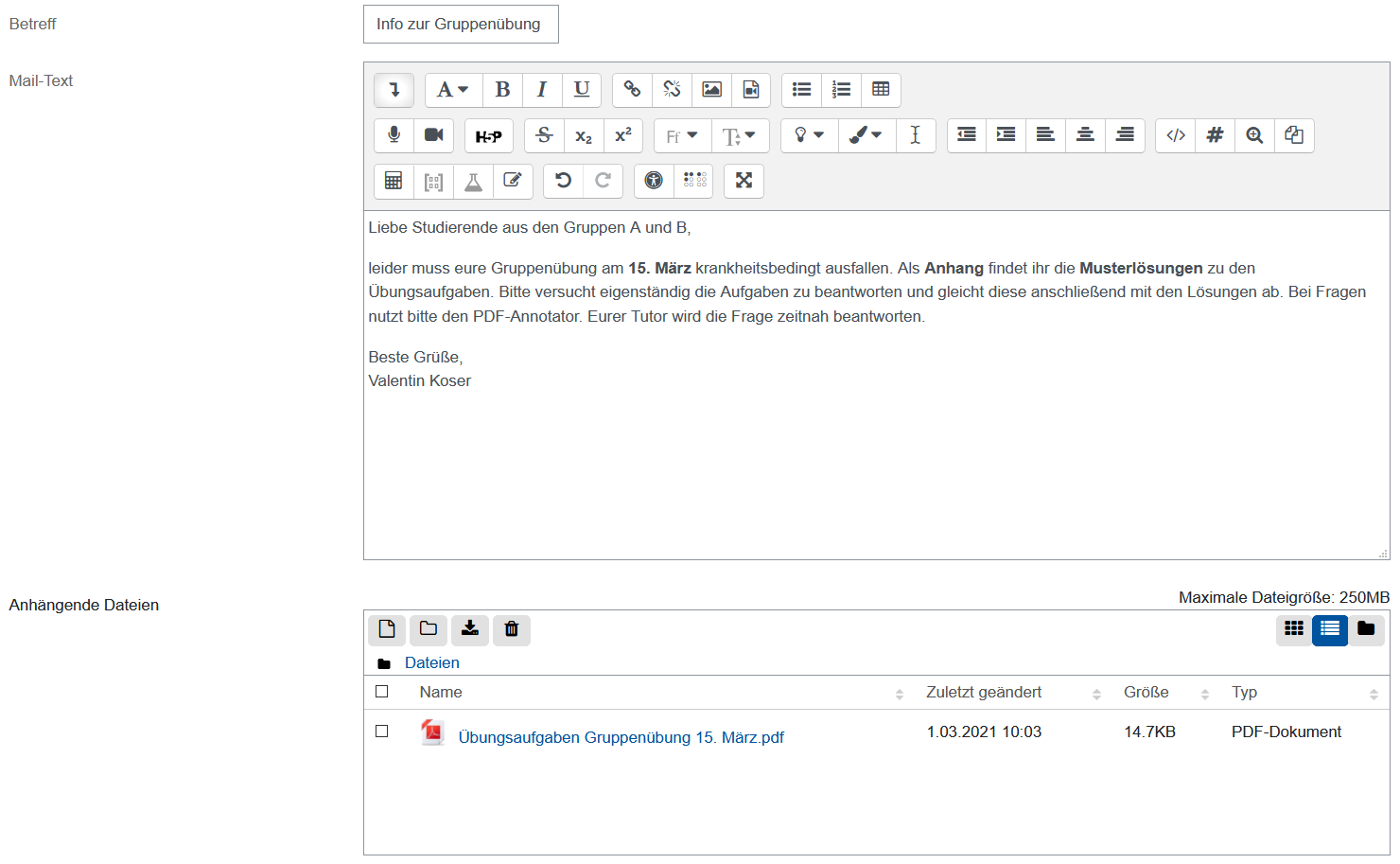
- Falls Sie im Vorfeld eine oder mehrere Signaturen erstellt haben, besteht hier die Möglichkeit, eine Signatur auszuwählen.
- Sofern Sie einen zeitgesteuerten Versand Ihrer E-Mail zu einem späteren Zeitpunkt wünschen, bestimmen Sie unter "Versenden am" den Tag und die Uhrzeit und aktivieren Sie die Checkbox. Außerdem können Sie sich eine Kopie der versandten E-Mail zusenden lassen.
- Durch einen Klick auf "E-Mail versenden" wird die Mail versendet bzw. beim zeitgesteuerten Versand zum Versand vorbereitet. Sofern Sie den zeitgesteuerten Versand nicht aktiviert haben, wird die E-Mail ohne Zeitverzögerung versendet. Hinweis: Bei sporadisch auftretender hoher Serverlast ist es möglich, dass der Versand der Benachrichtigungen erst mit mehrminütiger Verzögerung ausgelöst wird. Wenn Sie noch keinen Versandzeitpunkt für die E-Mail haben und diese ggf. zu einem späteren Zeitpunkt nochmals bearbeiten möchten, können Sie diese auch als Entwurf speichern. Klicken Sie dazu auf "Entwurf speichern".
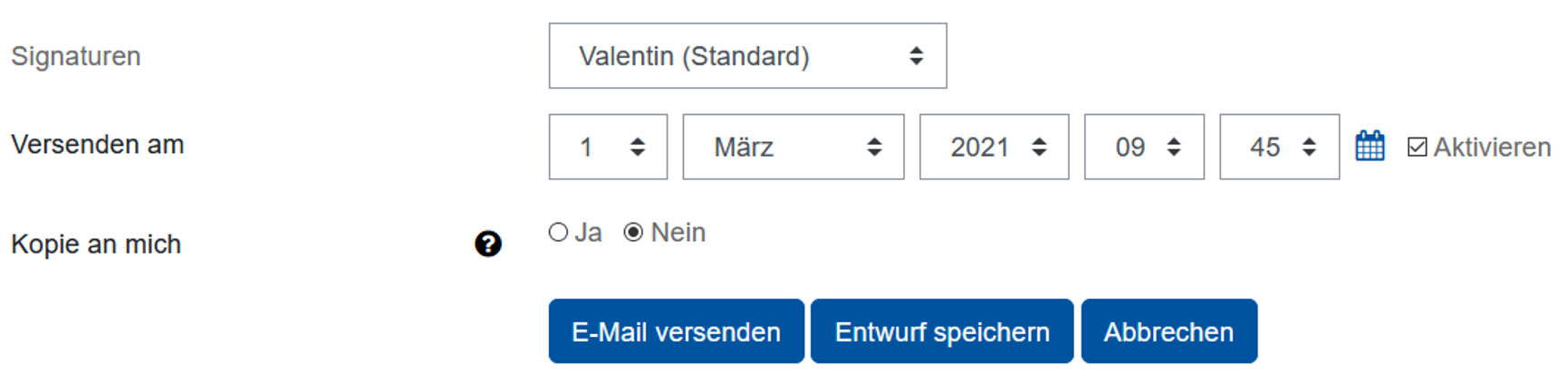
Wenn Sie einen Entwurf erstellt haben (siehe oben), können Sie diesen zu einem späteren Zeitpunkt versenden. Gehen Sie dazu wie folgt vor:
- Klicken Sie im Lernraum auf der rechten Seite im Block Quickmail auf "Entwürfe".
- Durch einen Klick auf"Bearbeiten" gelangen Sie zur E-Mail-Entwurfsansicht zurück und können darüber die E-Mail versenden.
- Sie können auch den Entwurf jederzeit "Duplizieren" oder "Löschen". Klicken Sie hierfür auf den entsprechenden Button.
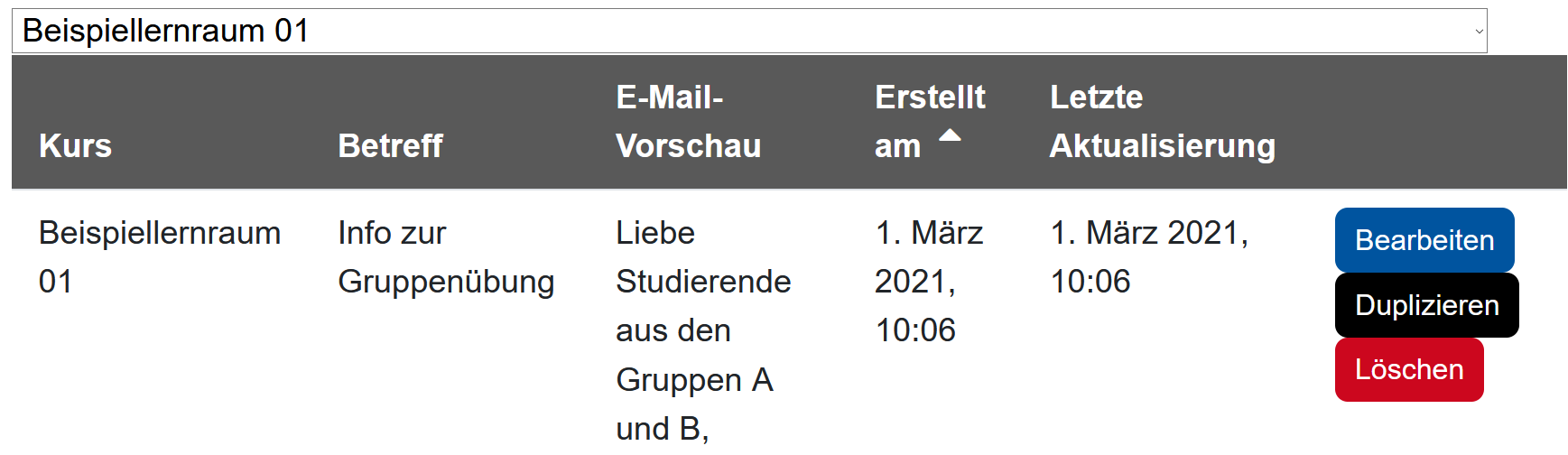
Haben Sie E-Mails für den zeitgesteuerten Versand vorbereitet (siehe Schritt 8 im Abschnitt 1. Versenden von E-Mails) und liegt deren Versandzeitpunkt in der Zukunft, können Sie diese unter "Geplante E-Mails" anzeigen lassen.
- Klicken Sie im Lernraum auf der rechten Seite im Block Quickmail auf "Geplante Emails".
- Durch einen Klick auf"Anzeigen" können Sie sich den Inhalt der E-Mail anzeigen lassen. Eine Bearbeitung ist zum diesem Zeitpunkt nicht mehr möglich. Falls Sie dies dennoch wünschen, klicken Sie in diesem Fall auf "Duplizieren". Anschließend wird eine Kopie Ihrer E-Mail im Ordner "Entwürfe" zur Bearbeitung abgelegt. Die bisherige E-Mail sollten Sie nun "Löschen", weil diese weiterhin in den "Geplanten E-Mails" zum ursprünglich vorgesehenen Versandzeitpunkt gelistet wird.
- Sie können die geplante E-Mail jederzeit löschen oder mit Klick auf "Jetzt versenden"jederzeit zum sofortigen Versand freigeben.
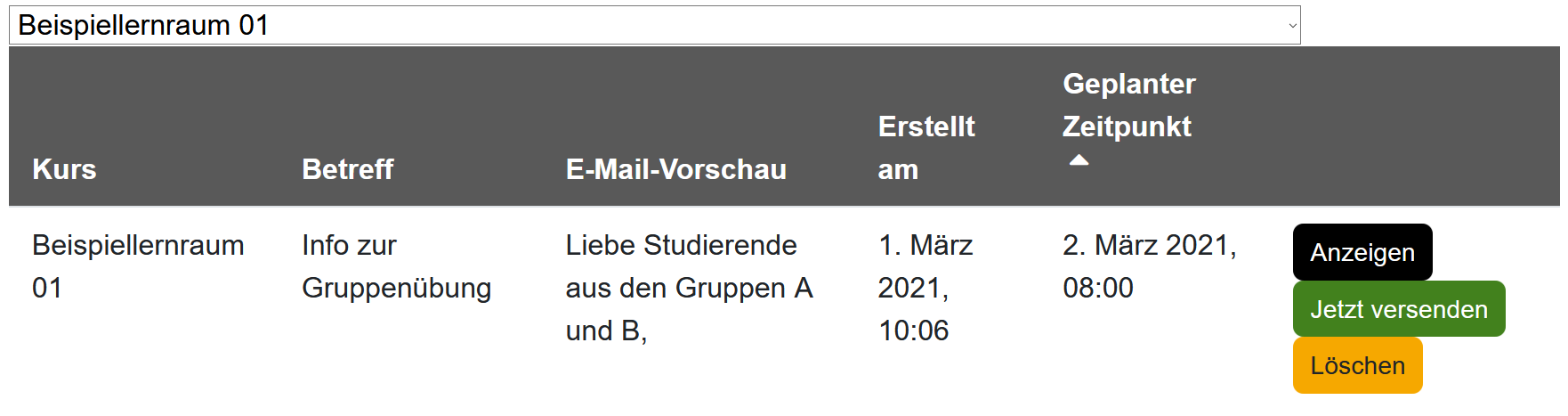
Im Verlauf können Manager*innen alle eigenen über den Lernraum versendeten E-Mails einsehen. Von anderen Manager*innen im gleichen Lernraum versendete Quickmals sind nicht sichtbar.
- Klicken Sie auf "Verlauf".
- Sie sehen dann zunächst die von Ihnen versendeten E-Mails.
- Wählen Sie bei Bedarf im Dropdown-Menü oberhalb der Tabelle eine andere Person aus, deren Mailverlauf Sie einsehen möchten.
Sie können in Quickmail eine Signatur für Ihre E-Mails folgendermaßen erstellen:
- Klicken Sie im Lernraum auf der rechten Seite im Block Quickmail auf "Signaturen".
- Geben Sie der Signatur einen Titel.
- Erstellen Sie Ihre Signatur im Signaturfeld. Dazu steht Ihnen der aus RWTHmoodle bekannte Texteditor zur Verfügung.
- Sie können die Signatur als Standard auswählen. Diese wird dann für Sie in jeder E-Mail in diesem Lernraum genutzt.
- Durch einen Klick auf "Änderungen speichern" wird Ihre Signatur gespeichert.

Lesen Sie hierzu:

