Board nutzen (Studierende)

Das kollaborative Tool "Board" ermöglicht es den Kursteilnehmenden an einem gemeinsamen digitalen "Whiteboard" zusammmenzuarbeiten. Auf dem "Board" können Lehrende und Studierende gemeinsam und anonym Notizen ("digitale Post-its") hinzufügen. Auf jedes digitale Post-It kann Text und zusätzlich optional eine Verlinkung, ein Bild oder ein YouTube-Video gelegt werden. Je nach Konfiguration des Boards besteht darüber hinaus die Möglichkeit, eigene Beiträge innerhalb des Boards zu verschieben oder Beiträge anderer Studierender zu bewerten (d.h.zu "liken"). Über die Einrichtung von "Gruppenboards" besteht die Option, bei Bedarf den Studierenden kollaboratives Arbeiten in Kleingruppen zu ermöglichen.
Beachten Sie hierzu auch unsere Netiquette und allgemeinen Verhaltensregeln sowie Hinweise zu Anonymität in RWTHmoodle bei Nutzung des Boards.

Inhalt
1. Aufbau des Boards
2. Beiträge erstellen und bearbeiten
3. Bewerten von Beiträgen
4. Gruppenboards
Ein Board enthält mehrere Spalten, die sich anhand ihrer Farbgebung optisch voneinander unterscheiden. Jede Spalte verfügt über optional über einen Spaltentitel. Spaltentitel werden von den Dozierenden festgelegt.

In eine Spalte können Sie nach Belieben neue Beiträge hinzufügen und ggf. auch wieder entfernen. Eigene Beiträge lassen sich zudem innerhalb einer Spalte und auch zwischen den Spalten verschieben. Je nach gewünschtem Szenario kann das Verschieben von Beiträgen allerdings von den Dozierenden eingeschränkt werden.
Ein Beitrag kann aus Text bestehen und optional eine Verlinkung, ein Bild oder ein YouTube-Video enthalten. Optional können Beiträge auch bewertet werden ("Liken").
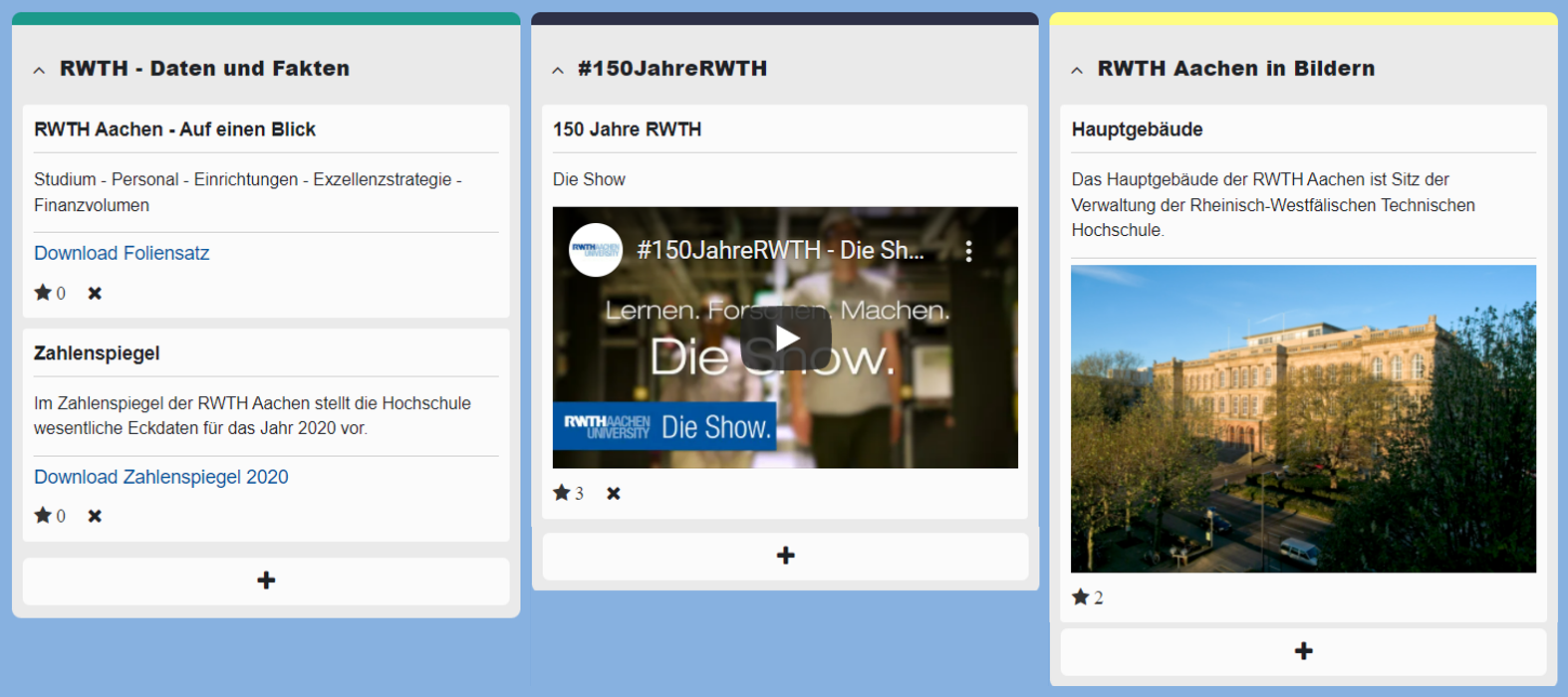
2. Beiträge erstellen und bearbeiten
2.1. Neuen Beitrag zu einer Spalte hinzufügen
Sie können einer beliebigen Spalte einen neuen Beitrag hinzufügen. Beiträge sind auf dem Board immer anonym, der Name des Autors bzw. der Autorin des Beitrags wird nicht ausgewiesen. Bestandteile eines Beitrags können sein:
- Beitragstitel
- Text
- Verlinkung
- Bild
- Youtube-Video
Es ist nicht möglich, mehrere Medien gleichzeitig in einen Beitrag einzubinden, z.B. ein Bild mit Video oder mehrere Bilder in einen Beitrag. Für jedes Medium muss immer ein eigenständiger Beitrag hinzugefügt werden. Beitragstitel und Text hingegen können jedem Beitrag hinzugefügt werden, auch wenn dieser bereits ein Medium oder eine Verlinkung enthält. Es ist auch möglich, ein Medium oder eine Verlinkung ohne Beitragstitel und/oder Text einzubinden.
- Klicken Sie in der gewünschten Spalte auf die Schaltfläche mit dem +-Symbol, um einen neuen Beitrag hinzufügen.
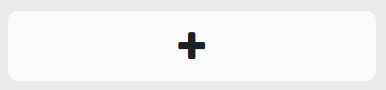
- Es öffnet sich ein Dialogfenster, in dem Sie gebeten werden, die von Ihnen gewünschten Informationen und Medien hinzuzufügen. Das Dialogfenster enthält hierbei kein Pflichtfeld, alle Eingaben sind optional. Sie können bei Bedarf auch einen leeren Beitrag hinzufügen, indem Sie ohne weitere Eingaben auf "Senden" klicken.
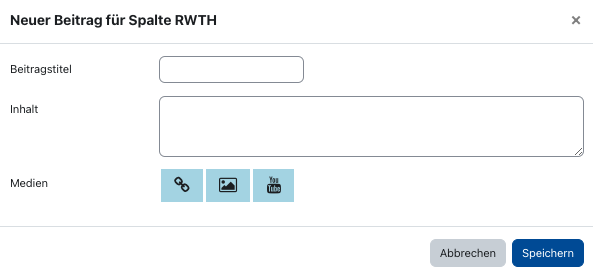
Beitragstitel – Vergeben Sie optional einen (prägnanten) Titel. Dieser Beitragstitel dient als Überschrift eines Beitrags. Der Titel kann nicht formatiert werden (Schriftgröße, Schriftart etc. ändern).
Inhalt – Fügen Sie optional einen beliebigen Text ein. Der Text wird im Beitrag zwischen Titel und Medien angezeigt. Der Beitragstitel kann nicht formatiert werden (Schriftgröße, Schriftart etc. ändern)
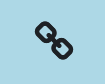 Verlinkung – Klicken Sie auf das Icon, um eine Verlinkung einzufügen. Das Dialogfenster erweitert sich um zwei weitere Eingabefelder.
Verlinkung – Klicken Sie auf das Icon, um eine Verlinkung einzufügen. Das Dialogfenster erweitert sich um zwei weitere Eingabefelder.Link-Titel – Vergeben Sie optional einen Link-Titel. Dieser ist anschließend auf dem digitalen Post-It sichtbar. Per Mausklick auf den Link-Titel erfolgt der Zugriff auf die verlinkte URL. Wenn Sie keinen Link-Titel vergeben, wird stattdessen die Link-URL auf dem digitalen Post-It angezeigt. Im Falle sehr kryptischer URL-Strukturen, die nicht klar auf den Inhalt hindeuten, ist die Anzeige des URL-Link auf dem digitalen Post-It nach Möglichkeit zu vermeiden. Stattdessen solle ein intuitiv verständlicher Link-Titel gewählt werden.
Link-URL – Geben Sie hier die URL der Seite ein, die Sie verlinken möchten.
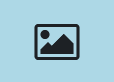 Bild hinzufügen – Klicken Sie auf das Icon, um in den Beitrag ein Bild einzufügen. Das Dialogfenster erweitert sich anschließend um zwei Felder
Bild hinzufügen – Klicken Sie auf das Icon, um in den Beitrag ein Bild einzufügen. Das Dialogfenster erweitert sich anschließend um zwei FelderBildtitel – Vergeben Sie optional für das Bild eine kurze und prägnante Beschreibung. Hinweis: Der Bildtitel erscheint nicht auf dem digitalen Post-It, sondern dient als Alternativtext der Barrierefreiheit und hilft sehbehinderten Teilnehmenden beim Verständnis des Bildes.
Bilddatei – Laden Sie die von Ihnen gewünschte Bilddatei (Foto, Grafik, Schaubild etc.) hoch oder ziehen Sie die Datei per Drag&Drop in den entsprechenden Dateibereich.
 Video hinzufügen – Klicken Sie auf das Icon, um ein Link auf ein YouTube-Video einzufügen. Das Dialogfenster erweitert sich anschließend um zwei Felder
Video hinzufügen – Klicken Sie auf das Icon, um ein Link auf ein YouTube-Video einzufügen. Das Dialogfenster erweitert sich anschließend um zwei FelderVideotitel – Vergeben Sie optional für das Bild eine kurze und prägnante Beschreibung. Hinweis: Der Videotitel erscheint nicht auf dem digitalen Post-It, sondern dient als Alternativtext der Barrierefreiheit und hilft sehbehinderten Teilnehmenden beim Verständnis des Videos.
Video-URL – Fügen Sie hier den Link des YouTube-Videos ein, das Sie verlinken möchten.
3. Haben Sie alle gewünschten Inhalte in das Dialogfenster eingefügt, klicken Sie auf die Schaltfläche "Speichern"  . Der Beitrag wird nun erstellt und in der ausgewählten Spalte unterhalb der bestehenden Beiträge eingefügt.
. Der Beitrag wird nun erstellt und in der ausgewählten Spalte unterhalb der bestehenden Beiträge eingefügt.
Hinweis
2.2. Editieren bereits erstellter Beiträge
Studierende können ihre eigenen Beiträge im Board bearbeiten und löschen.
- Bearbeiten von Beiträgen – Klicken Sie per Doppelklick auf die Überschrift oder den Textbereich des Beitrags. Es öffnet sich daraufhin das Dialogfenster zum Bearbeiten des Beitrags. Hier können Sie nach belieben den Beitrag ergänzen oder anpassen. Sofern der Beitrag keine Überschrift und keinen Textinhalt enthält, klicken Sie stattdessen auf den weißen Bereich oberhalb des eingebundenen Mediums. Ein Mausklick auf das eingebundene Medium hingegen führt nicht zum Öffnen des Dialogfensters.
- Löschen von Beiträgen – Um einen Beitrag zu löschen, klicken Sie unter diesem auf das x-Icon
 . Durch das Löschen eines Beitrages wird dieser mit allen darin enthaltenen Daten unwiderruflich vom Board entfernt.
. Durch das Löschen eines Beitrages wird dieser mit allen darin enthaltenen Daten unwiderruflich vom Board entfernt.
Hinweis
2.3. Verschieben von Beiträgen
Je nachdem, welche Sortierreihenfolge von Ihren Dozierenden festgelegt wurde, können Sie Ihre eigenen Beiträge sowohl innerhalb einer Spalte als auch zwischen verschiedenen Spalten verschieben. Auf dem Board selber erfolgt kein Hinweis darüber, welche Sortierreihenfolge ausgewählt wurde. Wenn Sie versuchen, einen Beitrag an eine Position zu verschieben, die laut Sortierreihenfolge nicht zulässig ist, wird der Beitrag automatisch an die laut Sortierreihenfolge korrekte Position verschoben. Es existieren die nachfolgend dargelegten 3 Sortierreihenfolgen. Erkundigen Sie sich bei Fragen und Unklarheiten zur eingestellten Sortierreihenfolge direkt bei Ihren Dozent*innen.
- Keine – sofern von Ihren Dozierenden keine festgelegte Reihenfolge der Anordnung gewählt wurde, können jederzeit alle Beiträge an eine beliebige Position im Board verschoben werden
- Erstellungsdatum – sofern von Ihren Dozierenden festgelegt wurde, dass die Beiträge entsprechend des Erstellungsdatums in eine aufsteigende Reihenfolge gebracht werden sollen, befinden sich der Beitrag mit am längsten zurückliegenden Erstellungsdatum immer an der ersten Position einer Spalte. Wenn Sie einen neuen Beitrag anlegen, wird dieser daher automatisch an die unterste Position der gewählten Spalte hinzugefügt. Wenn Sie einen Beitrag in eine andere Spalte verschieben möchten, wird dieser entsprechend seines Erstellungsdatums automatisch an der korrekten Position eingefügt.
- Bewertung – die Beiträge werden entsprechend er Anzahl ihrer "Likes" in eine absteigende Reihenfolge gebracht. Der Beitrag mit den meisten "Likes" befindet sich hierbei immer an der ersten Position einer Spalte. Wenn Sie einen neuen Beitrag anlegen, wird dieser daher zunächst an die unterste Position der gewählten Spalte hinzugefügt, da dieser noch kein "Likes" aufweise. Wenn Sie einen Beitrag in eine andere Spalte verschieben möchten, wird dieser entsprechend der Anzahl seiner Likes automatisch an der korrekten Position eingefügt.
Hinweis
Sofern die Dozierenden das Bewerten von Beiträgen für Studierende freigegeben haben, können Sie Beiträge anderer Autor*innen bewerten (sog. "Liken"). Klicken Sie hierzu in der Fußzeile des Beitrags, den Sie "liken" möchten, auf den "Gefällt mir "-Button in Form einer Stern-Schaltfläche  . Bewertungen sind immer befürwortend.
. Bewertungen sind immer befürwortend.
Ein Gruppenboard erkennen Sie daran, dass auf der linken Seite oberhalb des Boards neben dem Gruppenmodus Ihre Gruppenzugehörigkeit ausgewiesen wird. Es werden verschiedene Gruppenmodi unterschieden, die den Zugriff auf die jeweiligen Gruppenboards regeln.
4.1. Gruppenmodus "Getrennte Gruppen"
Im Gruppenmodus "Getrennte Gruppen" ist Ihnen im Regelfall genau eine Gruppe zugewiesen. Es wird Ihnen daher nur das Gruppenboard Ihrer Gruppe angezeigt. Dieses ist nur für diejenigen Studierenden sichtbar, die der gleichen Gruppe angehören wie Sie. Innerhalb dieses Gruppenboards können Sie eigene Beiträge hinzufügen und alle Beiträge der anderen Gruppenmitglieder einsehen und diese ggf. verschieben und bewerten. Die Funktionalitäten des Gruppenboards sind vergleichbar zu denen eines normalen Boards.
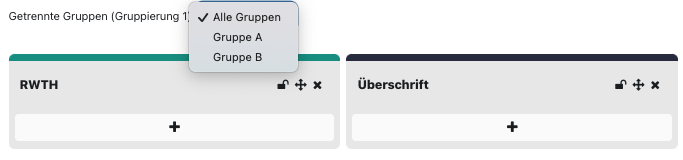
4.2. Gruppenmodus "Sichtbare Gruppen"
Im Gruppenmodus "Sichtbare Gruppe" haben Sie die gleichen Bearbeitungsrechte wie im Modus "Getrennte Gruppen". Sie können also nur im Gruppenboard Ihrer eigenen Gruppe(n) Beiträge erstellen, verschieben und bewerten.
Darüber hinaus haben Sie über die Dropdown-Liste unter "Weitere Gruppen" Sichtzugriff auf alle übrigen Gruppen. Sie können also die Beiträge aller anderen Gruppen einsehen, ohne diese bearbeiten oder eigene Beiträge anlegen zu können. Das Board "Alle Teilnehmer*innen" ist ebenfalls aufrufbar und richtet sich an keine spezifische Gruppe.
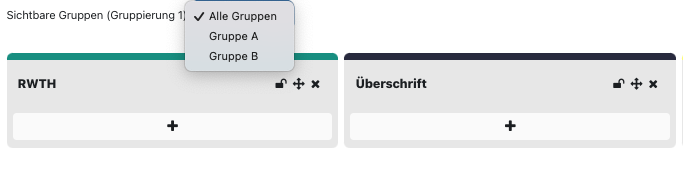

Lesen Sie hierzu:

