Einwilligung in videoüberwachte Online-Fernprüfung per Feedback-Aktivität einholen (Alternative)

Wenn die Studierenden während einer Online-Fernprüfung zwecks Täuschungskontrolle per Videokonferenz überwacht werden sollen, bedarf dies aus Datenschutzgründen der schriftlichen Zustimmung der betroffenen Studierenden.
Die Abgabe der Einwilligungserklärung für die Teilnahme an einer videoüberwachten Online-Fernprüfung kann von den angemeldeten Studierenden mit einem zeitlichen Vorlauf von 2 bis 5 Tagen eingefordert werden. Versäumen es Studierende, die Einwilligungserklärung rechtzeitig abzugeben, können sie von der Teilnahme an der Prüfung ausgeschlossen werden. Bitte melden Sie die Studierenden in diesem Fall nicht von der Prüfung ab und tragen Sie auch keinen Fehlversuch ein. Stattdessen ist der Notenvermerk "nicht zugelassen" (NZ) einzutragen. Wir verweisen bei einer Nichtzulassung generell auf den nächsten Prüfungstermin. Wird aufgrund besonderer Umstände (z.B. sehr große Anzahl von Studierenden) eine längere Frist gewünscht, ist dies besonders zu begründen. Bitte kontaktieren Sie in diesem Fall Ihren Prüfungsausschuss.
Für das Einholen des Einverständnisses können Sie eine Feedback-Aktivität im Prüfungsvorbereitungsraum nutzen. Durch die Entscheidung für die Fernprüfung stimmen die Studierenden der damit verbundenen Videoüberwachung automatisch per Klick zu. Die Studierenden, die nicht zustimmen, können im Abstimmungsergebnis separat angezeigt werden. Der Identitätsnachweis muss bei dieser Form der Abfrage separat eingesammelt werden.
Fordern Sie im Rahmen der Entscheidung für die videoüberwachte Fernprüfung die Studierenden zudem auf, eine Telefonnummer anzugeben, über die sie bei technischen Pannen o.Ä. erreichbar sind. Diese Angabe ist aus Datenschutzgründen stets freiwillig. Zudem sind die gesammelten Telefonnummern im Anschluss an die Prüfung umgehend zu löschen!
Hinweis
Beachten Sie bitte, dass die Studierenden einmal eingereichtes Feedback nicht mehr ändern können! Die mehrfache Abgabe von Feedback kann über die Aktivitätseinstellungen gestattet werden, wird aber nicht empfohlen, um mehrere widersprüchliche Antworten zu vermeiden.
Falls Studierende ihre Entscheidung für die Art der Prüfungsdurchführung noch einmal ändern möchten, beispielsweise auch nach Ablauf der Frist für die Abgabe des Feedbacks, müssen sie sich daher direkt an die verantwortlichen Lehrstühle wenden.
Weisen Sie die Studierenden daher deutlich darauf hin, sich die Entscheidung für das Prüfungsformat sorgfältig zu überlegen, um den durch kurzfristiges Umschwenken entstehenden Mehraufwand und Stress bei allen Beteiligten zu vermeiden.

Inhalt
1. Feedback hinzufügen
2. Feedback konfigurieren
2.1. Allgemeines
2.2. Verfügbarkeit
2.3. Einstellungen für Fragen und Einträge
2.4. Nach der Abgabe
2.5. Weitere Einstellungen
2.6. Voraussetzungen
2.7. Aktivitätsabschluss
2.8. Speichern der neuen Feedback-Aktivität
3. Fragen erstellen
3.1. CLS-Vorlage nutzen
3.2. Fragen selbstständig erstellen
4. Feedback manuell sichtbar schalten
5. Studierendensicht der Abstimmung
6. Abstimmungsergebnisse einsehen
- Schalten Sie die Kursseite über den Button "Bearbeiten einschalten" rechts oben in den Bearbeiten-Modus.
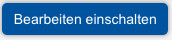
- Klicken Sie im passenden Kursabschnitt auf den Link "Aktivität oder Material anlegen".

- Klicken Sie in der Aktivitätenauswahl "Feedback" an.
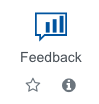
Es wird nun eine Feedback-Aktivität erstellt. Sie werden automatisch zur Einstellungsseite weitergeleitet, um das Feedback zu konfigurieren.
- Geben Sie der Abstimmung einen passenden Namen, z.B. "Einwilligung in videoüberwachte Online-Fernprüfung".
- Stellen Sie im Feld "Beschreibung" die Informationen zur videoüberwachten Online-Fernprüfung bereit. Weisen Sie insbesondere darauf hin, dass die Studierenden zur Täuschungskontrolle in einer Zoom-Videokonferenz durch die Prüfungsaufsicht überwacht werden. Fordern Sie die Studierenden auf, verbindlich in die videoüberwachte Online-Fernprüfung einzuwilligen. Bitten Sie die Studierenden zudem nachdrücklich darum, unbedingt eine Telefonnummer anzugeben, über die sie im Falle technischer Pannen o.Ä. erreichbar sind.
Bei der Videoüberwachung per Zoom können die Prüfenden von der Option Gebrauch machen, ein Prüfungsprotokoll in Zoom zu generieren, dem die Ein- und Austritte von Teilnehmenden entnommen werden können. Wenn dieses Protokoll benutzt und gespeichert werden soll, weisen Sie die Studierenden im Zuge der Abfrage unbedingt darauf hin. Sie müssen der Nutzung nicht zustimmen, aber über die Nutzung informiert werden.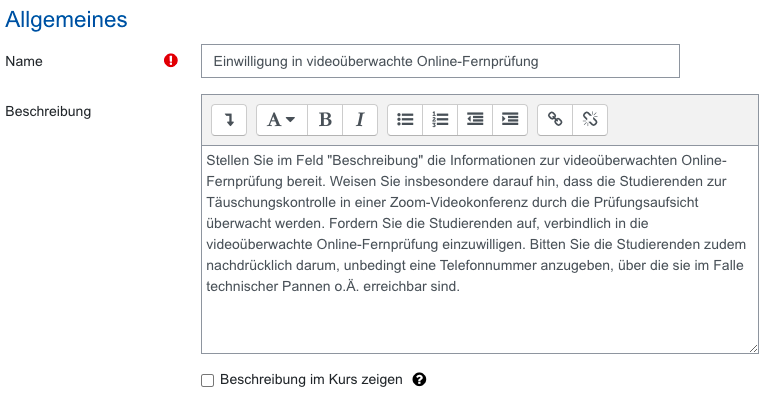
Aktivieren Sie Datumsfelder und legen Sie den Zeitraum fest, innerhalb dessen das Feedback gegeben werden kann. Es sollte 2-5 Tage vor dem Prüfungstermin eingeholt werden.

2.3. Einstellungen für Fragen und Einträge
- Setzen Sie „Anonym ausfüllen“ auf „Nicht anonym“.
- Belassen Sie "Mehrfache Abgabe" und "Systemnachricht bei Abgabe senden" jeweils auf "Nein".
- Setzen Sie "Automatische Nummerierung" auf "Ja".
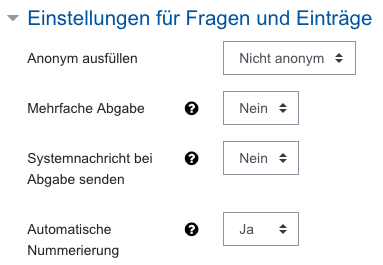
- Belassen Sie "Analyseseite nach der Abgabe anzeigen" auf "Nein".
- Tragen Sie Im Feld "Abschlussmitteilung" eine kurze Nachricht ein, z.B. "Vielen Dank für Ihre Rückmeldung!"
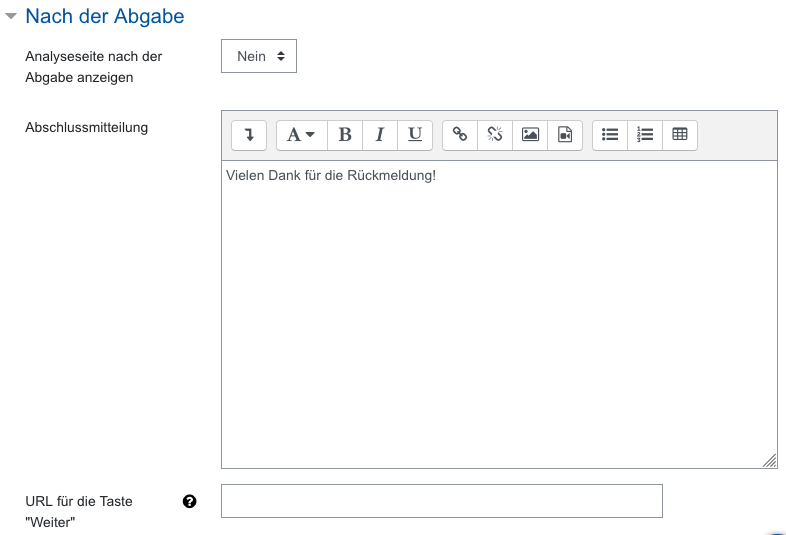
- Stellen Sie die Option „Verfügbarkeit“ auf „Für Teilnehmer*innen verborgen“. Damit wird das neue Feedback nach dem Speichern den Studierenden nicht angezeigt. Sie können das Feedback danach jederzeit von der Kursseite aus sichtbar machen. (Beachten Sie auch die nächste Rubrik „Voraussetzungen“)
- Alle weiteren Einstellungen können im Default belassen werden.
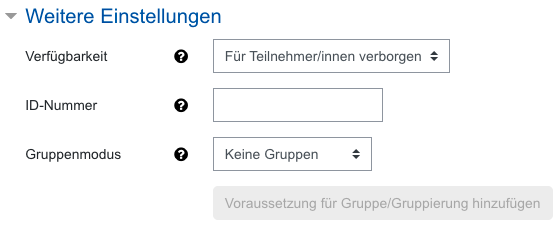
Falls Sie den Zugriff auf das Feedback per Datum steuern möchten, fügen Sie auf folgendem Weg eine Voraussetzung hinzu.
- Klicken Sie auf „Voraussetzungen hinzufügen“.
- Wählen Sie „Datum“ aus.
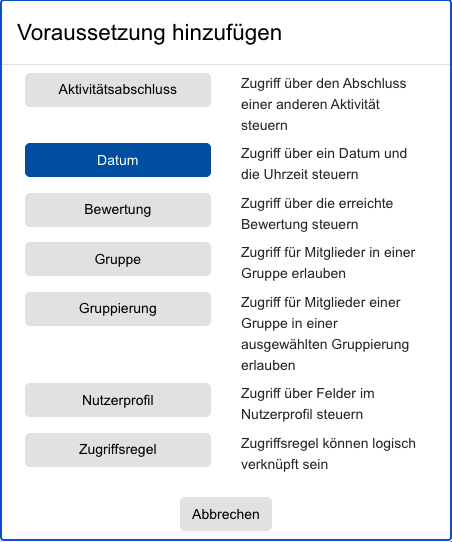
- Stellen Sie das gewünschte Datum ein.
- Klicken Sie auf das Augensymbol vor der Voraussetzung. Dadurch wird die gesamte Feedback-Aktivität den Studierenden nicht angezeigt. Erst ab dem definierten Datum wird sie sichtbar.
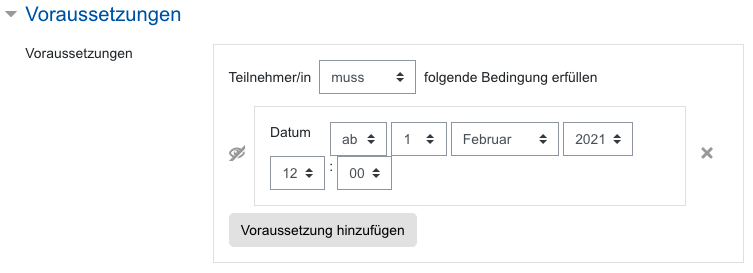
Hinweis
Die Regulierung der Sichtbarkeit und des Zugriffs über „Voraussetzungen“ ist nicht mit der manuellen Regulierung der Sichtbarkeit über die Option in „Weitere Einstellungen“ gekoppelt. Ist das unter Voraussetzungen definierte Datum bereits erreicht, ist das Feedback dennoch nicht sichtbar, wenn unter „Weitere Einstellungen“ die Option „Für Teilnehmer*innen verborgen“ ausgewählt ist. Die Feedback-Aktivität muss dann zusätzlich über die Kursseite sichtbar geschaltet werden (s.u. 4. Feedback manuell sichtbar schalten).
Diese Einstellungen sind irrelevant und können im Default belassen werden.
2.8. Speichern der neuen Feedback-Aktivität
Klicken Sie auf "Speichern und anzeigen. Sie werden zur Übersichtsseite der Aktivität geleitet, wo Sie die Feedback-Fragen erstellen können.
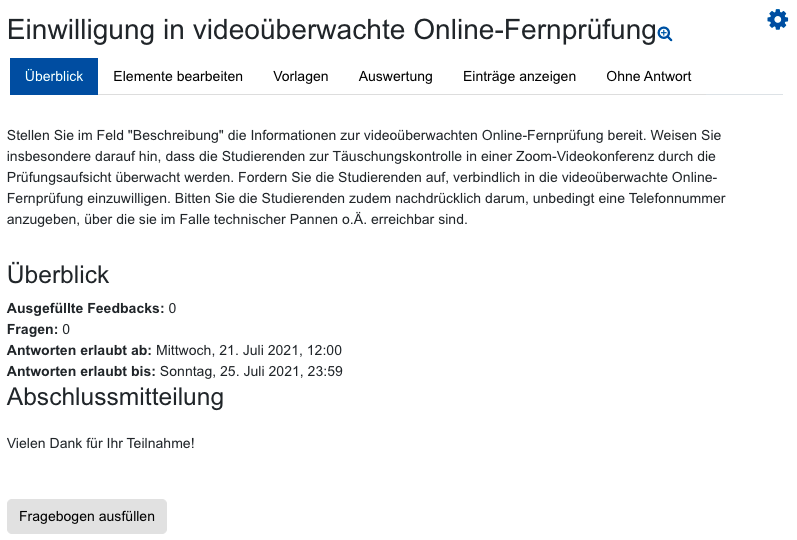
Das CLS stellt Ihnen eine Vorlage zur Verfügung, die Sie zur Einverständniserklärung und zum Einsammeln der Telefonnummer nutzen können. Sie können die Vorlage bei Bedarf auch auf Ihr Szenario anpassen.
Die Vorlage enthält ein Textfeld und zwei Fragen:
- Einverständniserklärung zur Teilnahme an Online-Fernprüfungen und der Überwachung per Videokonferenzsystem – Hiermit bestätige ich, dass ich die mir durch meine Lehrperson(en) zur Verfügung gestellten Bedingungen zur Teilnahme an einer Online-Fernprüfung zum Prüfungstermin Sommersemester 2021 gelesen habe und damit einverstanden bin. Diese Bedingungen betreffen insbesondere die Speicherung meiner Daten zwecks Identitätskontrolle und Verhinderung von Täuschungsversuchen. Die Datenschutzhinweise (Link) habe ich zur Kenntnis genommen.
- Abgabe der Einverständniserklärung (Pflichtantwort, Single Choice)
Antwortoption:
- Ich bin einverstanden - Bitte tragen Sie hier eine Telefonnummer ein, unter der Sie während der Prüfung bei Problemen erreichbar sind. Die angegebenen Daten werden im Anschluss an die Prüfung umgehend gelöscht. (Optionale Antwort, Eingabezeile für Text, max. 30 Zeichen)
Wenn Sie die Vorlage verwenden möchten, gehen Sie wie folgt vor:
- Klicken Sie auf der Übersichtsseite der Feedback-Aktivität auf den Reiter "Vorlagen".
- Wählen Sie auf der Folgeseite unter "Vorlage verwenden" die Vorlage "Einverständniserklärung für Online-Fernprüfungen (CLS-Vorlage WiSe 2021/22)" aus.
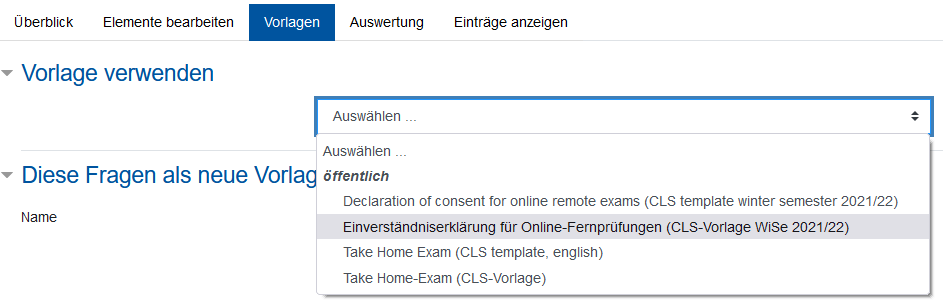
- Auf der nächsten Seite werden Ihnen die Fragen der Vorlage angezeigt und Sie werden aufgefordert, die Auswahl zu bestätigen. Sie können dabei die Option "Alte Elemente löschen" beibehalten, sofern Sie selbst noch keine Fragen zu Ihrer Feedback-Aktivität hinzugefügt haben. Bestätigen Sie die Auswahl mit "Änderungen speichern".
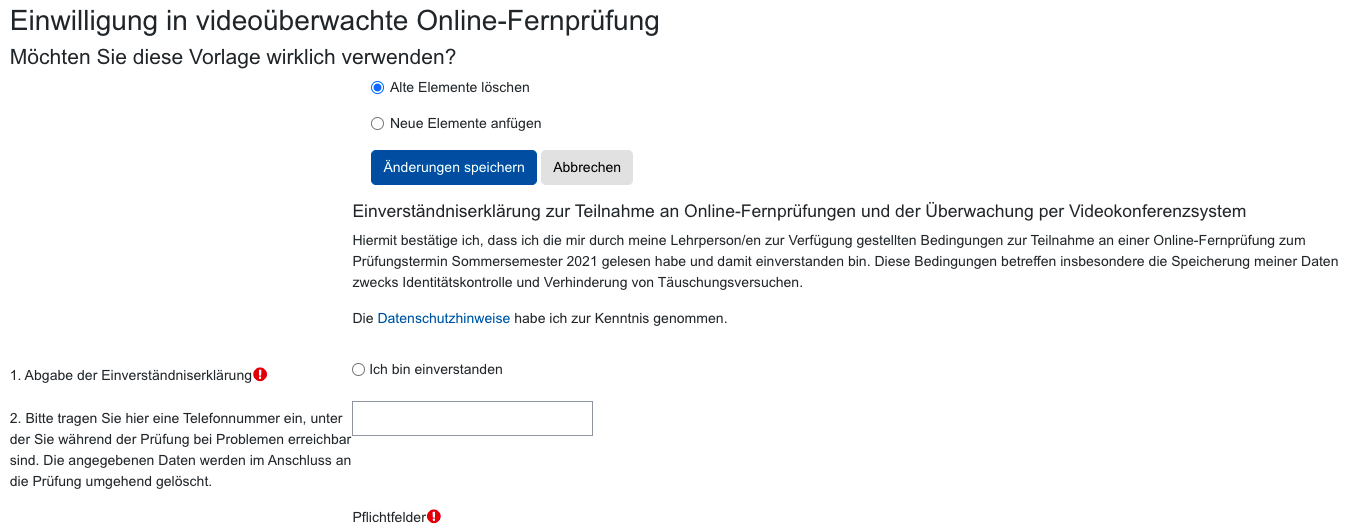
- Die Fragen aus der Vorlage werden nun in den Fragebogen für Ihr Feedback übernommen. Sie können nun entweder die Feedback-Aktivität auf der Kursseite für die Studierenden sichtbar schalten, über den Bearbeiten-Link neben den Fragen Anpassungen an den Fragen vornehmen oder weitere Fragen hinzufügen (s.u. 3.2. Fragen selbstständig erstellen). Sie ändern dabei nur ihren Fragebogen, die Vorlage selbst wird dadurch nicht geändert.
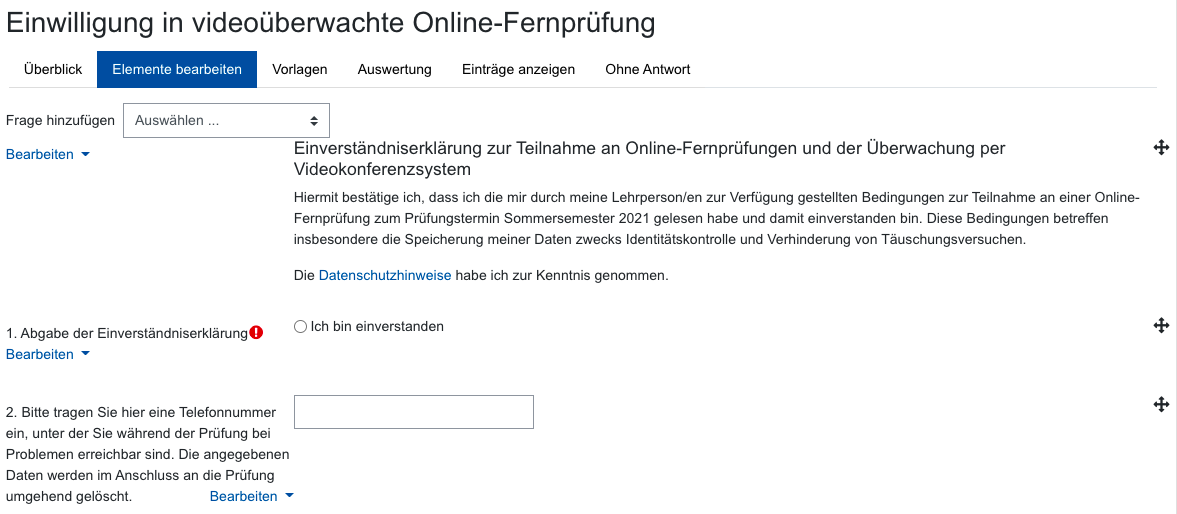
3.2. Fragen selbstständig erstellen
- Klicken Sie auf der Übersichtsseite des Feedbacks auf den Reiter "Elemente bearbeiten".
- Klicken Sie in das Dropdown-Menü neben "Frage hinzufügen" und wählen Sie den passenden Fragetyp aus, z.B. "Multiple Choice".
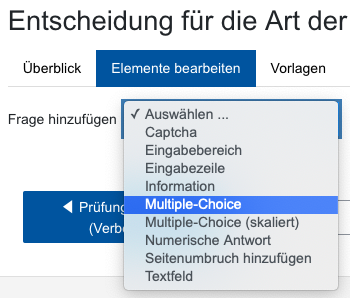
- Wählen Sie ggfs. die Option "Erforderlich" aus.
- Tragen Sie Ihre Frage in das Feld "Frage" ein.
- Wählen Sie den passenden "Typ" und die "Ausrichtung" der Antwortoptionen aus.
- Setzen Sie "'Nicht ausgewählt' verbergen" auf "Ja". Dadurch sehen die Studierenden beim Beantworten der Frage keine zusätzliche Option "Nicht ausgewählt" mit der Bedeutung "Keine Antwort".
- Belassen Sie "Leere Abgaben ignorieren" auf "Nein".
- Tragen im Feld "Antworten" pro Zeile je eine Antwortoption ein.
- Legen Sie mit "Position" fest, an welcher Stelle im Fragebogen die Frage erscheinen soll.
- Sichern Sie die Frage mit "Element speichern".
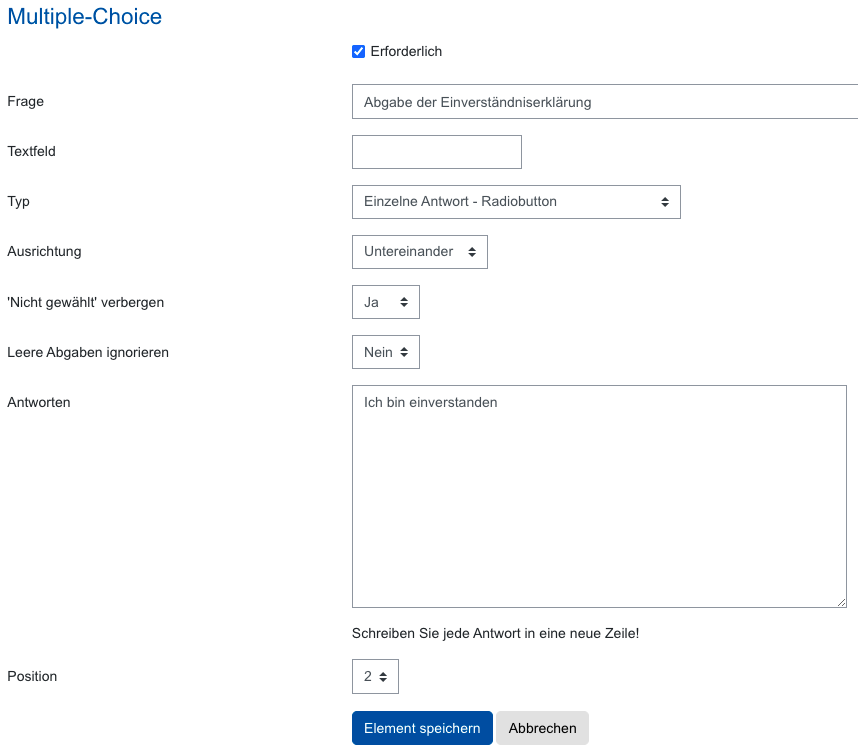
- Sie kehren dann in den Reiter "Elemente bearbeiten" des Fragebogens zurück und können weitere Fragen anlegen. Mehr Informationen zu den verfügbaren Fragetypen finden Sie in der Anleitung zur Aktivität Feedback.
- Sobald Sie alle Fragen erstellt haben, können Sie sich den Fragebogen im Reiter "Überblick" über das Lupensymbol
 neben dem Titel der Feedbackaktivität in der Vorschau ansehen.
neben dem Titel der Feedbackaktivität in der Vorschau ansehen. - Wenn alles in Ordnung ist, können Sie die Feedback-Aktivität auf der Kursseite für die Studierenden sichtbar schalten (s.u. 4. Feedback manuell sichtbar schalten).
4. Feedback manuell sichtbar schalten
Sofern Sie das Feedback über die Weiteren Einstellungen manuell verborgen haben und nicht über die automatische Datumssteuerung unter Voraussetzungen, müssen Sie es zum gewünschten Zeitpunkt manuell sichtbar machen.
- Klicken Sie neben der Feedback-Aktivität auf "Bearbeiten".
- Wählen Sie im Kontextmenü "Anzeigen". Anschließend ist die Feedback-Aktivität für die Studierenden sichtbar. Ihre Zustimmung können sie jedoch erst ab dem unter Verfügbarkeit definierten Datum geben.
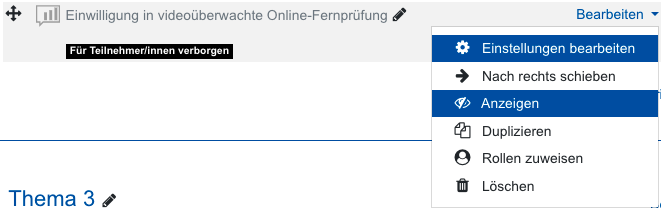
5. Studierendensicht des Feedbacks
- Die Prüfungsteilnehmer*innen sehen beim Aufruf der Feedback-Aktivität den Beschreibungstext. Mit Klick auf "Feedback ausfüllen" rufen sie den Fragebogen auf.
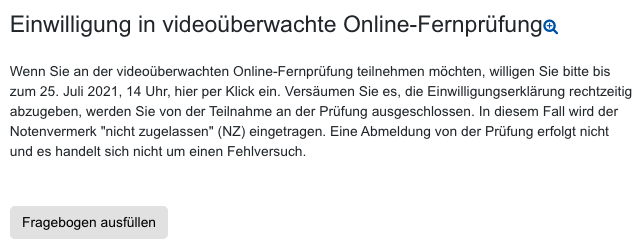
- Anschließend sehen sie den Fragebogen und können ihre Antworten eintragen. Mit "Einträge speichern" geben sie ihre Antworten ab.
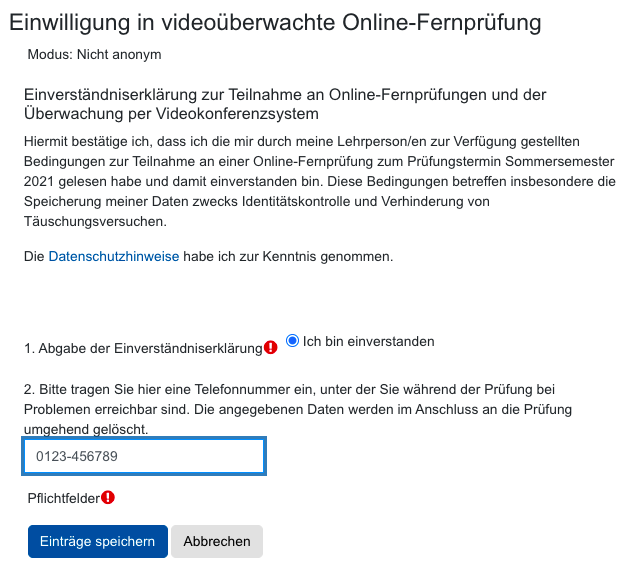
Hinweis
Aufgrund der Feedback-Einstellungen ist die erneute Teilnahme nicht möglich. Ein nachträgliches Ändern der bereits gegebenen Antworten ist generell nicht möglich.
- Nach Abgabe der Antworten sehen die Prüfungsteilnehmer/innen die vorbereitete Rückmeldung und können über "Weiter" zur Kursseite zurückkehren.
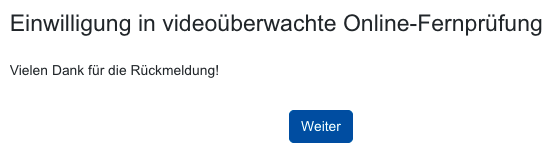
6. Antworten der Prüfungsteilnehmer/innen einsehen
Sobald das Zeitfenster für die Abgabe des Feedbacks vorüber ist, können Sie die Antworten der Prüfungsteilnehmer*innen einsehen.
- Öffnen Sie die Feedback-Aktivität per Klick auf den Feedbacktitel.
- Klicken Sie in der Übersicht auf den Reiter "Einträge anzeigen". Die Antworten der Prüfungsteilnehmer*innen werden nun in einer Tabelle angezeigt. Sofern Sie die Aktivität über die Weiteren Einstellungen in einen Gruppenmodus gesetzt haben, können Sie sich mit dem Filter neben "Getrennte Gruppen" oberhalb der Tabelle bei Bedarf die Antworten einzelner Prüfungsgruppen anzeigen lassen.
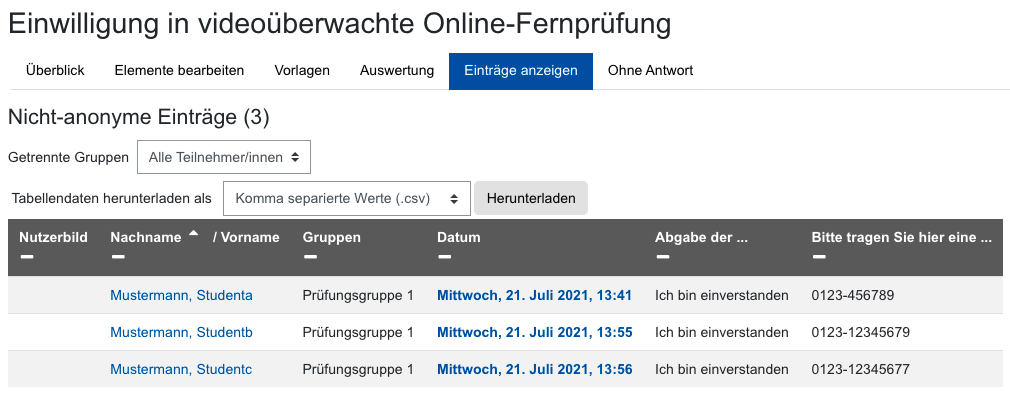
- Laden Sie bei Bedarf die Ergebnisse über die Schaltfläche oberhalb der Tabelle im passenden Datei-Format herunter.
- Klicken Sie auf den Reiter "Ohne Antwort", um alle Personen anzuzeigen, die nicht geantwortet haben.
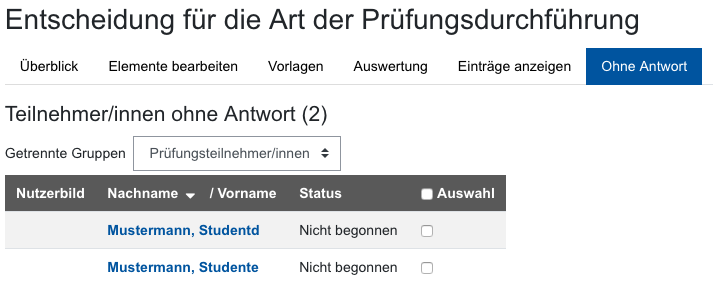
- Kontaktieren Sie bei Bedarf alle Prüfungsteilnehmer*innen, die noch kein Feedback abgegeben und sich daher noch für kein Prüfungsformat entschieden haben.
Hinweis
Nutzen Sie zur Kontaktaufnahme bitte NICHT das Formular "Mitteilung senden" unterhalb der Liste der Personen ohne Antwort. Sollten Studierende in ihren persönlichen Systemeinstellungen eingestellt haben, dass sie kein Systemnachrichten erhalten möchten, dann erreicht sie die versendete Mitteilung nicht. Kontaktieren Sie die betreffenden Studierenden daher besser per E-Mail, z.B. aus dem Prüfungsraum heraus über eine passende adressierte Quickmail.

