Cisco Jabber Chatraum
CISCO Jabber Chatroom
The chatroom offers a possibility to exchange with colleagues via text message. Unlike direct one-to-one chat, messages in a chat room are stored permanently and are not deleted. This also means that the messages are synchronized across the different Jabber products (Windows, Android, Mac,iOS).
Create chatroom:
| If you have not yet joined a chatroom or would like to create a new one, first click on the chatroom button (1). Then you can switch to the filter My rooms (2) to All rooms. | 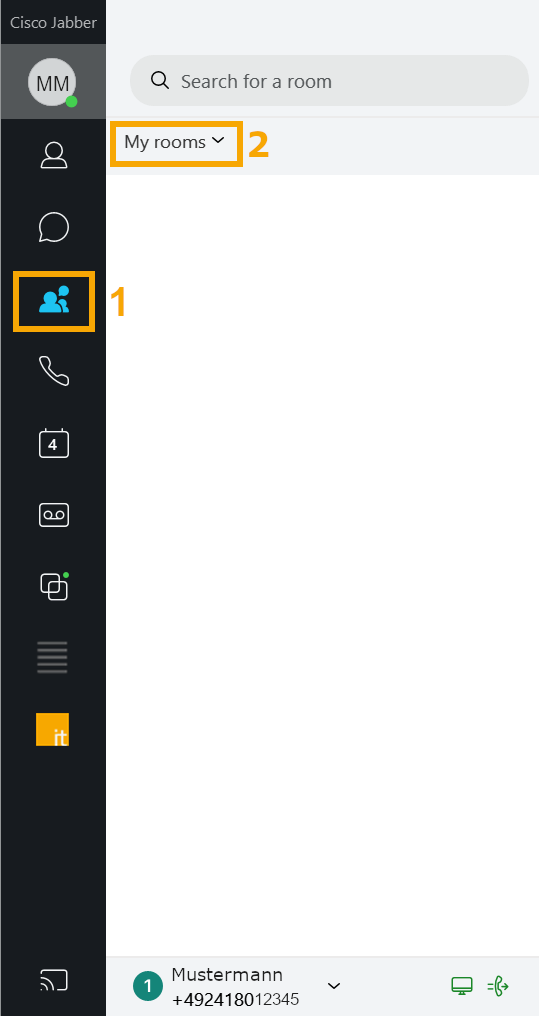 |
| In the view that follows, you will see a list of all chat rooms, through which you can scroll. Alternatively, you can create your own room by clicking the blue New room button. | 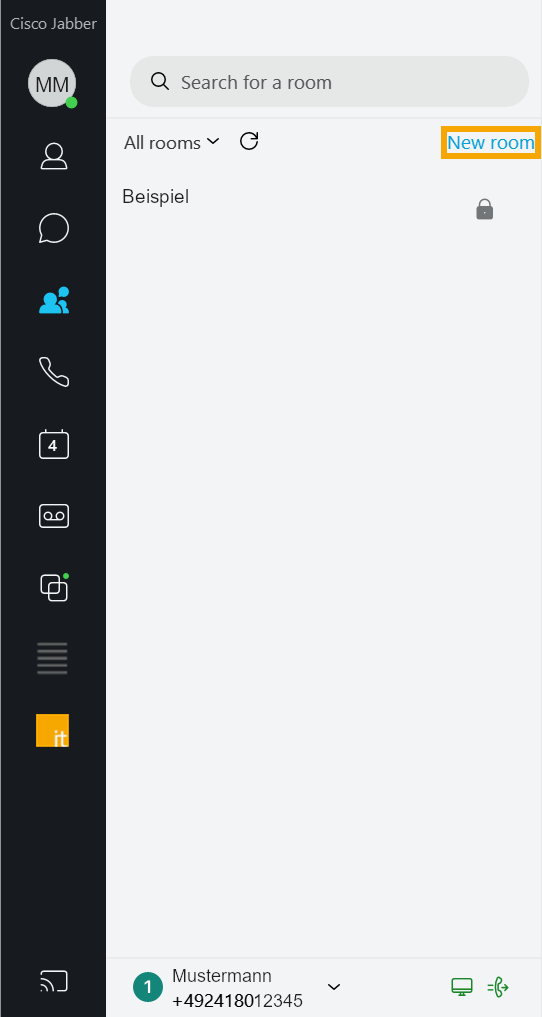 |
After clicking New room, a new window opens where you can define the room settings:
| 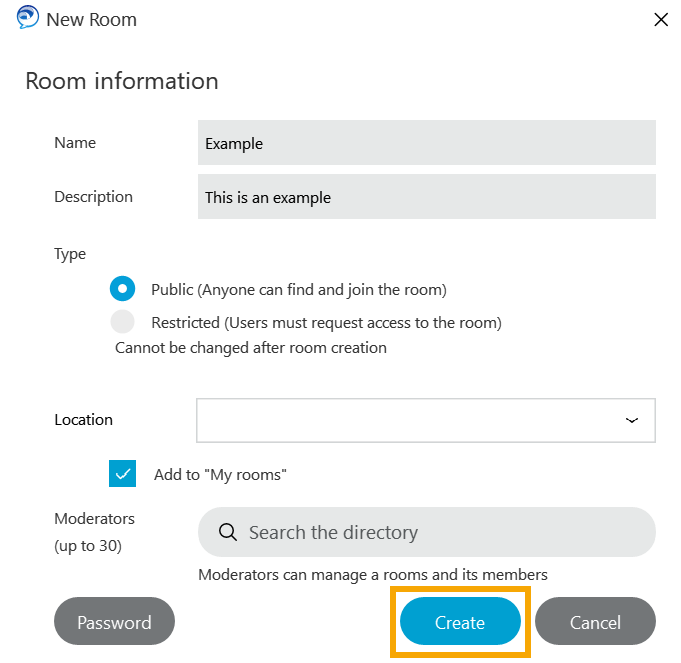 |
| After clicking on Create, a new window opens, through which members can be added to the room during creation. However, this can also be done later. | 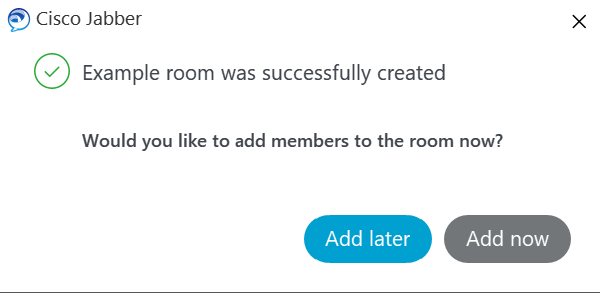 |
Manage chatrooms:
| To manage the room now, click the small i next to the room name. |  |
The information menu then opens and you can make changes or display the information depending on the authorization level. Here you can now add new moderators or remove people already in the list by deleting them. You add new members via the green plus at Members. | 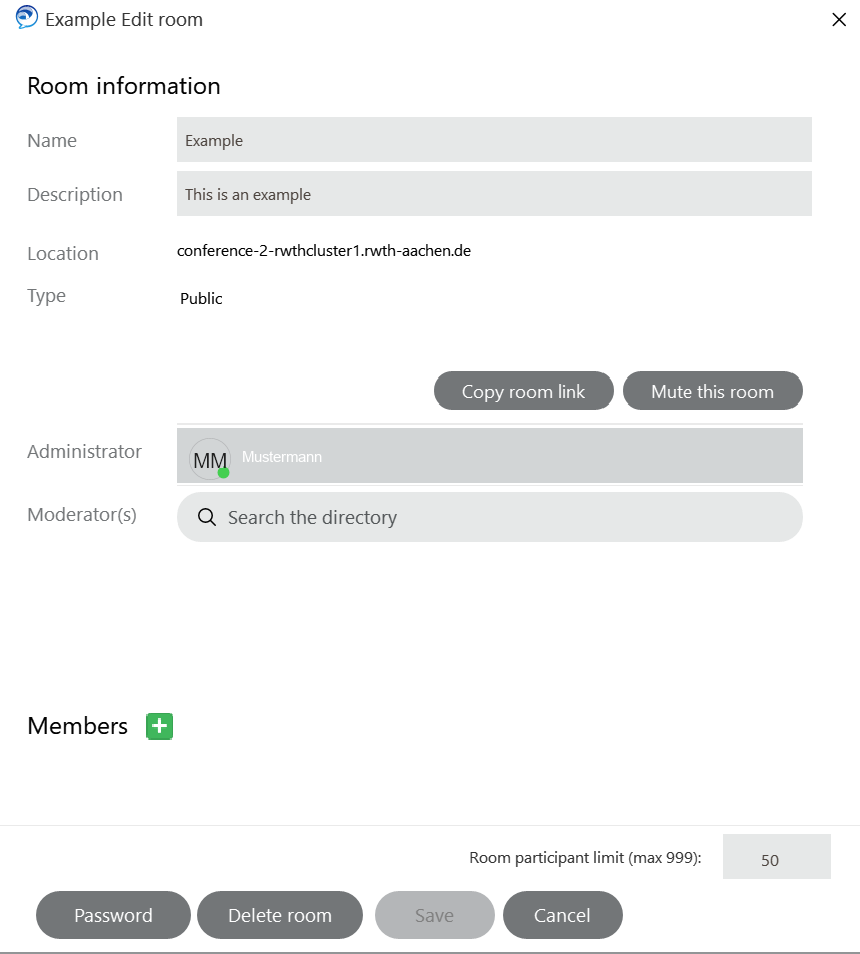 |
After clicking on the green plus, the window for adding members will open. Using the search field you can search for the name of the person you want to add. After you have selected the appropriate people, click Save. | 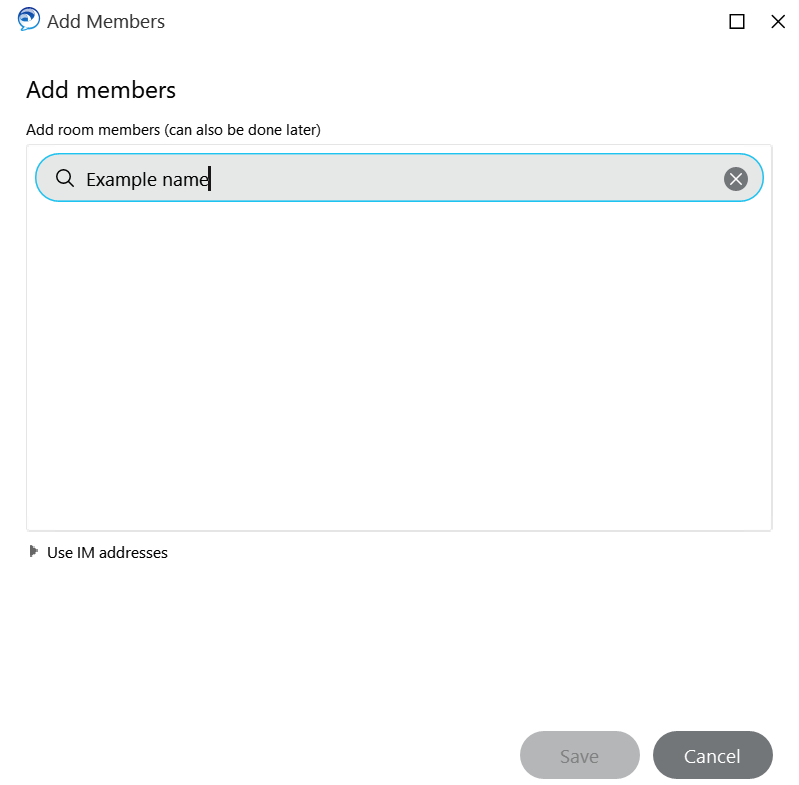 |
To manage and to remove members there are two options: Option 1: By right-clicking on a participant, you can open a context menu for this person and remove the person from the room.
|  |
Chatroom permissions:
Administrator
| |
Moderator
| |
Teilnehmer
|

