Cisco Jabber Chatraum

Der Chatraum bietet eine Möglichkeit sich mit seinen Kollegen via Textnachricht auszutauschen. Im Gegensatz zum direkten Eins-zu-Eins Chat sind die Nachrichten in einem Chatraum dauerhaft gespeichert und werden nicht gelöscht. Das bedeutet auch, dass die Nachrichten über die verschieden Jabber-Produkte (Windows, Android, Mac, IOS) hinweg synchronisiert werden.

Chatraum erstellen
Sollten Sie noch keinem Chatraum beigetreten sein oder einen neuen Raum anlegen möchten, so klicken Sie zuerst auf den Chatraum-Button (1). Dann können Sie auf den Filter Meine Räume (2) auf Alle Räume umstellen. | 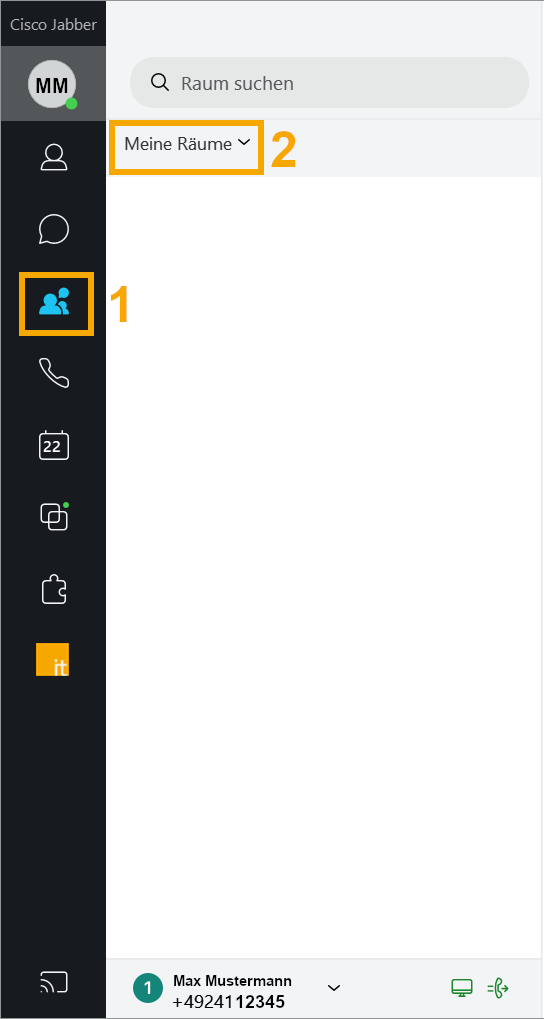 |
In der darauffolgenden Ansicht ist eine Liste aller Chaträume zu sehen und Sie können durch diese scrollen. Alternativ legen Sie über den blauen Button „Neuer Raum“ einen eigenen Raum an. | 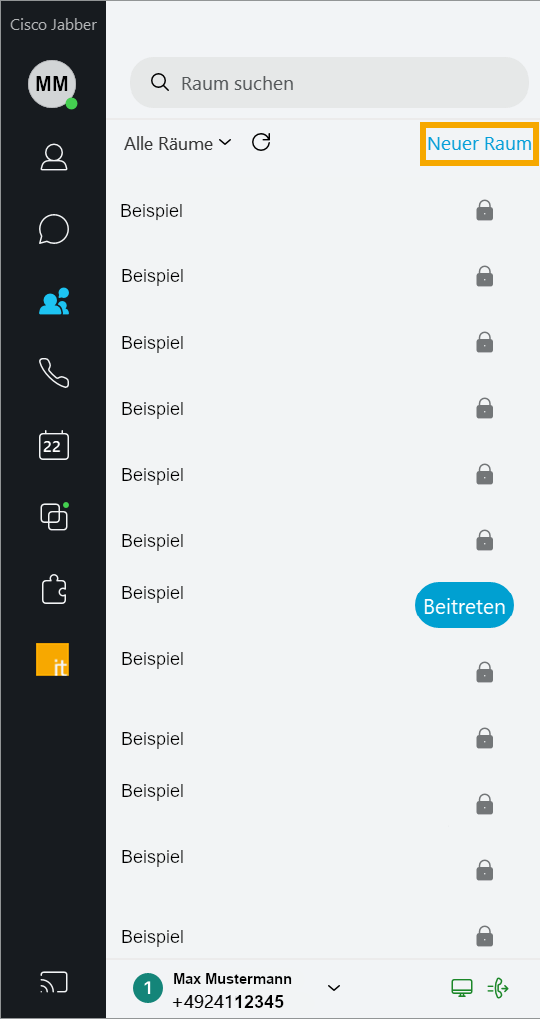 |
Nach dem Klick auf Neuer Raum geht ein neues Fenster auf, in welchem Sie die Raumeinstellungen definieren können:
Nach dem Einstellen der Parameter klicken Sie auf den Button Erstellen, um den Raum anzulegen. | 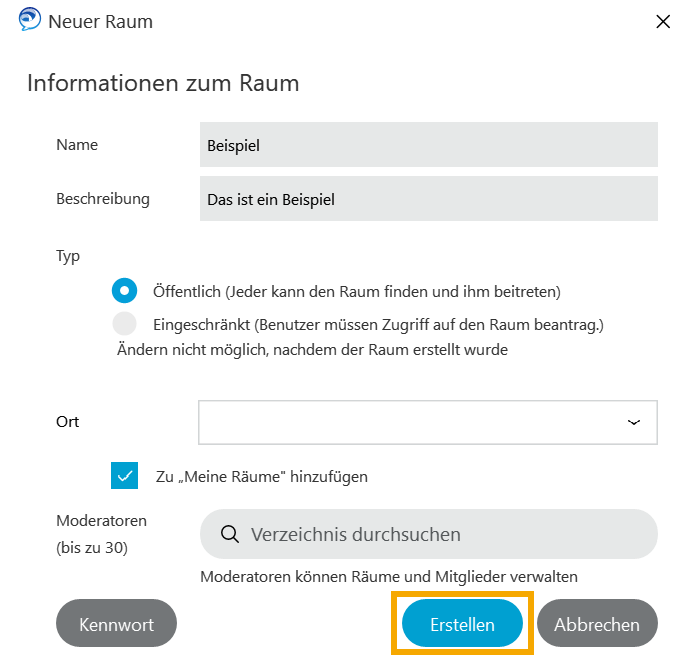 |
Nach dem Klick auf Erstellen öffnet sich ein neues Fenster, über das bei der Erstellung Mitglieder zum Raum hinzugefügt werden können. Dies kann aber auch später erfolgen. | 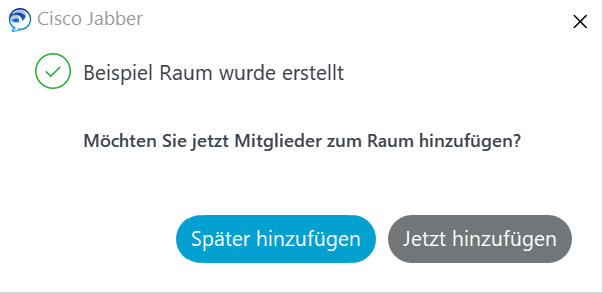 |
Chatraum verwalten:
| Um den Raum nun zu verwalten, klicken Sie auf das kleine i neben dem Namen des Raumes. | 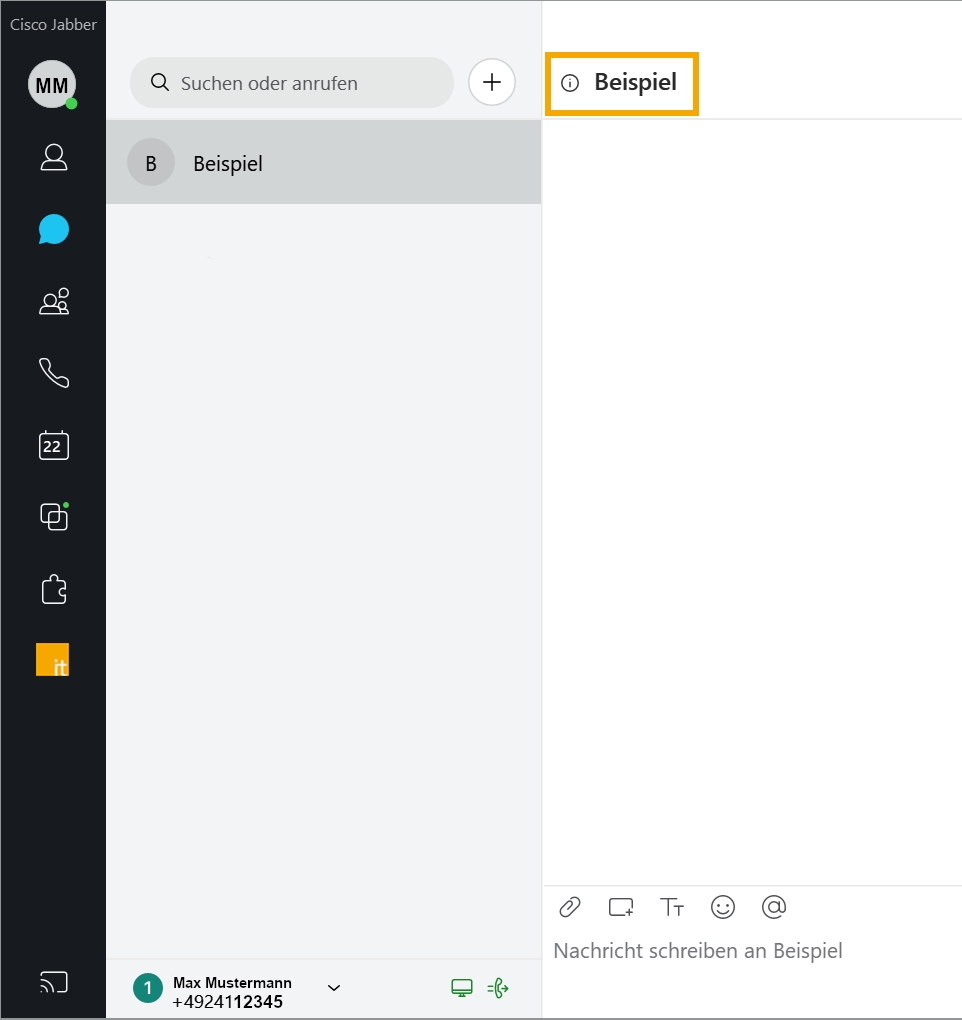 |
Daraufhin öffnet sich das Informationsmenü und Sie können je nach Berechtigungsstufe Änderungen vornehmen oder sich die Informationen anzeigen lassen. Hier können Sie nun neue Moderatoren hinzufügen oder schon in der Liste bestehende Personen durch Löschen entfernen. Das Löschen eines Moderators bewirkt ebenfalls, dass dieser aus dem Raum entfernt wird. Neue Mitglieder fügen Sie über das grüne Plus bei Mitglieder hinzu. | 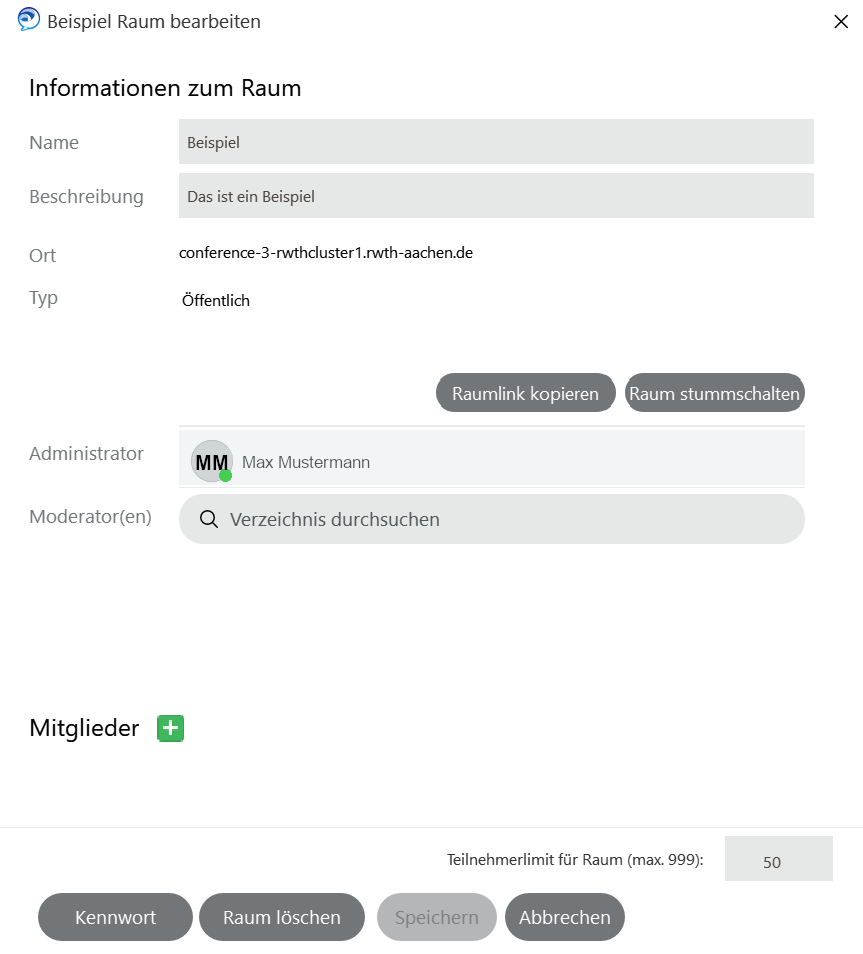 |
Nach dem Klick auf das grüne Plus öffnet sich das Fenster zum Hinzufügen von Mitgliedern. Über das Suchfeld könne Sie nach dem Namen der Person, die hinzugefügt werden soll, suchen. Nachdem Sie die entsprechen Personen ausgewählt haben, klicken Sie auf Speichern. Die Personen erhalten automatisch eine Benachrichtigung, dass Sie dem Raum hinzugefügt worden sind. | 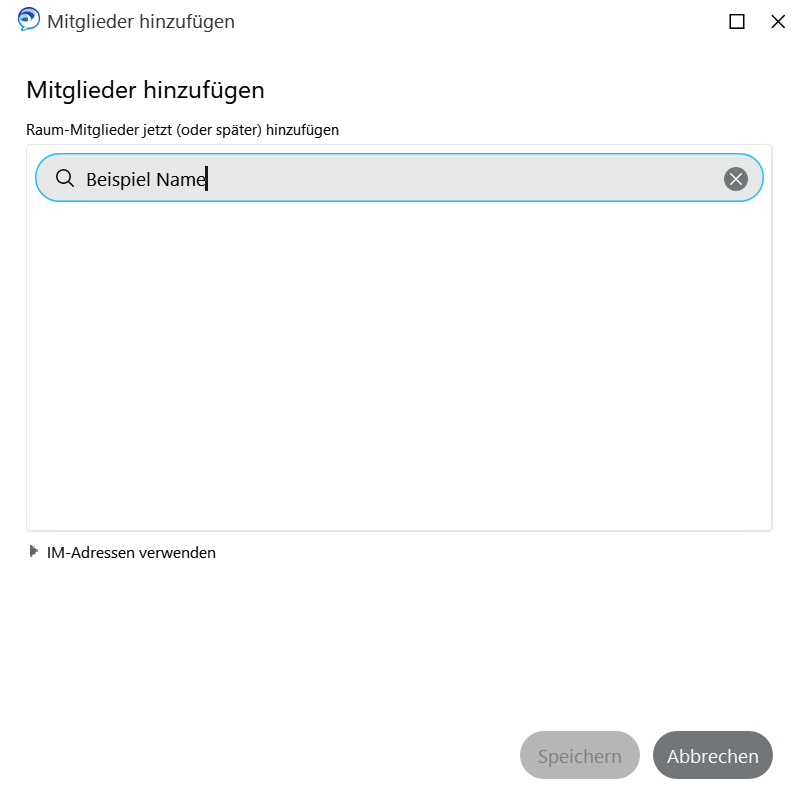 |
Um nun Mitglieder zu verwalten und auch zu entfernen gibt es zwei Möglichkeiten: Option 1: Sie lassen sich die Personenliste des Raums anzeigen, indem Sie oben auf die drei Punkte (1) neben dem Raum klicken und auf das Symbol für Liste öffnen (2) klicken. |  |
Daraufhin wird die Ansicht um die Liste auf der rechten Seite erweitert (siehe Screenshot). Durch einen Rechtsklick auf einen Teilnehmer, können Sie ein Kontextmenü für diese Person aufrufen und die Person aus dem Raum entfernen. |  |
Option 2: Diese Option ist nur für Chaträume des Typs eingeschränkt. Öffnen Sie erneut die Raumübersicht über das Informationssymbol. Über die Mitgliederliste haben Sie dann die Option ein Mitglied aus dem Raum:
| 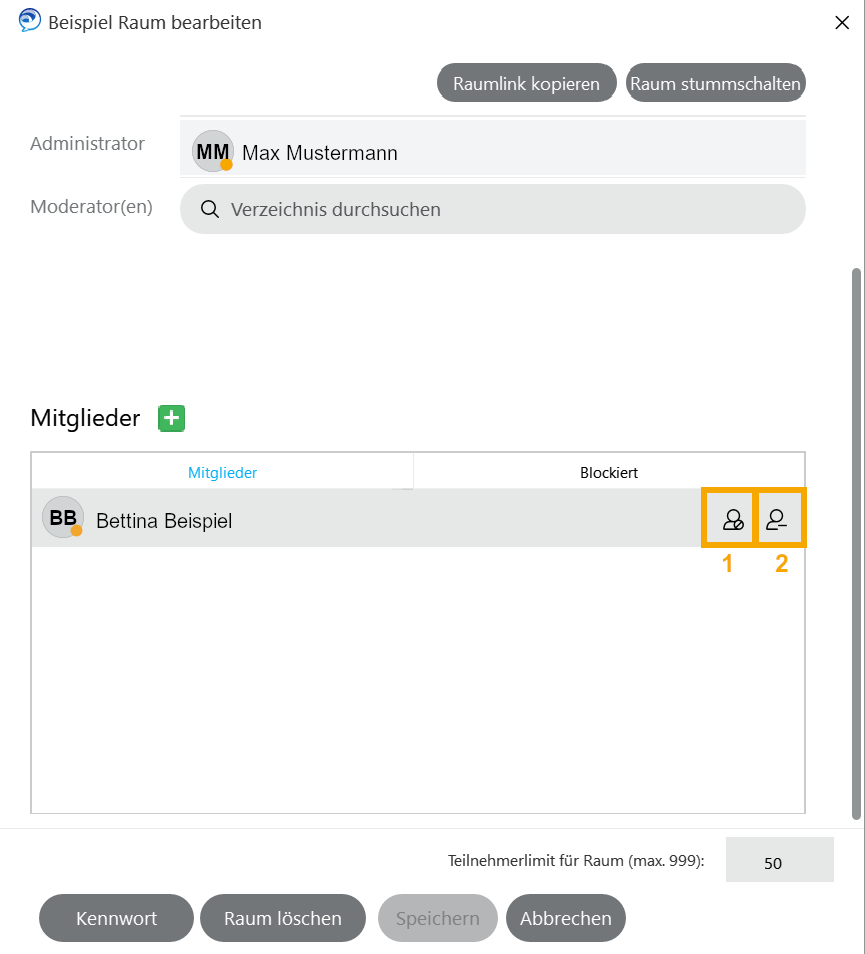 |
Administrator
- Der Ersteller eines Raumes ist auch immer der Administrator desselbigen.
- Dieser kann die Raumattribute verändern:
- Kennwort ändern
- den Raum löschen
- Moderatoren hinzufügen und entfernen
- User hinzufügen und entfernen
- das Teilnehmerlimit verändern
Moderator
- Dieser kann neue Teilnehmer hinzufügen und bestehende auch wieder entfernen.
Teilnehmer
- Dieser kann Nachrichten schreiben und empfangen, besitzt jedoch keine Verwaltungsrechte für einen Raum.

