Übersicht CISCO Jabber Client
Allgemeine Übersicht wenn Sie den CISCO Jabber Client öffnen oder das Kontakticon ausgewählt haben:
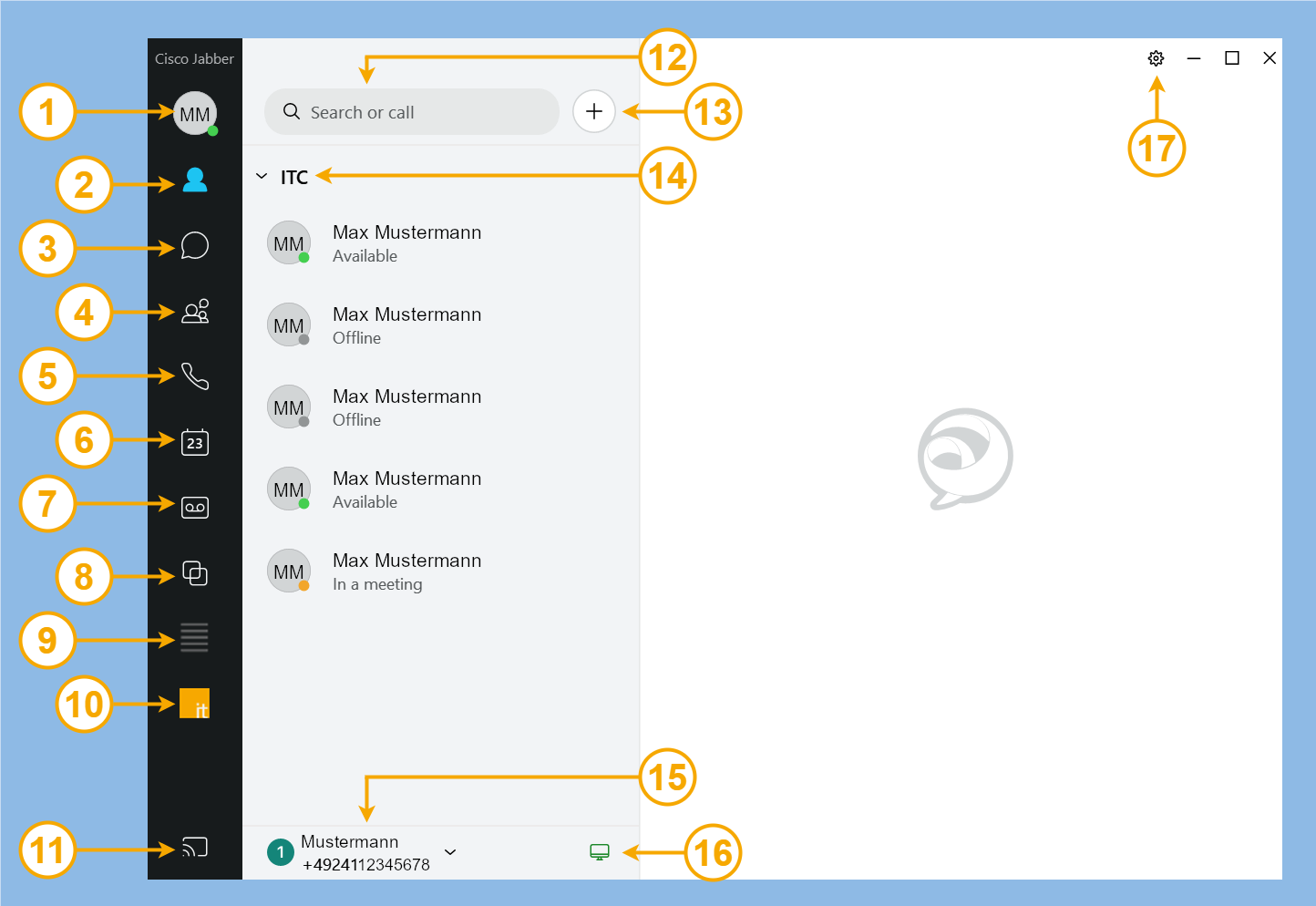
| 1 | Ihr Profil und Einstellungen | Zugriff auf Profilinformationen und Einstellungen Zudem, Möglichkeit sich abzumelden und Status einzustellen |
| 2 | Kontakte | Zum Öffnen einer Übersicht Ihrer Kontakte |
| 3 | Chat | Chatübersicht öffnen, in der Sie mit anderen chatten können(Mehr über die Chatfunktionen finden Sie bei der Übersicht für die Chat-Ansicht.) |
| 4 | Räume | Chaträume beitreten und erstellen (Mehr über die Raumfunktionen finden Sie bei der Übersicht für die Räume-Ansicht.) |
| 5 | Anrufe | Hier finden Sie die Anrufliste des Jabbers. Beachten Sie, dass in dieser Liste nur Anrufe angezeigt werden, die aktiv mit dem Jabber Client antizipiert wurden. Anrufe über das CISCO Telefon, wenn Sie nicht mit dem Jabber verbunden sind, werden nicht aufgelistet. (Mehr über die Funktionen die geboten werden finden Sie bei der Übersicht für die Anrufe-Ansicht.) |
| 6 | Kalender | Zum Öffnen einer Übersicht Ihrer geplanten Meetings (Mehr über die Funktionen die geboten werden finden Sie bei der Übersicht für die Kalender-Ansicht.) |
| 7 | Voicemail | Hiermit öffnen Sie ihren Anrufbeantworter. (Mehr über die Funktionen die geboten werden finden Sie bei der Übersicht für die Voicemail-Ansicht.) |
| 8 | Sammelanschlussgruppen | Hier können Sie sich bei Sammelanschlussgruppen an- und abmelden. (Wie dies funktioniert, können Sie in den Anleitungen zu Sammelanschlussgruppen erfahren.) |
| 9 | Anrufliste | Anders als bei (5) Anrufe werden hier alle Anrufe, inklusive verpasste Anrufe des Telefons und des Jabbers angezeigt. |
| 10 | TK-Portal | Hier erhalten Sie direkten Zugriff auf das TK-Portal, ohne extra einen Browser öffnen zu müssen. |
| 11 | Verbinden Icon | Zum Verbinden mit anderen Geräten |
| 17 | Zahnrad | Zugriff auf Einstellungsmenüs |
| Kontakt-Ansicht Funktionen: | ||
| 12 | Suchen oder Anrufen | Über das Eingabefeld können Sie Kontakte suchen oder direkt eine Nummer eingeben und anrufen. |
| 13 | Plus-Button | Öffnet ein Fenster mit einer Auflistung Ihrer Kontakte. Dort können Sie einen Kontakt auswählen und mit diesem eine Konversation starten. |
| 14 | Gruppen | Sie haben die Möglichkeit, Ihre Kontakte zu gruppieren. Durch klicken des Pfeiles werden die Kontakte in einer Gruppe ausgeblendet oder angezeigt. |
| 15 | Ihre Nummer | Wenn Sie auf Ihren Namen bzw. die Nummer klicken, erhalten Sie eine Ansicht in der all Ihre Nummern angezeigt und ausgewählt werden können. |
| 16 | Anrufeinstellungen | Hier können Sie den CISCO Jabber Client mit ihrem Tischtelefon verbinden und Weiterleitungen einrichten. |
Chat-Ansicht:
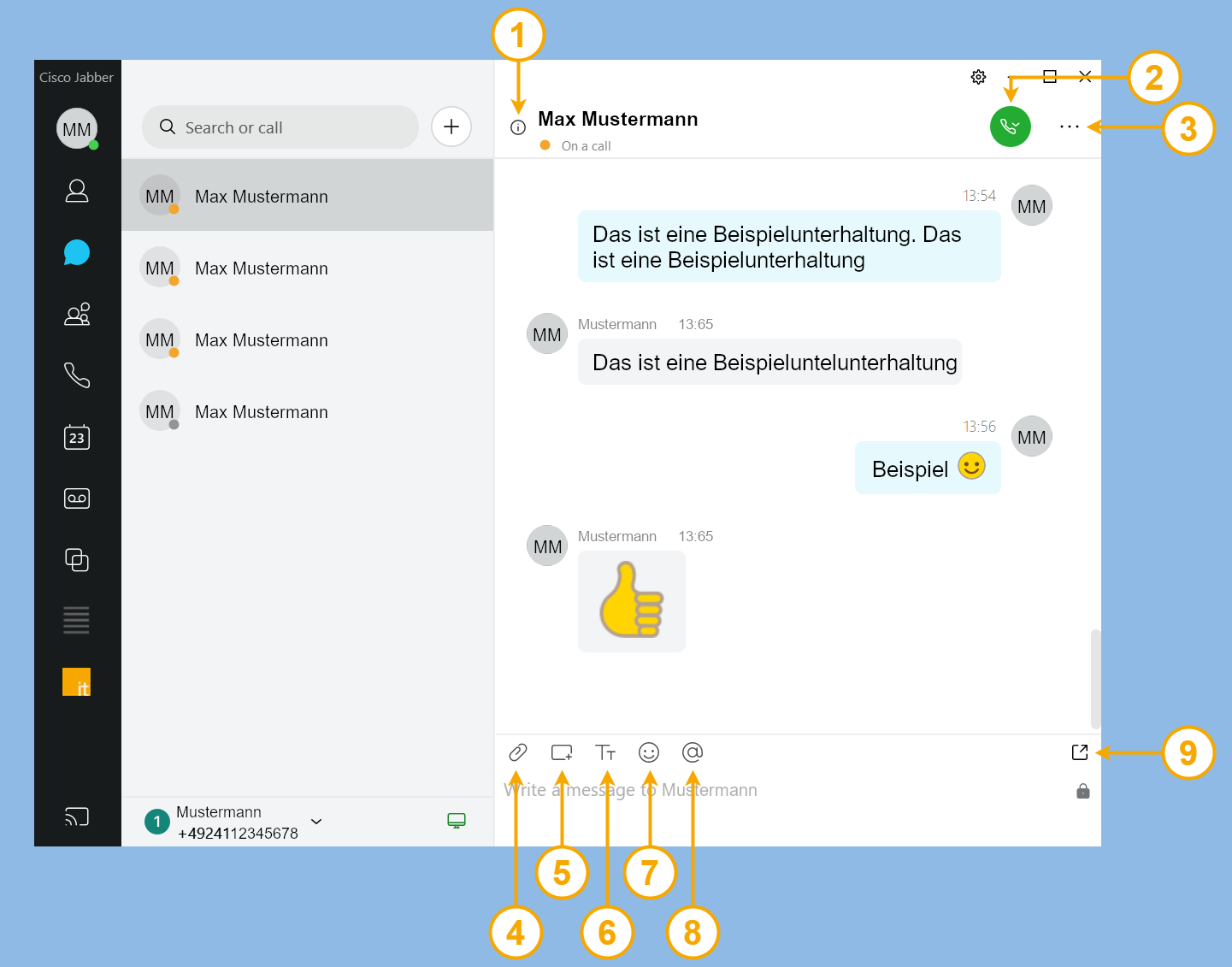
| 1 | Informationen | Informationen über den ausgewählten Kontakt |
| 2 | Anrufen | Ausgewählten Kontakt anrufen |
| 3 | Optionen | Hier erhalten Sie Zugriff auf weitere Optionen, wie zum Beispiel Terminvereinbarung, Bildschirmübertragung und Personenübersicht des Chats. |
| 4 | Datei senden | Zum Versenden einer Datei auf Ihrem Computer |
| 5 | Screenshot | Hiermit können Sie einen Bereich Ihres Bildschirms auswählen und diesen als Bilddatei senden. |
| 6 | Text Einstellungen | Schriftart, Farbe und Größe der Schrift ändern |
| 7 | Emoticons | Aus einer Liste von Emoticons auswählen und diese in den Text einfügen |
| 8 | Verweisen | Zum Verweisen auf einen anderen Kontakt und Senden von Kontaktinformationen |
| 9 | Externes Fenster | Chat in einem externen Fenster öffnen |
Raum-Ansicht:
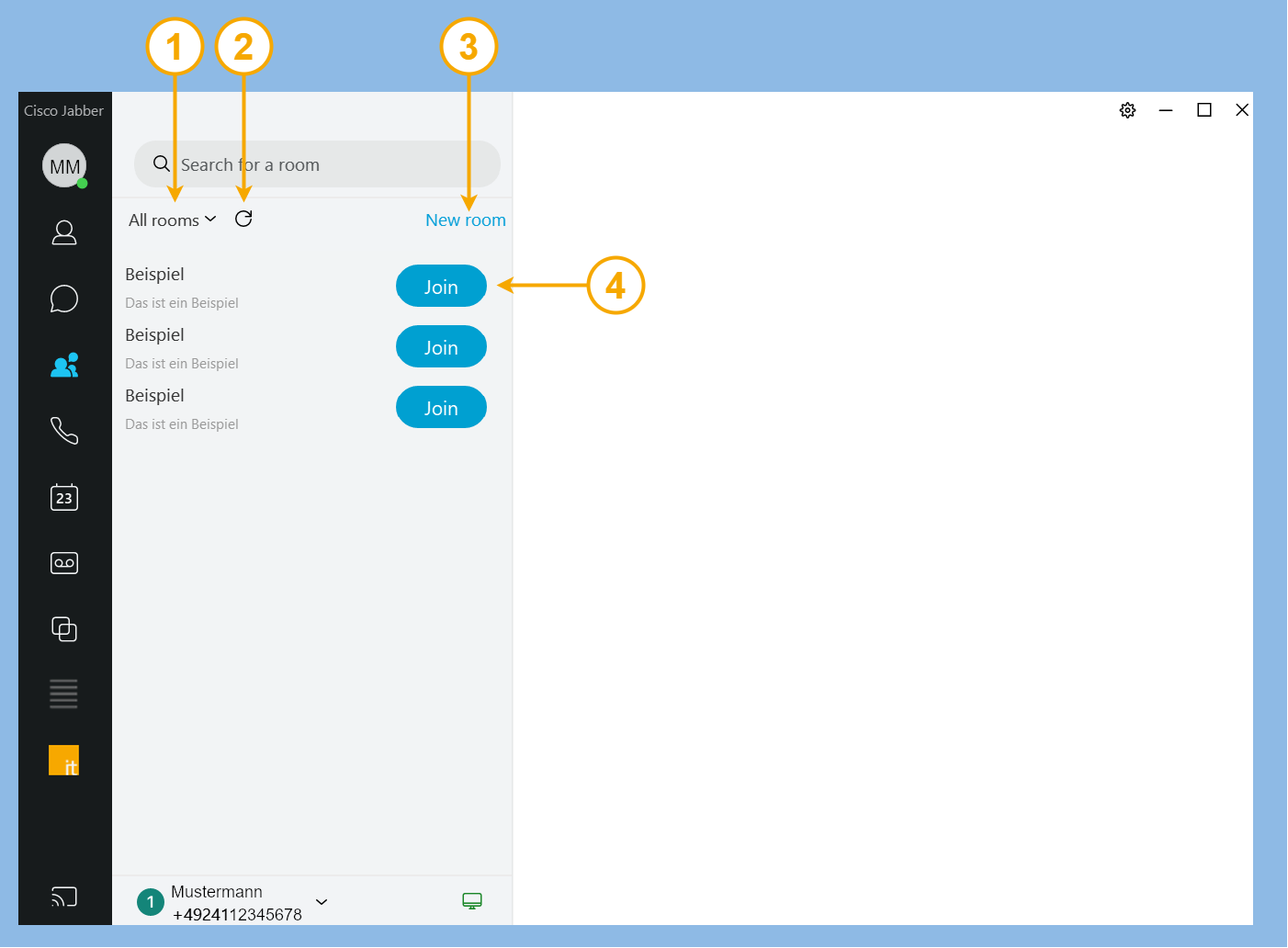
| 1 | Raumauswahl | Sie können auswählen, ob nur Ihre oder alle Räume angezeigt werden sollen. Zudem lassen sich hier Filtereinstellungen finden. |
| 2 | Reload | Alle Räume neu laden |
| 3 | Neuer Raum | Hier können Sie einen neuen Chatraum erstellen. |
| 4 | Join | Wenn sie eine Gruppe gefunden haben, der Sie beitreten möchten, können Sie es hiermit machen. |
Anrufe-Ansicht
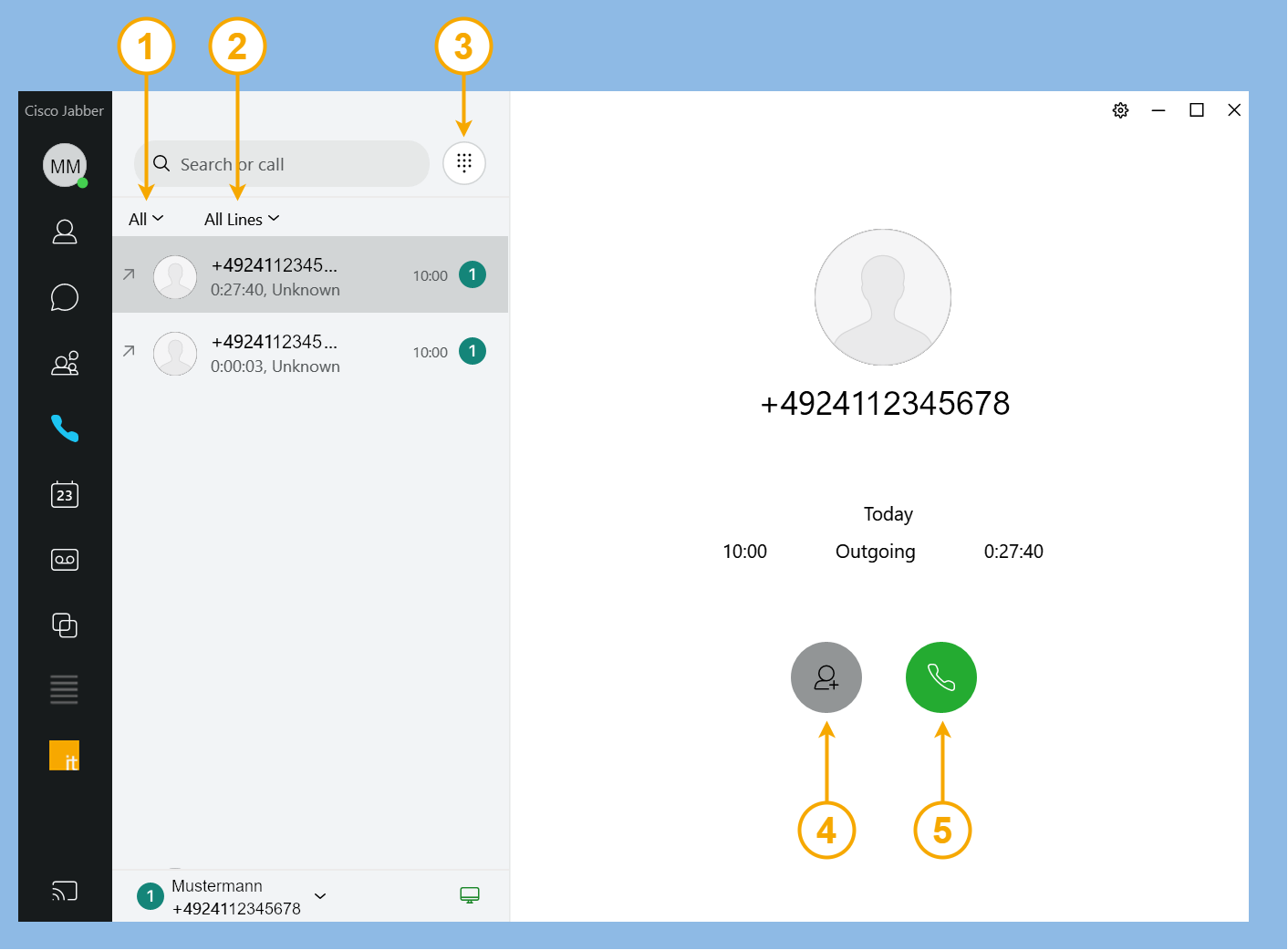
| 1 | Anrufauswahl | Hier können Sie wählen welche Anrufe angezeigt werden: Alle, alle eingehende, alle ausgehende oder verpasste Anrufe. |
| 2 | Leitungsauswahl | Sollten Sie unter mehreren Nummern erreichbar sein, können Sie hier wählen, welche Leitungen angezeigt werden sollen. |
| 3 | Tastenfeld | Zum Öffnen eines Tastenfelds, mit dem Sie eine Nummer eingeben und diese anrufen können |
| 4 | Kontakt hinzufügen | Haben Sie auf einen Anruf in der Anrufliste geklickt, können Sie hiermit die Person direkt hinzufügen. |
| 5 | Anrufen | Rückruf starten |
Kalender-Ansicht
Um die Kalender-Ansicht freizuschalten, müssen Sie zuerst den Jabber Kalender mit ihrem Outlook Kalender verbinden. Wie das funktionier erfahren sie über diese Anleitung: Integration von Microsoft Outlook in den CISCO Jabber Client.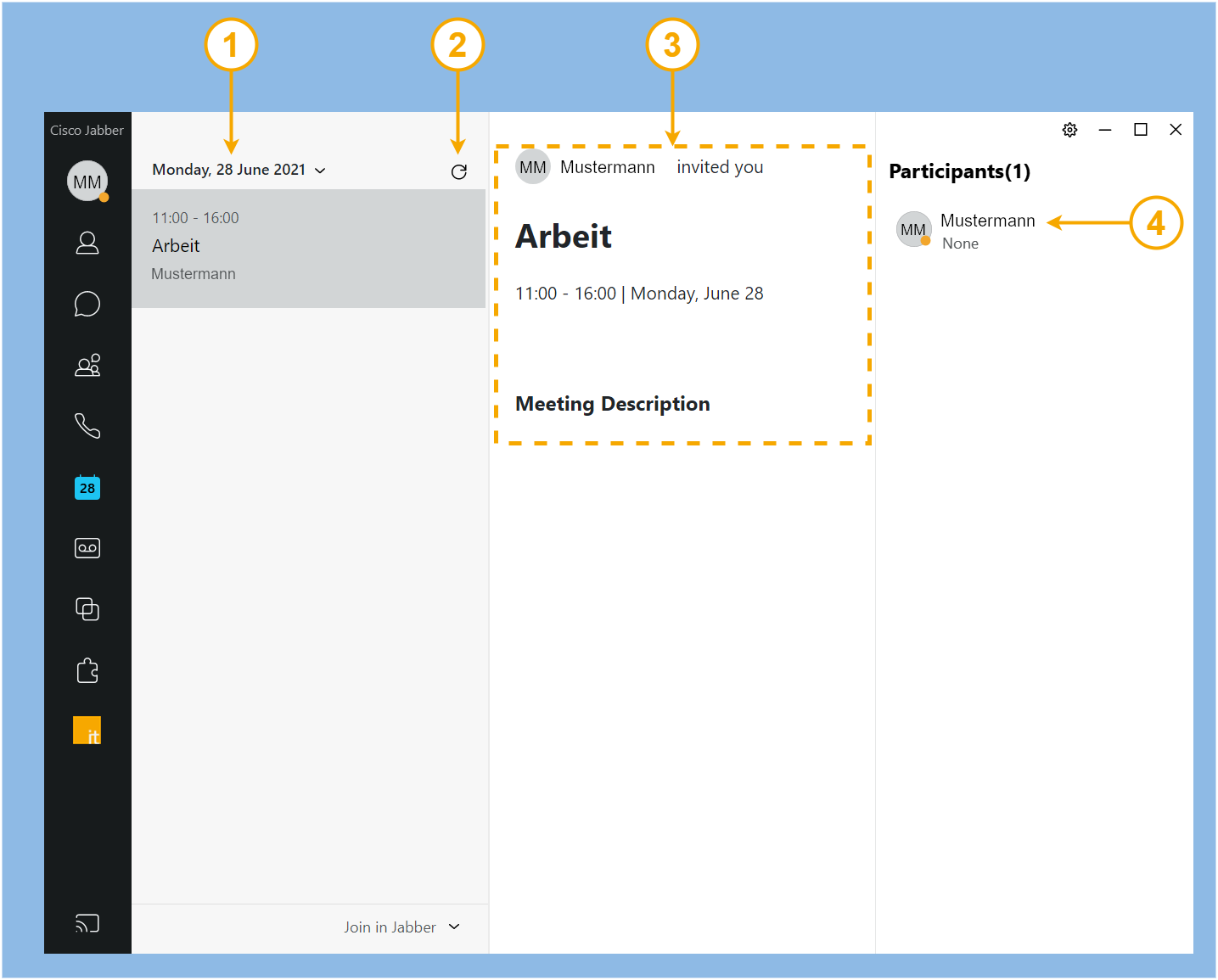
| 1 | Tagesauswahl | Hier können Sie den Tag auswählen, den Sie angezeigt haben möchten. Unmittelbar darunter, werden alle Termine an diesem Tag angezeigt. |
| 2 | Reload | Zum Laden von neu erstellten Terminen in den Jabber Client, wenn diese noch nicht automatisch übertragen wurden |
| 3 | Terminübersicht | Hier finden Sie alle verfügbaren Informationen eines angeklickten Termins. |
| 4 | Teilnehmerliste | Wenn Sie einen Termin ausgewählt haben, können Sie zusätzlich über die Teilnehmerliste alle Teilnehmer einsehen. |
Voicemail-Ansicht:
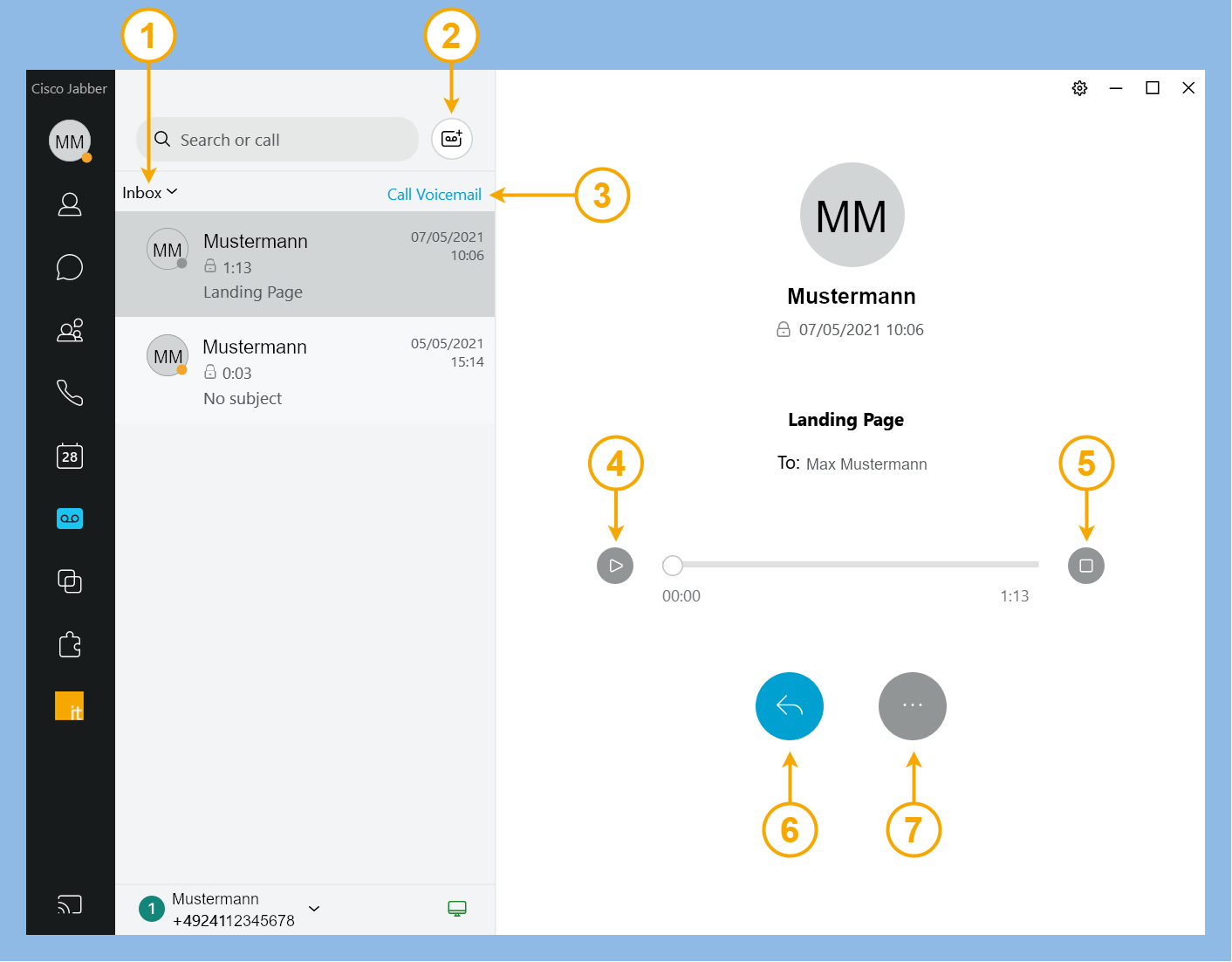
| 1 | Anrufauswahl | Hier können Sie wählen, ob alle, ungehörte, gesendete oder gelöschte Einträge angezeigt werden sollen. |
| 2 | Voicemailbutton | Sprachnachricht aufnehmen und direkt an einen Kontakt als Voicemail senden |
| 3 | Voicemail anrufen | Zum Anrufen Ihrer Voicemail |
| 4 | Abspielen | Abspielen einer Nachricht |
| 5 | Replay | Nachricht von Anfang an erneut abspielen |
| 6 | Antworten | Sprachnachricht aufnehmen und als Antwort zurück senden |
| 7 | Mehr Optionen | Zum Aufrufen eines kleines Menüs, worüber Sie z.B. die Nachricht löschen, zum Chat des Kontakt gehen oder die Nachricht als ungelesen markieren können. |
Anrufliste-Ansicht:
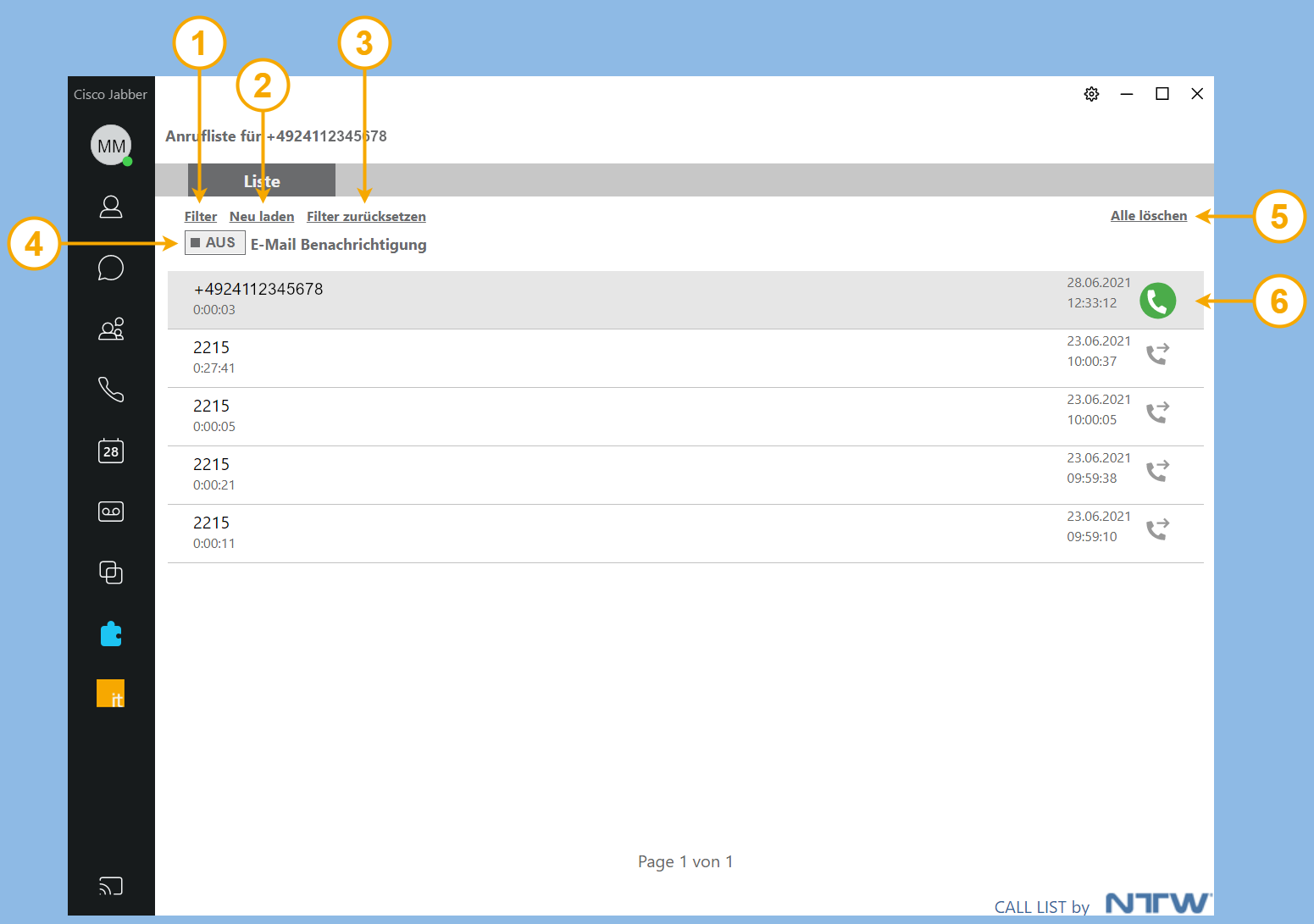
| 1 | Filter | Hier können Sie die angezeigten Anrufe filtern. |
| 2 | Neu laden | Angezeigten Anrufe neu laden |
| 3 | Filter zurücksetzen | Eingestellten Filter zurücksetzen |
| 4 | Benachrichtigung | Benachrichtigungen aktivieren oder deaktivieren |
| 5 | Alle löschen | Zum Löschen der Anrufliste |
| 6 | Anrufen | Hiermit können Sie die angezeigte Nummer zurückrufen. |

