Explanation of Telephone Requests (Cisco)
You can use the digital TC-request to apply for new installations, relocations or changes to the telephone system of your facility.
Registrations of new employees for the use of the Cisco telephone system as well as the deactivation of numbers of employees who have left the company must also be requested by digital request.

First you have to provide the contact details. The mandatory fields are always marked with a red exclamation mark:
- Phone number
- PSP element (if necessary)
- Organizational unit
You then have the following options:
1. Apply for registration
If you would like to request employee access to the Cisco telephone system, please enter the necessary information in this field.
The access enables the use of the Webex-Client and the login to workstation telephones (CP-8865).
Note: Webex can also be used without registration.
There are no costs for registration.
2. Telephone terminal
Please fill out this field if you would like to request a new Cisco telephone.
Please give the room numbers as they are given on the respective door sign.
Please enter either the name of the switch and the port number (for office switches) or the name of the connection socket.
Please select the phone model & price and the type of new setup:
- With registration on the phone for registered users: CP-8865
- Fixed phone numbers: CP-8865, CP-7821, CP-8832, CP-8821 (all models)
- Group phone for shared use by several people: CP-8865
- Tandem with parallel ringing for WLAN telephones: CP-8821
If you do not enter a desired number, a free number will be assigned by the IT Center.
The specification of a PSP element is required for billing the end devices.
You can find a list of prices for the phone models here or in the table below.

3. Relocate
Please fill out this field if you would like to request the relocation of telephone terminals to other buildings or other rooms.
- You can find the MAC address on the back of the telephone or in the telephone menu. Enter MAC address with colon: AA:BB:CC:DD:EE:FF
- Please give the room numbers as they are given on the respective door sign.
- Please enter either the switch name and port number (for office switches) or the designation on the junction box, or if you do not know it, enter 'unknown'.
4. Change Phone Type
Please fill out the field if you want to change the configuration of a telephone (telephone type).
You can find the MAC address on the back of the telephone or in the telephone menu. Enter MAC address with colon: AA:BB:CC:DD:EE:FF
- With registration on the phone for registered users: CP-8865
- Fixed phone numbers: CP-8865, CP-7821, CP-8832, CP-8821 (all models)
- Group phone for shared use by several people: CP-8865
- Tandem with parallel ringing for WLAN telephones: CP-8821
5. Change of Authorization
Please fill out this field if you want to change the authorization of a telephone set with a fixed number.
Users who log on to a workstation telephone (CP-8865) generally have remote authorization.
6. Deactivate registration
Please fill out this field if you would like to deactivate a registration (for example for employees who have left).
Please provide the work e-mail address.
7. Other
You can use this field to add additional comments to your request. You can also use this field if your request does not fit any of the other categories.
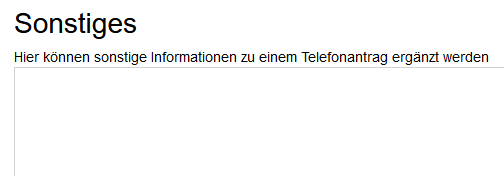
Note
When the application is saved, a PDF document is generated.
It is important at this point that as soon as costs arise with an application, e.g. for a new setup, the PDF document must be downloaded, signed and uploaded again. The application can only be processed after you have explicitly clicked on "Submit application". Clicking on "Save application" button is not sufficient here.
In the case of applications that do not incur any costs, no signature field is displayed in the PDF document.
You can see the current status of your application when you click on "My Applications".

