Outlook konfigurieren (digital signierte E-Mails zu versenden)
Hinweis
Falls Sie noch kein Nutzerzertifikat besitzen, können Sie ein Nutzerzertifikat beantragen.
Digitale Signaturen erlauben dem Empfänger einer E-Mail
- die Identität eines Absenders zu prüfen.
- sicher zu sein, dass die E-Mail auf dem Weg nicht verändert wurde.
Outlook kann so konfiguriert werden, dass digital signierte und/oder verschlüsselte E-Mails verschickt werden können.
Alte Zertifikate können auch durch neue Zertifikate ersetzt werden.

Outlook zum automatischen Signieren konfigurieren
Diese Anleitung wurde mit Outlook 2016 in Windows 10 erstellt (Stand 23.04.2020).
In den Einstellungen für das Trust von Outlook (Datei → Optionen → Trust Center) können Sie unter E-Mail-Sicherheit Outlook zum automatischen Signieren konfigurieren.
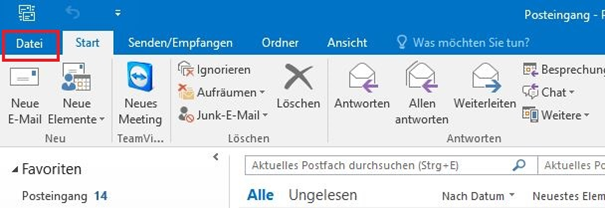
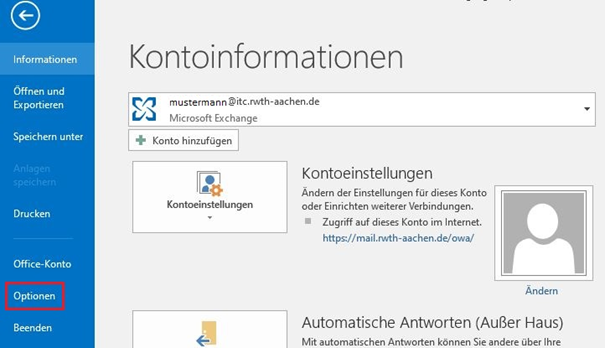
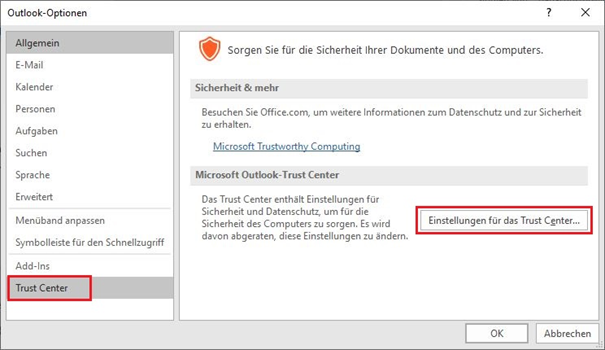
Um Ihre Nachrichten automatisch zu signieren, wählen Sie bitte im Feld "Verschlüsselte E-Mail-Nachrichten" folgende Optionen aus:
- Ausgehenden Nachrichten digitale Singnatur hinzufügen.
- Signierte Nachrichten als Klartext senden.
Wählen Sie anschließend "Einstellungen" aus.
Optional: Falls Sie Ihr Zertifikat noch nicht in Windows importiert haben, können Sie dies mit dem Importieren/Exportieren Button nachholen. Sie müssen dann nach ihrer p12-Datei suchen und das passende Kennwort eingeben.
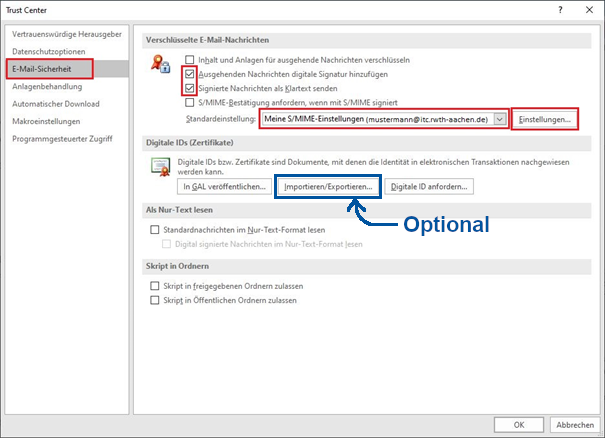
Wenn Sie bereits ein Zertifikat eingepflegt haben, können Sie dieses durch ein neues Zertifikat ersetzen (z.B. wenn ein altes Zertifikat abläuft).
Das neue Zertifikat muss im Windows Zertifikatsspeicher importiert sein. Im Falle von Zertifikaten für funktionale E-Mail-Adressen empfehlen wir den Anzeigenamen von dem Zertifikat anzupassen.
Durch Klicken auf "Auswählen" können Sie das neue Zertifikat jeweils als Signaturzertifikat und Verschlüsselungszertifikat auswählen.
- Möchten Sie ein Nutzerzertifikat für eine weitere E-Mail-Adresse einbinden, so können Sie es über den Button "Neu" machen. Dadurch werden alle Felder leer und Sie können eine neue Sicherheitseinstellung hinzufügen.
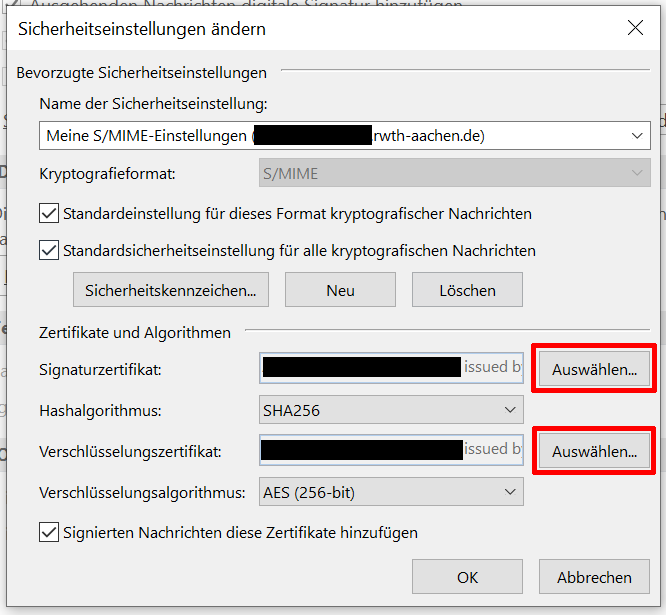
Passen Sie den Signatur- und Verschlüsselungs- Algorithmus an:
- Kreuzen Sie die beiden Kästchen im Feld "Kryptografieformat" an.
- Einstellung für Hashalgorithmus: SHA256
- Einstellung für Verschlüsselungsalgorithmus: AES (256-bit)
- Kreuzen Sie das Kästchen "Signierten Nachrichten diese Zertifikate hinzufügen" an.
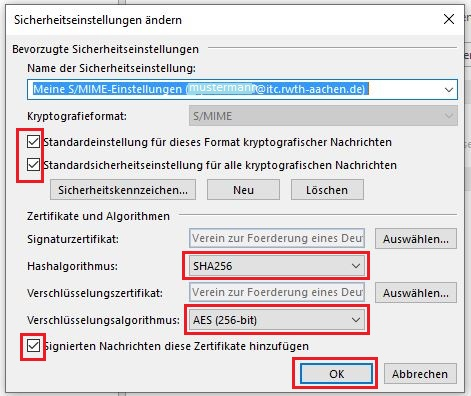
Digital signierte E-Mail versenden (optional)
Sollten Sie bei der Konfiguration von Outlook die Option zum automatischen Signieren ausgewählt haben, so werden Ihre Nachrichten immer signiert versendet.
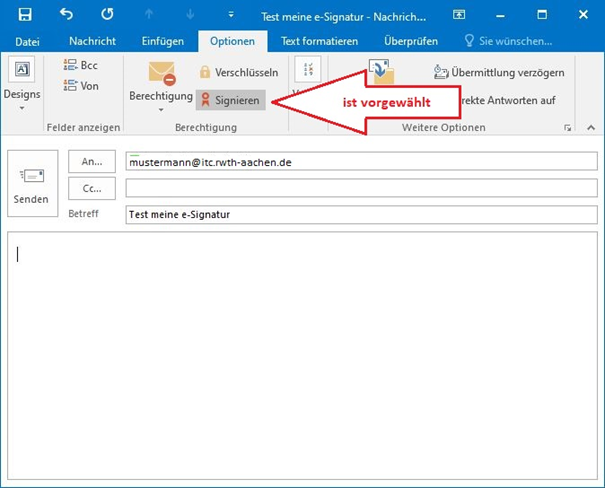
Die digitale Signatur wird an die E-Mail angehängt und kann mit dem Klick auf das Signatur-Symbol überprüft werden.
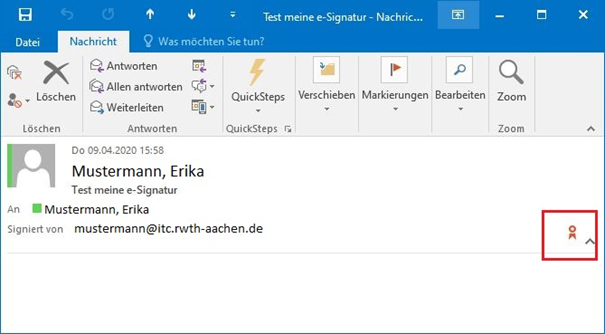
"Gültig" bedeutet, dass der Hashwert der elektronischen Signatur stimmt, d.h. der E-Mail-Inhalt wurde auf dem Weg nicht verändert.
"Vertrauenswürdig" bedeutet, der dazugehöriger öffentlicher RSA-Schlüssel des Absenders würde in einem Nutzerzertifikat mitgeliefert, das von einer PKI ausgestellt wurde und deren Zertifikatskette im Trust Center von Outlook verankert ist.
Um die Identität des Absenders zu sehen, muss man "Details" aufrufen.
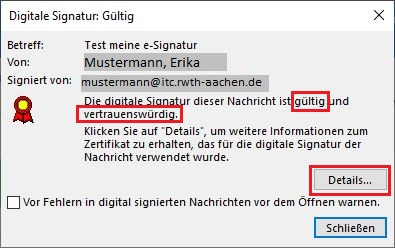
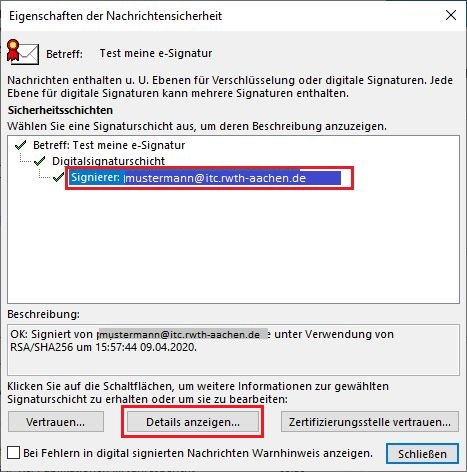
Unter "Allgemein" kann man sich das Zertifikat anzeigen lassen.
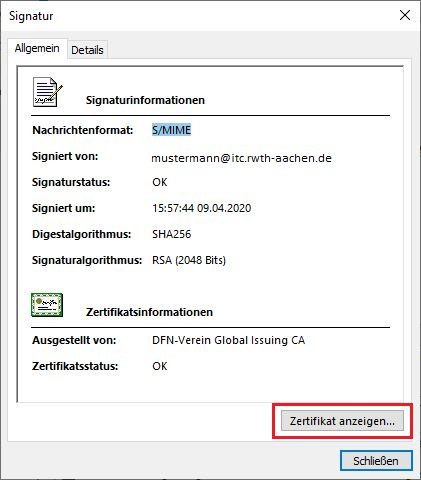
Im Beispiel auf dem Bild werden drei Zertifikate der Zertifikatskette und das Nutzerzertifikat am Ende der Kette angezeigt.
"Erika Mustermann" ist der Wert des Feldes "Common Name" im Nutzerzertifikat, welcher dem Empfänger erlaubt, die Identität des Absenders zu prüfen.
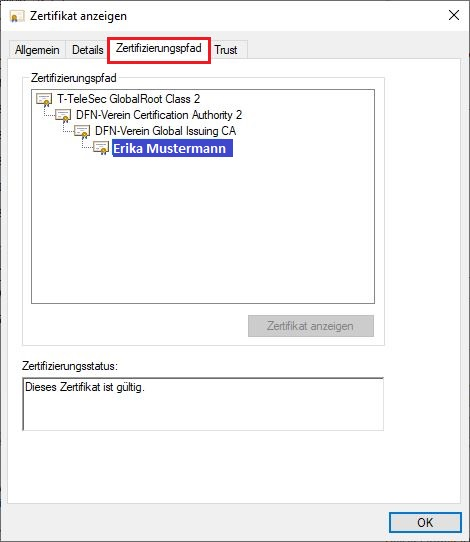

Lesen Sie hierzu:

