Kalender freigeben (OWA)

Bitte beachten Sie: Im OWA können - im Gegensatz zu Outlook - Berechtigungen zur Kalendereinsicht auch für Mailaccounts außerhalb der eigenen Maildomäne vergeben werden, insofern sich beide Domänen auf dem zentralen Exchange der Hochschule befinden! Für den Benutzer "Standard" sollte die Berechtigungsstufe "Keine" eingestellt werden, da ansonsten jeder Nutzer des zentralen Mailservers in den Kalender einsehen kann. Wenn man möchte, dass nur Personen des eigenen Institutes Termine einsehen können, sollte man demnach unbedingt tätig werden. |
Methode 1 - Kalenderfreigabe in der Outlook Web App (OWA)
1. Klicken Sie nach dem Login im Menü auf das Modul "Kalender" und wählen Sie "Freigeben" aus.
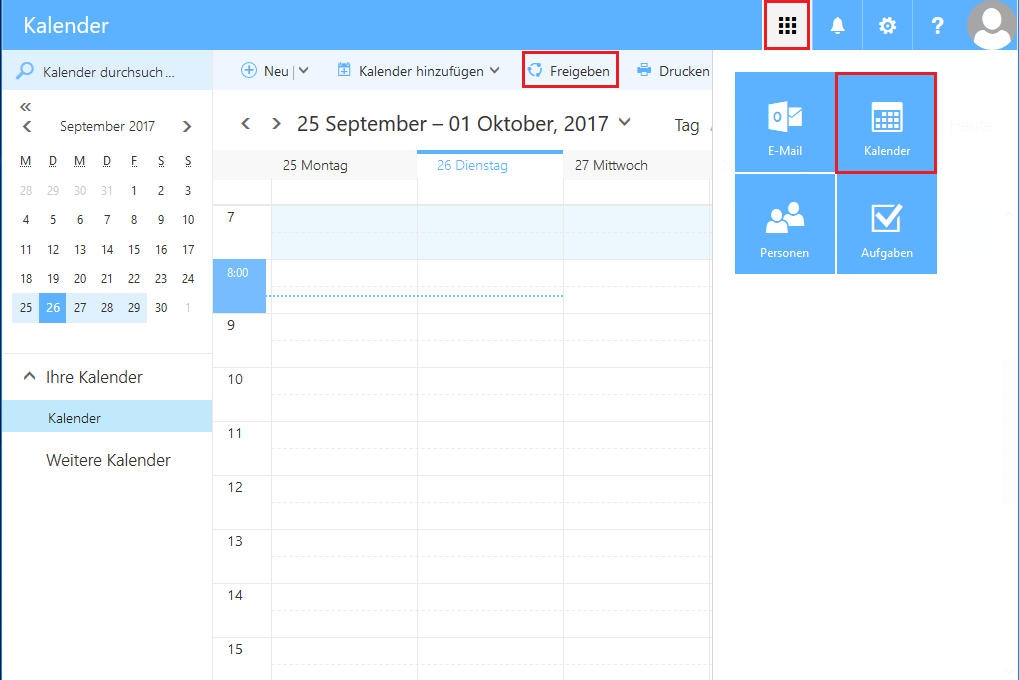
2. Geben Sie die Person ein, für die Sie Ihren Kalender freigeben möchten. Wählen Sie aus, welche Berechtigung die Person bekommen soll und für welchen Kalender diese Freigabe gilt.
Wenn Sie möchten können Sie auch den Betreff der Freigabe-Mail ändern. Mit einem Klick auf "Senden" wird die Mail verschickt.
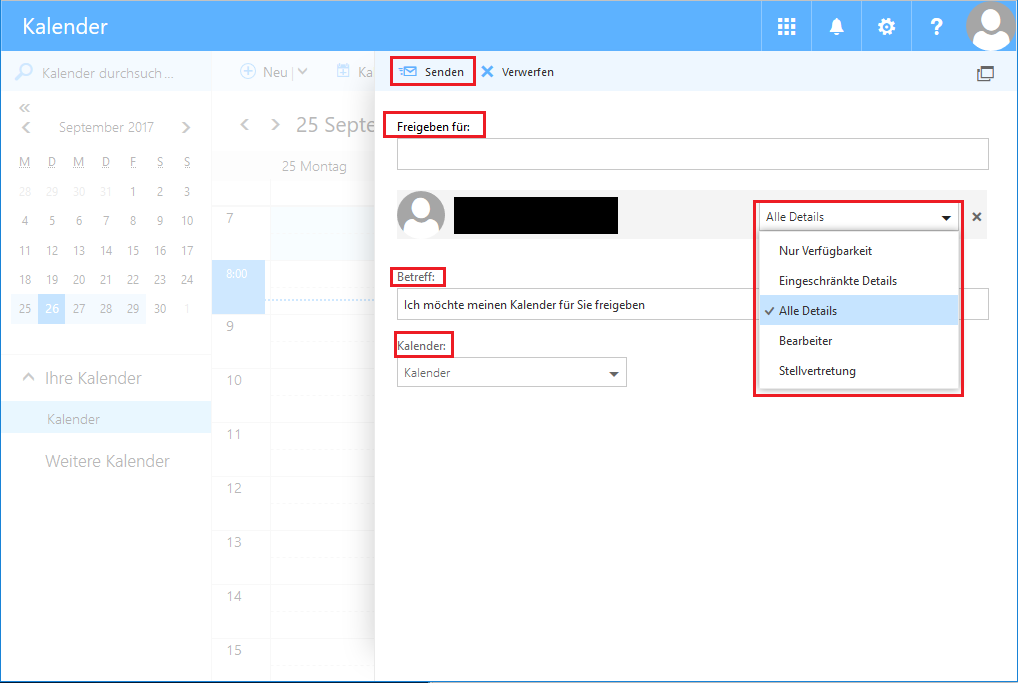
Methode 2 - Internetkalenderfreigabe
Der OWA bietet ebenfalls die Möglichkeit einen Kalender über einen Web-Link freizugeben. Somit können Kalender auch außerhalb des zentralen Exchanges eingesehen werden.
Bitte beachten Sie:
|
1. Um die Internetkalenderfreigabe einzurichten, loggen Sie sich zunächst mit den Benutzerdaten Ihres funktionalen Postfaches im OWA ein.
Den Benutzernamen finden Sie im Selfservice unter dem Reiter Accounts und Kennwörter in der Spalte Benutzername ("RWTH-E-Mail-Account").
Falls nötig, kann das Kennwort des funktionalen Postfaches dort ebenfalls geändert werden.

2. Klicken Sie nun auf das Zahnrad (1) oben Links im Fenster und wählen Sie die Optionen (2) aus.
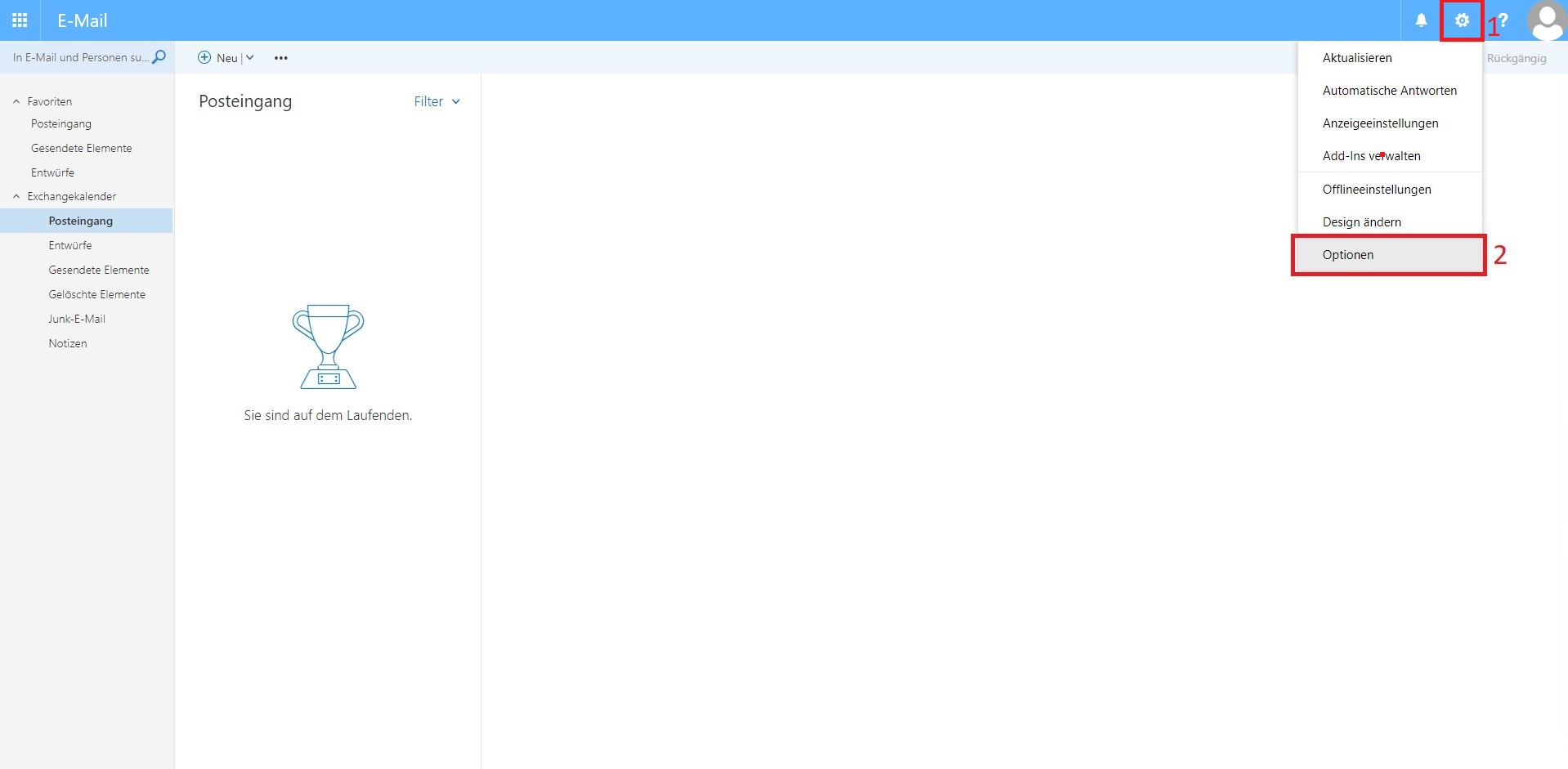
In den Optionen finden Sie unter dem Punkt Kalender -> Geteilte Kalender die Kalenderveröffentlichung (1)
Wählen Sie dort unter Berechtigungen auswählen die Konfiguration Nur Verfügbarkeit (2) aus und klicken Sie auf Speichern (3)
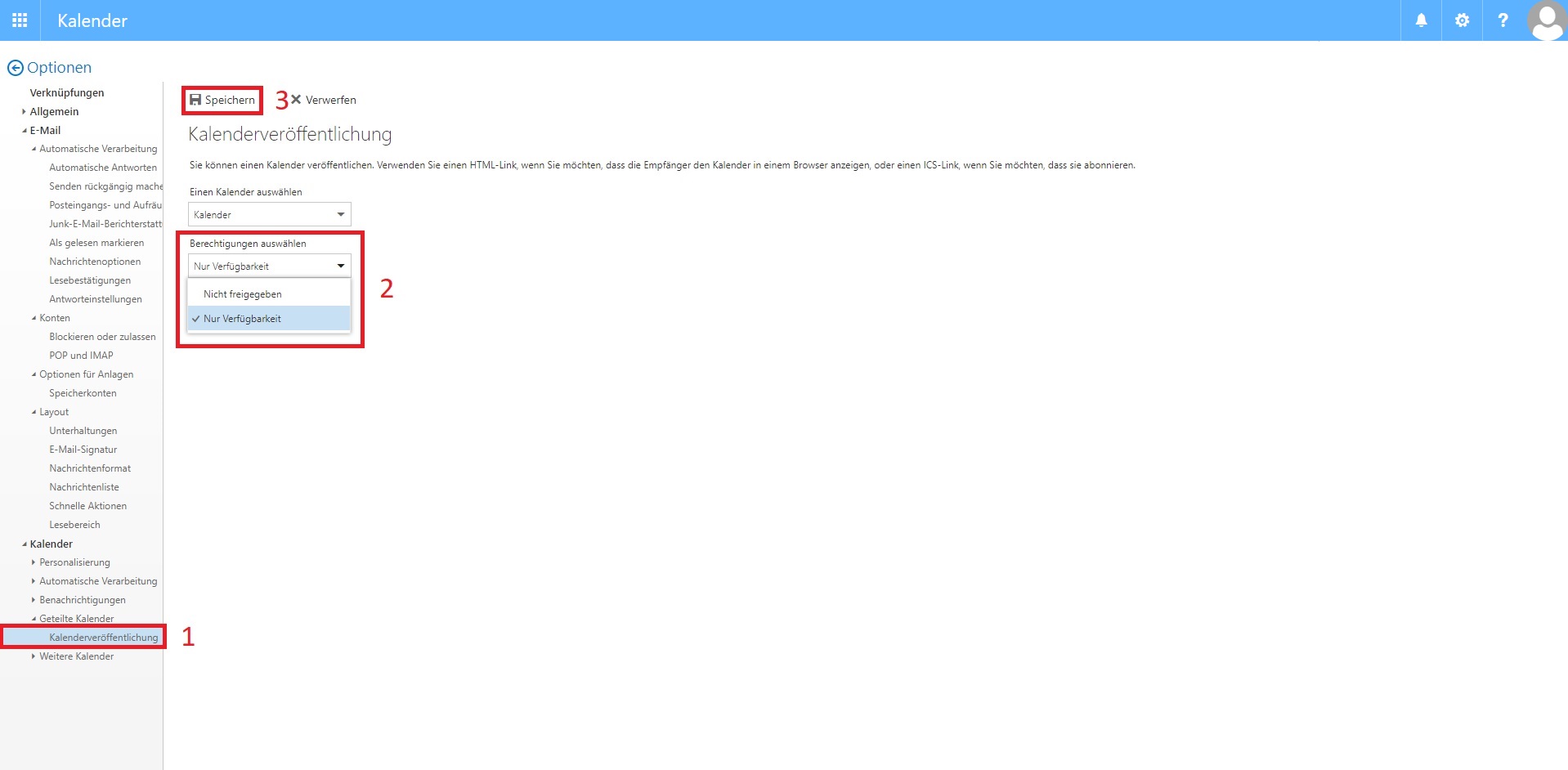
Der Kalender ist nun über die generierten Web-Links aufrufbar.
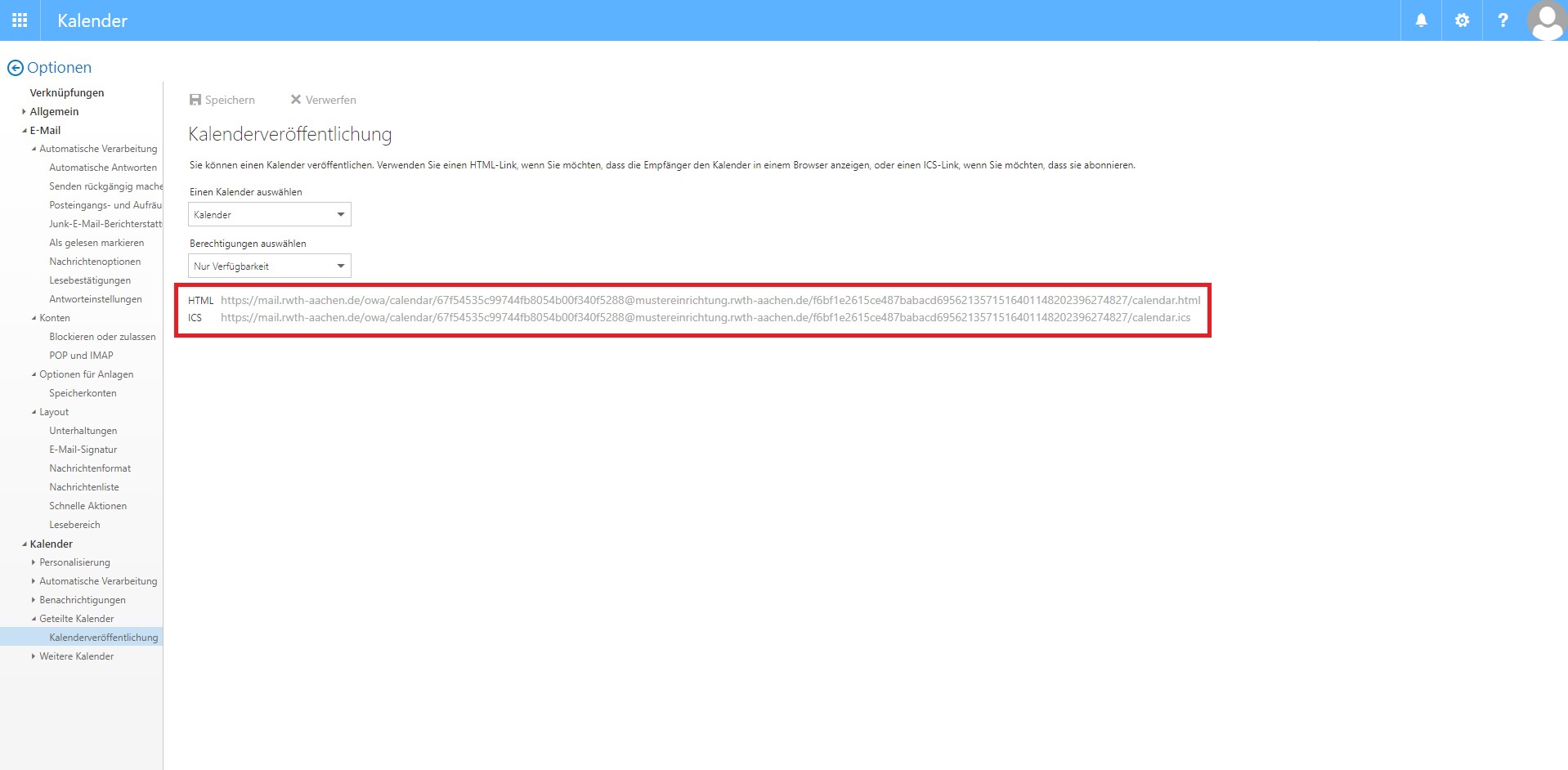
Bitte beachten Sie: Über Web-Links freigegebene Kalender können nur eingesehen, nicht aber geändert werden. |
Freigabeberechtigung ändern
Bitte beachten Sie: Über die „Kalender-Freigabeberechtigungen“ können Sie in der OWA nur bestehende Berechtigungen einsehen und bearbeiten und nicht wie in Outlook noch zusätzlich neue Berechtigungen verteilen. |
1. Um die Berechtigungen zu ändern, führen Sie einen Rechtsklick auf Ihren Kalender in der linken Spalte aus und wählen "Berechtigungen".
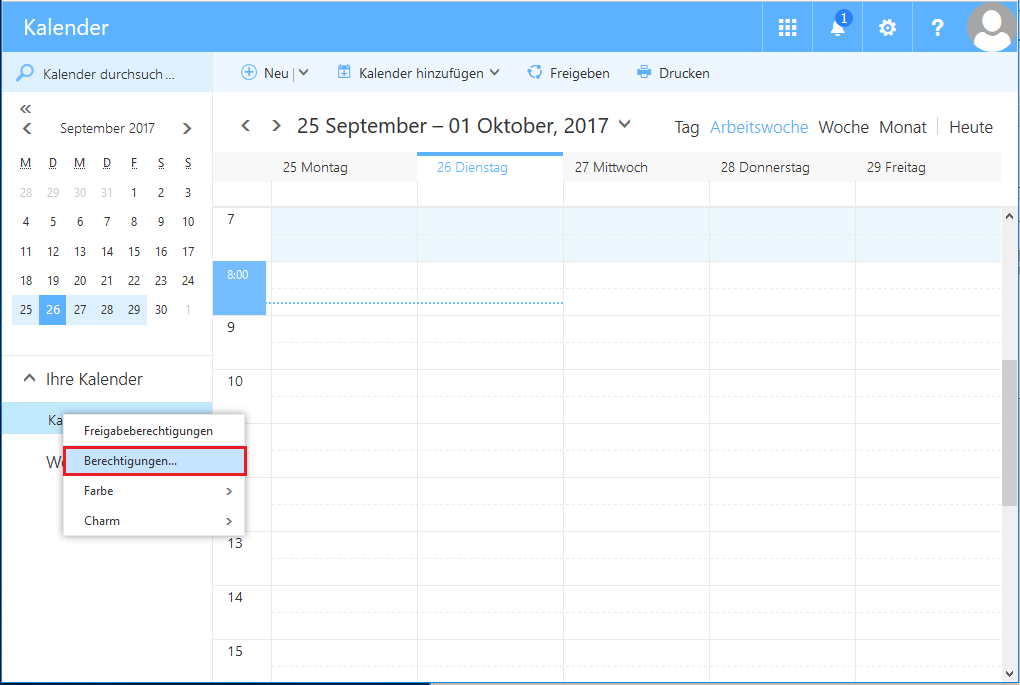
2. Um die Berechtigungsstufen der Person zu ändern oder die Person mit Ihren Berechtigungen zu löschen, klicken Sie auf die Person und wählen aus der Dropdown-Liste die gewünschte neue Berechtigung aus.
Um eine Freigabe zu entfernen, klicken Sie auf das "x".
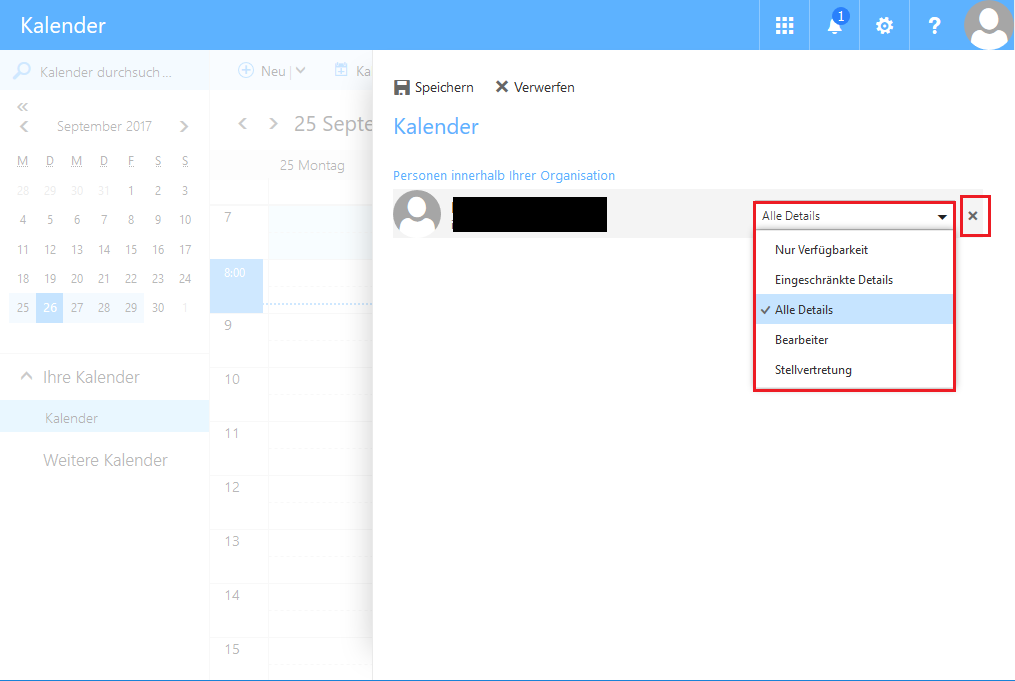
Kalender öffnen
1. Um einen Kalender hinzuzufügen, rechtsklicken Sie in der linken Spalte auf "Weitere Kalender" und wählen "Kalender öffnen".
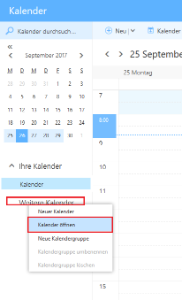
2. Tragen Sie nun im Feld "Aus dem Verzeichnis:" den Namen der Person ein, deren Kalender Sie öffnen möchten.

3. Der geöffnete Kalender wird Ihnen nun in der linken Leiste angezeigt.
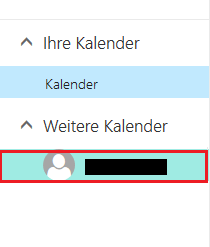
Kalender entfernen
Um einen geöffneten Kalender zu löschen, klicken Sie mit einem Rechtsklick auf den entsprechenden Kalender. Wählen Sie den Punkt "Entfernen" aus.
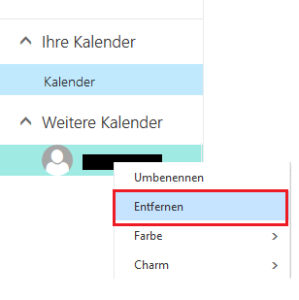
Posteingang einbinden
Um einen Posteingang in der OWA einzubinden bzw. zu öffnen, müssen Sie auf Ihr Postfach in der oberen rechten Ecke klicken und den Punkt "Weiteres Postfach öffnen..." auswählen.
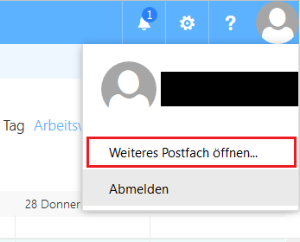
Geben Sie den Namen der Person ein, deren Posteingang Sie einbinden bzw. öffnen möchten und bestätigen Sie die Eingabe mit "Öffnen".

Der geöffnete Posteingang befindet sich nun in der linken Leiste unter Ihrem eigenen Postfach.

