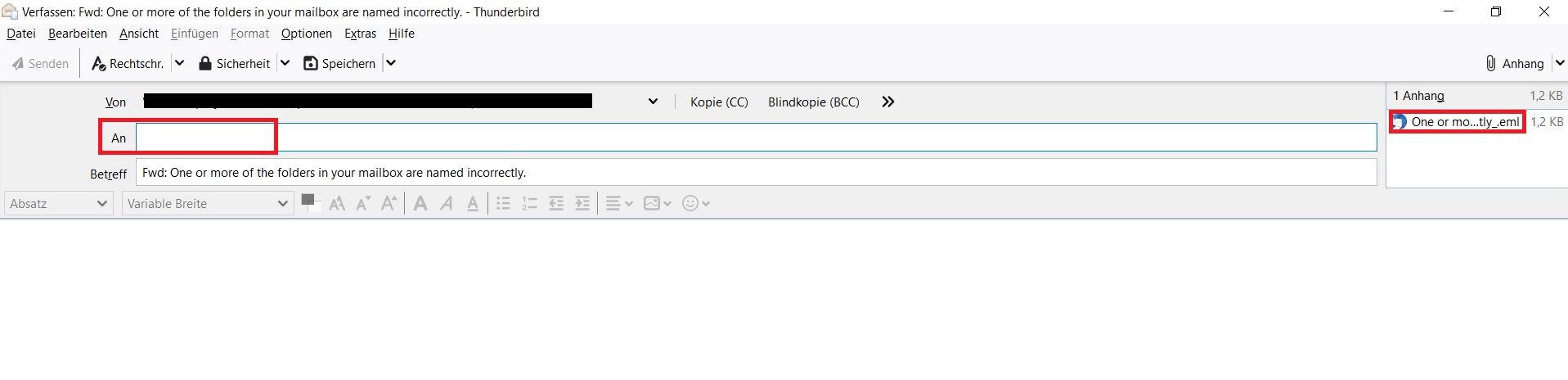Mails als Anhang weiterleiten

Je nach E-Mail-Programm gibt es verschiedene Möglichkeiten, eine Mail als Anhang weiterzuleiten. Die angehängte Datei kann entweder das .msg oder .eml Format haben.
Wir würden Sie bitten bei Weiterleitungen an das IT-ServiceDesk wenn möglich das .eml Format zu verwenden.
Bitte befolgen Sie die für Ihr E-Mail-Programm passende Anleitung:

In Outlook gibt es je nach Version mehrere Optionen, eine E-Mail als Anhang weiterzuleiten.
Über das Menüband:
- Wählen Sie bitte die Mail, die Sie weiterleiten möchten, mit einem Doppelklick aus.
- Klicken Sie oben rechts auf die drei Punkte ("Weitere Befehle") und wählen Sie "Als Anlage weiterleiten" aus.
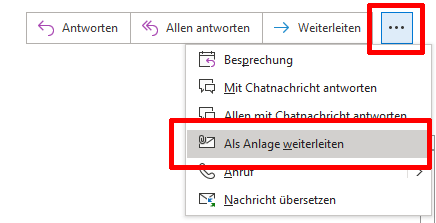
- In dem Fenster, das sich geöffnet hat, sehen Sie die angefügte Mail als "Outlook-Element". Nachdem Sie noch einen Empfänger eingegeben und gegebenenfalls den Betreff geändert haben, können Sie die Mail versenden.
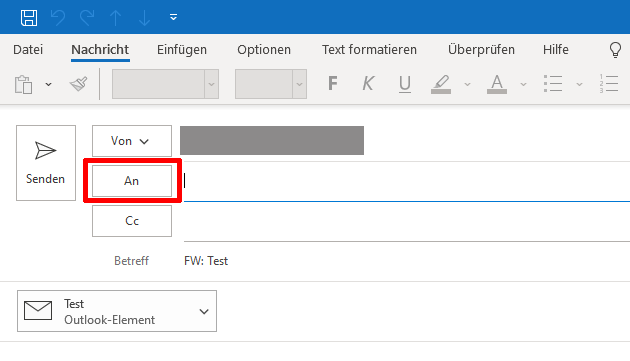
Durch "Drag-and-Drop"
- Öffnen Sie eine neue E-Mail.
- Ziehen Sie die E-Mail, die Sie weiterleiten möchten per "Drag-and-drop" aus Ihrem Posteingang in das Textfeld der neuen E-Mail.
Über die Option "Datei einfügen"
- Öffnen Sie eine neue E-Mail und wählen Sie unter "Datei einfügen" - "Element einfügen" - "Outlook-Element".
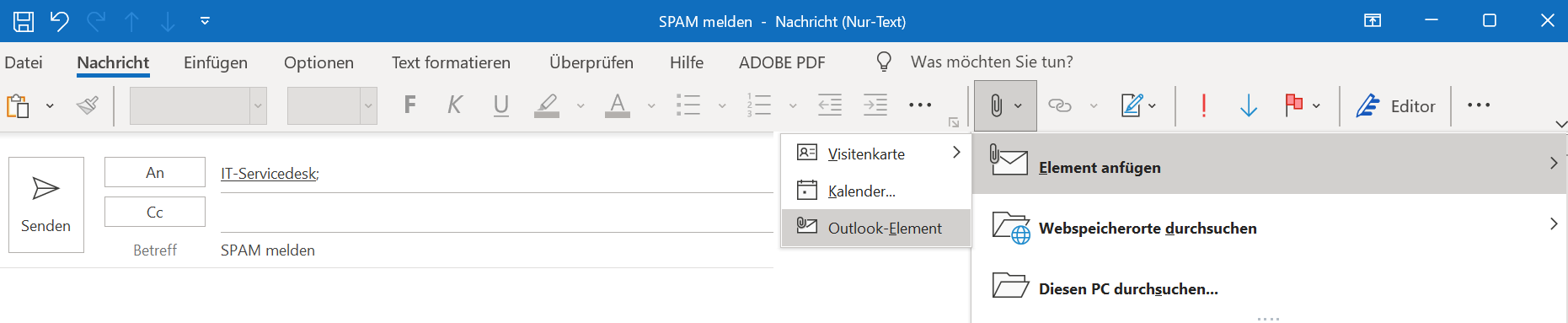
- Wählen Sie die Mail, die Sie weiterleiten möchten, mit einem Doppelklick aus.
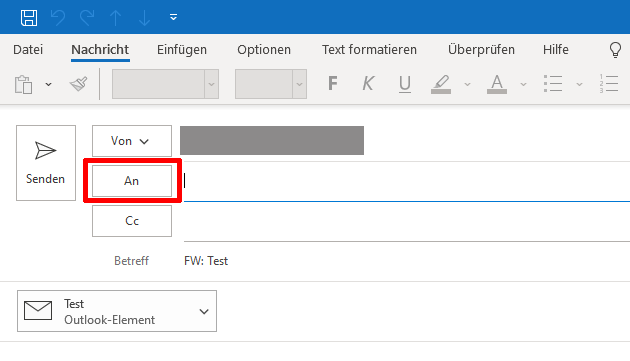
- Nachdem Sie noch einen Empfänger eingegeben und gegebenenfalls den Betreff geändert haben, können Sie die Mail versenden.
Über die Antwort-Optionen
- Wählen Sie bitte die Mail, die Sie weiterleiten möchten, mit einem Doppelklick aus.
- Wählen Sie jetzt den Button "Weitere" aus. Es öffnet sich die Option "Als Anlage weiterleiten".
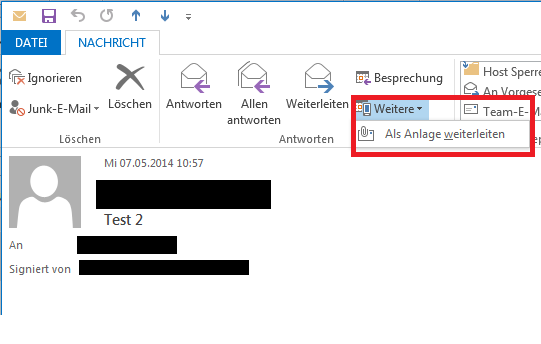
- Nachdem Sie noch einen Empfänger eingegeben und gegebenenfalls den Betreff geändert haben, können Sie die Mail versenden.
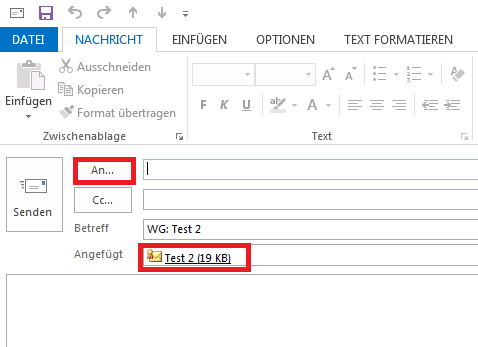
- Öffnen Sie die Outlook Web App und loggen sich ein.
- Wählen Sie die Mail, die Sie weiterleiten möchten, aus und klicken auf "Neue E-Mail" oder direkt auf "Weiterleiten".
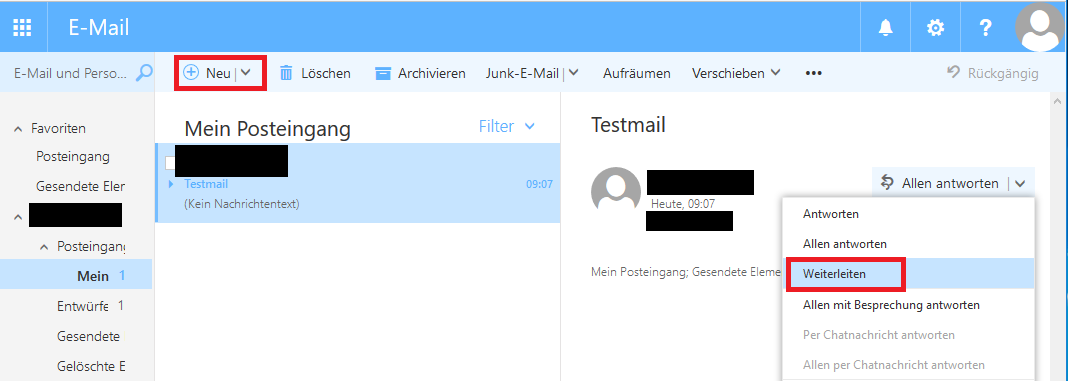
- Ziehen Sie nun die Mail, die Sie als Anhang weiterleiten möchten, in das Bearbeitungsfenster. Die Mail taucht jetzt als angehängte Datei auf. Jetzt tragen Sie bitte noch die Empfänger ein und schicken die Mail ab.
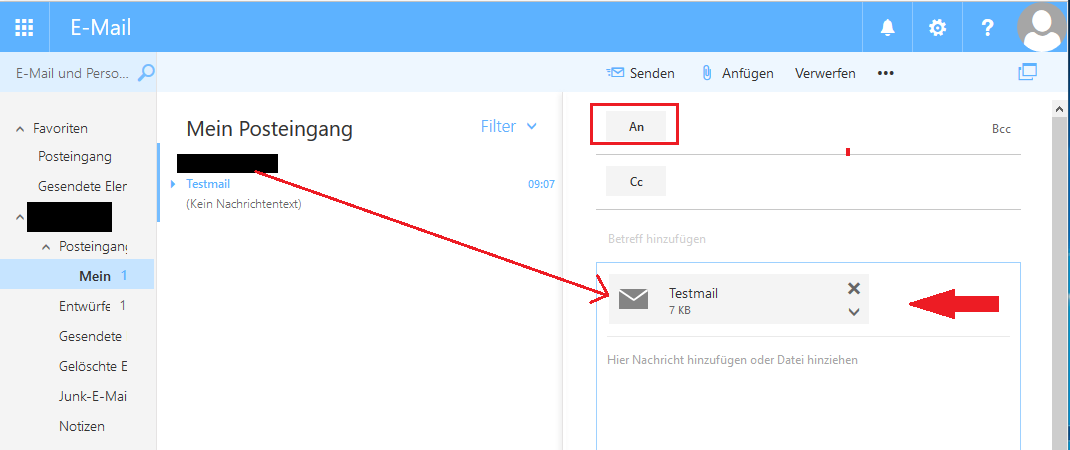
- Öffnen Sie Thunderbird und wählen Sie die Mail aus, die Sie gerne weiterleiten würden, mit einem Rechtsklick aus.
- Wählen Sie jetzt den Punkt "Weiterleiten als" aus und entscheiden sich für die Option "Anhang".
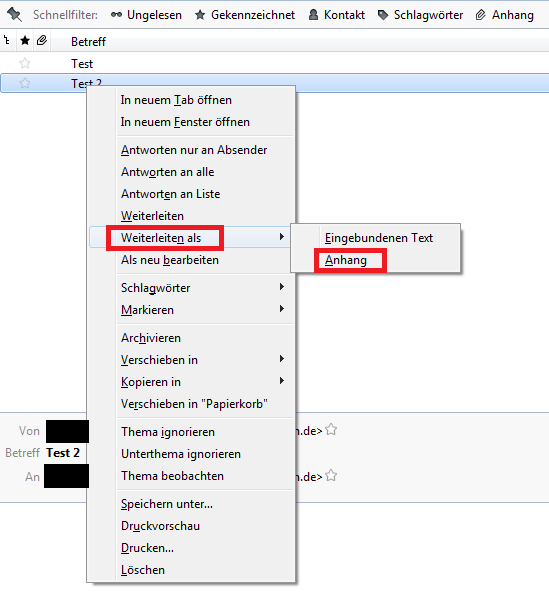
- In dem Fenster, das sich geöffnet hat, sehen Sie die ausgewählte Mail als Anhang beigefügt. Nachdem Sie noch einen Empfänger eingegeben und gegebenenfalls den Betreff geändert haben, können Sie die Mail versenden.