Gesperrte E-Mail-Anhänge mit bestimmten Endungen (file types)

Bitte beachten Sie: Outlook sperrt aus Sicherheitsgründen den Zugriff auf E-Mailanhänge, die eine bestimmte Endung (file type) aufweisen. Hierbei gibt es drei Optionen: 1. Anhang ist komplett gesperrt: Dem Empfänger wird nur angezeigt, dass ein Anhang vorhanden ist, der Benutzer kann aber nicht darauf zugreifen. 2. Anhang muss heruntergeladen und abgespeichert werden, bevor er ausgefuehrt und geöffnet werden kann. 3. Anhang kann durch Doppelklicken geöffnet werden. |
1. Stellen Sie sicher, dass Outlook geschlossen ist.
2. Geben Sie unter Start -> Ausführen -> regedit (regedt32 für Windows 2000) ein. Unter Windows Vista, 7 und 8 kann regedit auch direkt in der Suchbox des Startmenüs eingegeben werden:
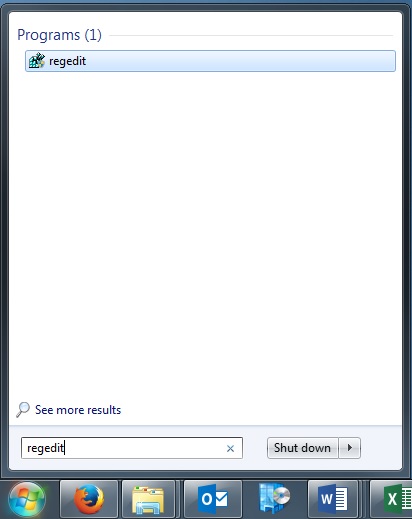
3. Dadurch öffnet sich der Registrierungs-Editor. Für die verschiedenen Outlook-Versionen müssen Sie folgende Pfad ausfindig machen:
- Outlook 2000:
[HKEY_CURRENT_USER\Software\Microsoft\Office\9.0\Outlook\Security] - Outlook 2002:
[HKEY_CURRENT_USER\Software\Microsoft\Office\10.0\Outlook\Security] - Outlook 2003:
[HKEY_CURRENT_USER\Software\Microsoft\Office\11.0\Outlook\Security] - Outlook 2007:
[HKEY_CURRENT_USER\Software\Microsoft\Office\12.0\Outlook\Security] - Outlook 2010:
[HKEY_CURRENT_USER\Software\Microsoft\Office\14.0\Outlook\Security] - Outlook 2013:
[HKEY_CURRENT_USER\Software\Microsoft\Office\15.0\Outlook\Security]
4. Gehen Sie nun auf Bearbeiten -> Neu -> Zeichenfolge und geben Sie dort Level1Remove ein. Anschließend wird ein Ordner mit dem Namen "Level1Remove" kreiert
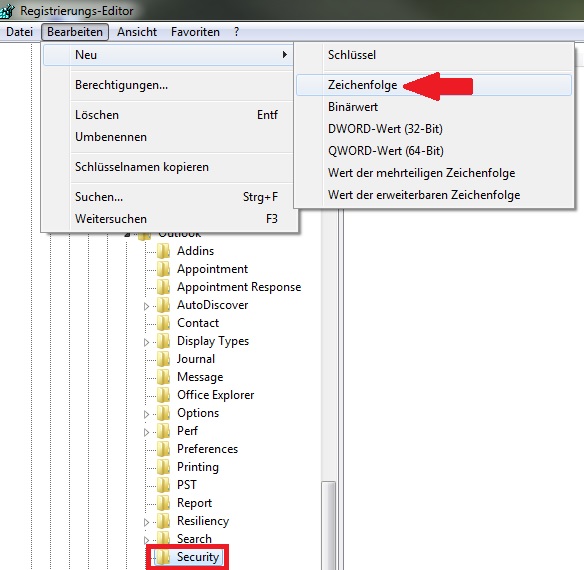
5. Öffnen Sie nun mit Doppelklick den neu kreierten Ordner "Level1Remove" und geben Sie die Dateiendungen ein, die Sie gerne aktiviert haben möchten.
Denken Sie bitte daran, bei der Aktivierung mehrerer Dateiendungen, diese durch ein ";" zu trennen! Bestätigen Sie die Eingabe mit Klick auf "OK"
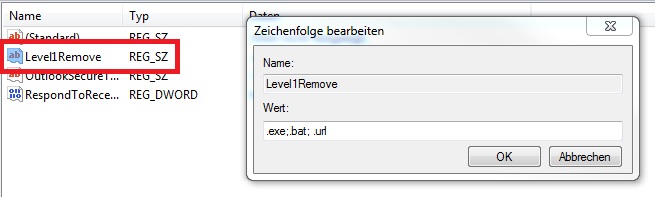
6. Schießen Sie anschließend den Registrierungs-Editor, um die Änderungen zu speichern! Nun können Sie Outlook wieder öffnen und die vormal gesperrten Endungen sind nun aktiviert.

