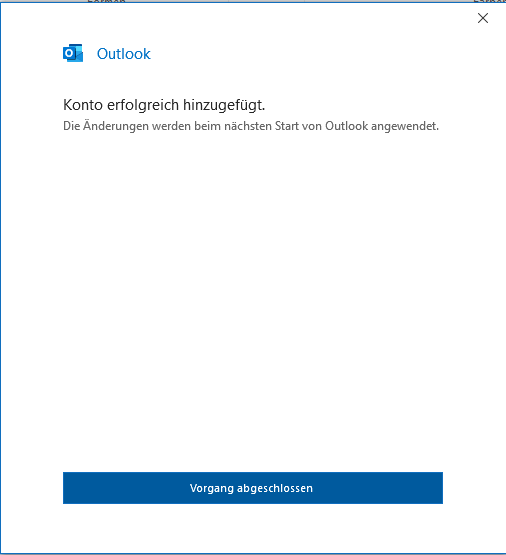Outlook 365

Outlook 365 können Sie als Teil des Office-Pakets über Ihren RWTH Studierenden- bzw. Mitarbeitenden-Zugang von der Seite office.com herunterladen.
Falls es in Schritt 4 zu Autodiscover Problemen kommt beachten Sie: Besonderheiten bei Outlook 2019/Outlook 365

1. E-Mail-Optionen aufrufen
Starten Sie das System und klicken Sie auf Datei.

2. E-Mail-Konten einrichten
Über die Option Konto hinzufügen richten Sie ein neues E-Mail-Konto ein.
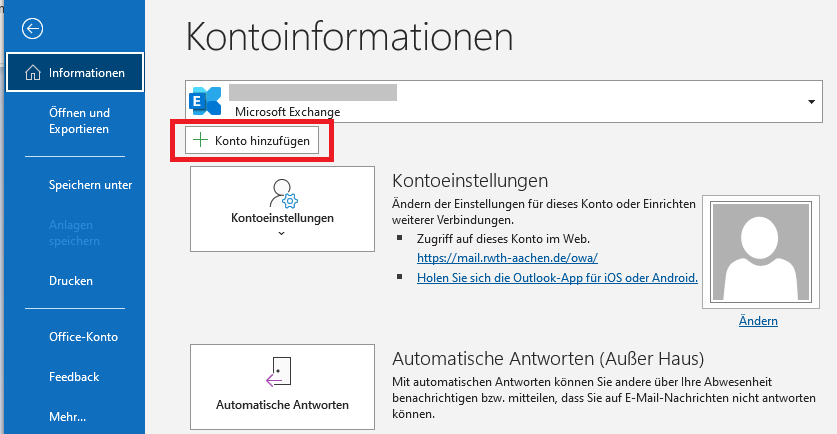
3. E-Mail-Adresse eingeben
Nun öffnet sich ein Fenster, wo Sie die E-Mail-Adresse eintragen. Drücken Sie anschließend auf Verbinden.
Bitte beachten Sie dabei, dass...
- persönliche E-Mail-Adressen in der Form vorname.nachname@rwth-aachen.de, und
- E-Mail-Adressen für Mitarbeitende in der Form <vorname.nachname>*@mustereinrichtung.rwth-aachen.de eingegeben werden müssen.
- *Jede Einrichtung entscheidet selbst, wie die Namen vor dem @ angegeben werden
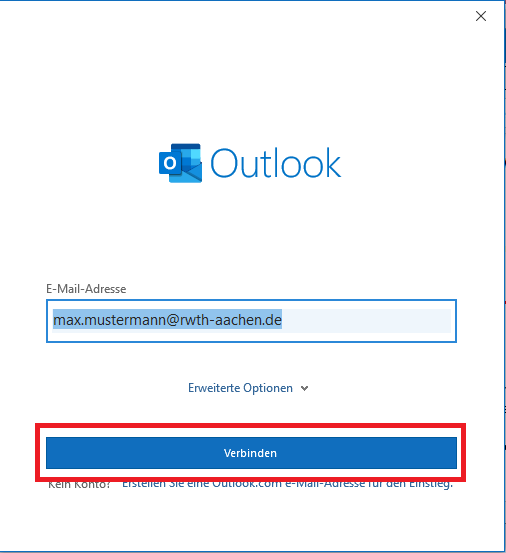
4. Kontotyp auswählen
Als Kontotyp wählen Sie Exchange aus.
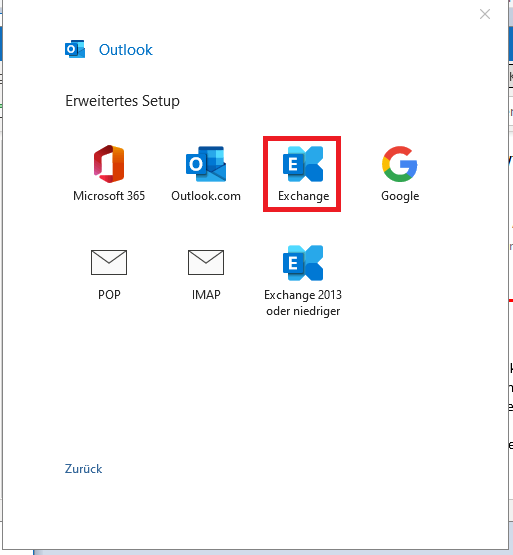
4. Benutzernamen und Kennwort eingeben
Um den Benutzernamen für Ihr E-Mail-Konto einzugeben, klicken Sie auf Weitere Optionen:
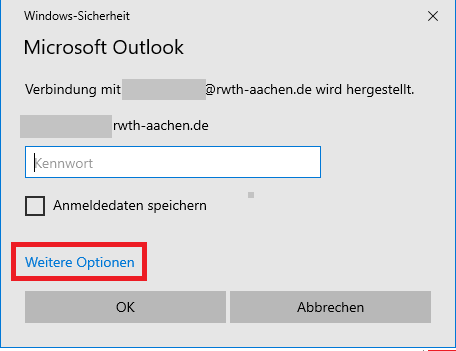
Klicken Sie auf Anderes Konto verwenden
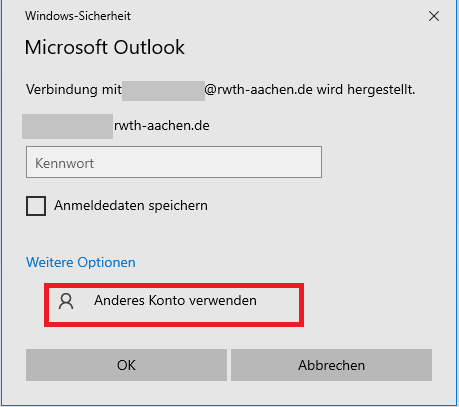
und geben Sie die Zugangsdaten für Ihr E-Mail-Konto ein:
- Benutzernamen: ab123456@rwth-aachen.de bzw. ab123456@mustereinrichtung.rwth-aachen.de
- Wenn Sie eine Funktionsmailadresse (z.B. info@institut.rwth-aachen.de) einrichten, bitte geben Sie den Benutzernamen in der Form: fkt_info@institut.rwth-aachen.de
- Kennwort: jeweiliges Kennwort für den entsprechenden RWTH-E-Mail-Account
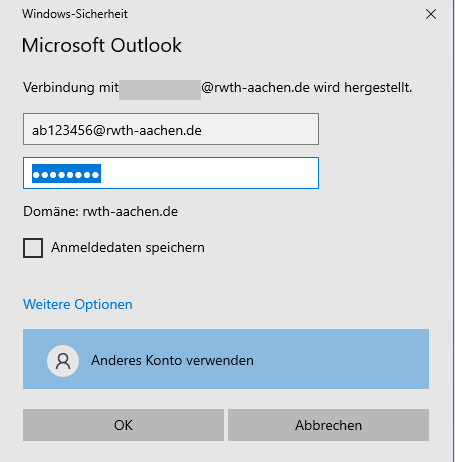
Zum Speichern der Anmeldedaten können Sie den Haken bei Anmeldedaten speichern setzen.
Mit einem Klick auf OK ist das Konto eingerichtet und kann nach dem Neustart von Outlook verwendet werden.
Wenn der Haken bei Anmeldedaten speichern nicht gesetzt wird, müssen die Daten bei jedem Start neu eingegeben werden.