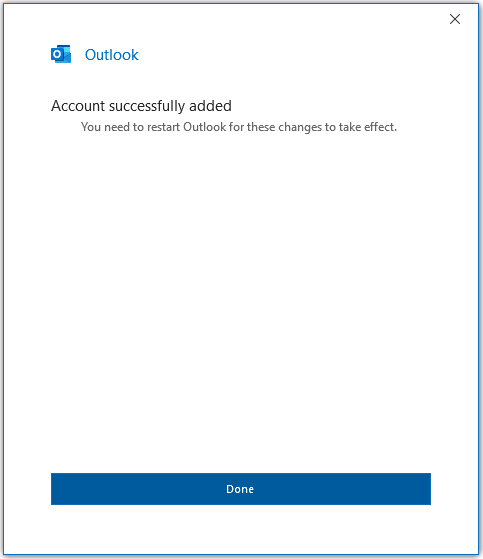Outlook 365

You can download Outlook 365 as a part of the Office package from the page office.com using your RWTH student or employee access.
If you have issues in Step 4 have a look here: Particularities with Outlook 2019/Outlook 365

1. Open E-Mail Settings
Start the system and click on File.

2. Set up E-Mail Accounts
The option Add Account allows you to connect a new e-mail account to outlook.
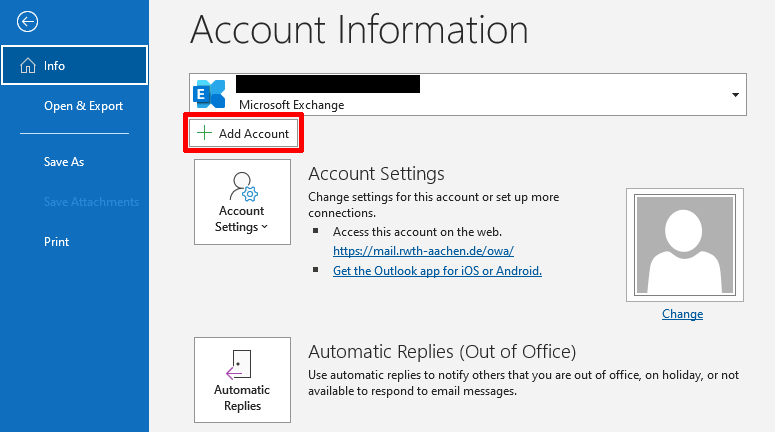
3. Enter your E-Mail-Address
The previous step opens a window for entering your e-mail address. Afterward, click on Connect.
While doing this, please note that...
- personal e-mail addresses must be entered as "firstname.lastname@rwth-aachen.de", and
- staff e-mail addresses must be entered as "<firstname.lastname>*@sampleinstitution.rwth-aachen.de"
- every institute decides themselves how names are specified in the mail accounts (before the @)
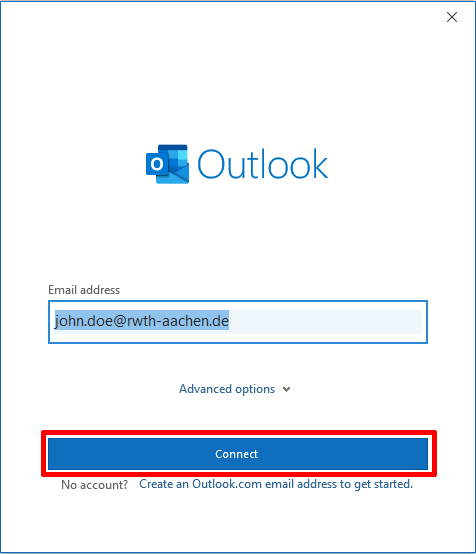
4. Choose Account Type
When asked to choose the account type, select Exchange.
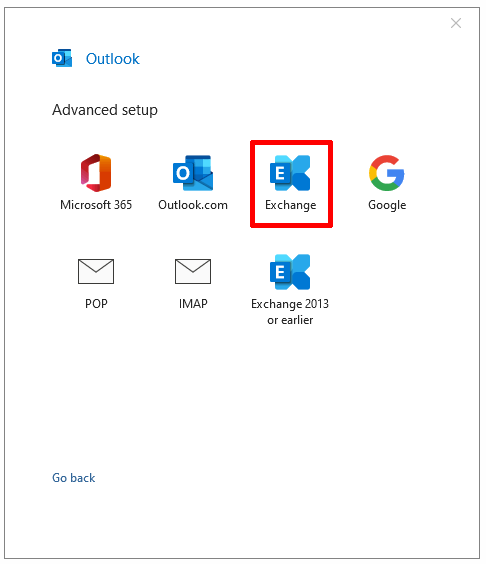
4. Enter your Username and Password
In order to enter your username and password, first click on More choices.
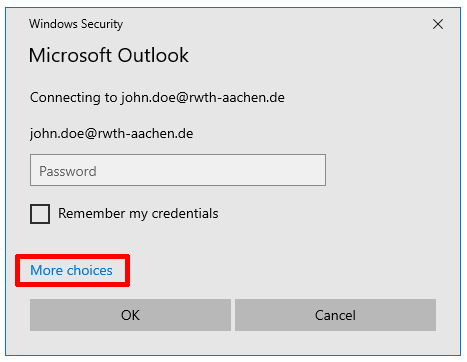
Click on Use a different account.
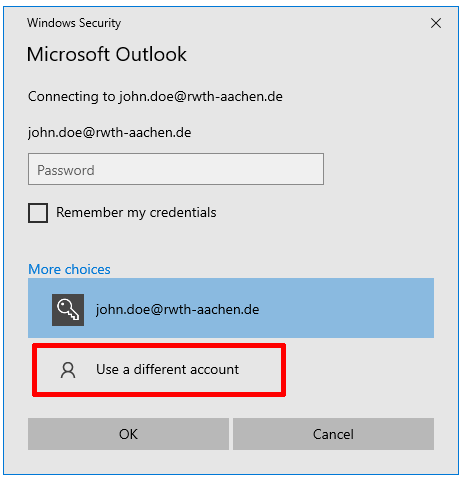
and enter your login data for your e-mail account as follows:
- Username: ab123456@rwth-aachen.de or ab123456@sampleinstitution.rwth-aachen.de
- If you are setting up a single-function e-mail adress (e.g. info@institute.rwth-aachen.de), please enter the username as: fkt_info@institute.rwth-aachen.de
- Password: the password of your respective RWTH-E-Mail-Account
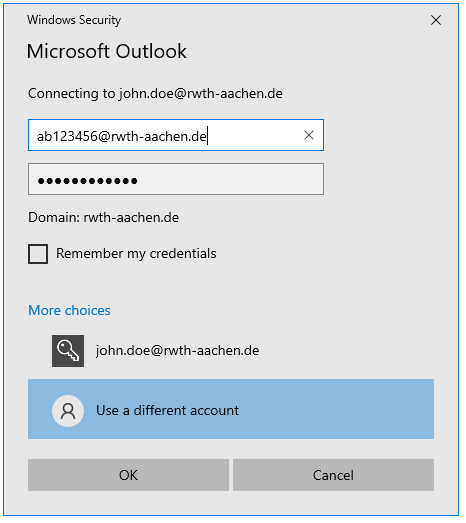
By checking the box, you can ask outlook to save your login data for future logins.
Finally, by clicking on OK, your account is set up and ready for use after restarting outlook once.
If you did not check the box as mentioned above, your login data will need to be entered each time you start outlook..