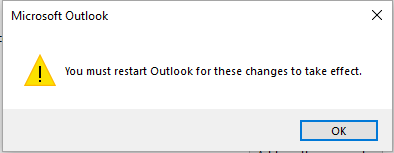Outlook (Exchange)
Be aware of the Particularities with Outlook 2019

1. Opening e-mail options
Start → Control Panel → E-Mail
2. Creating a new account
Create a new account using the button E-mail Accounts.
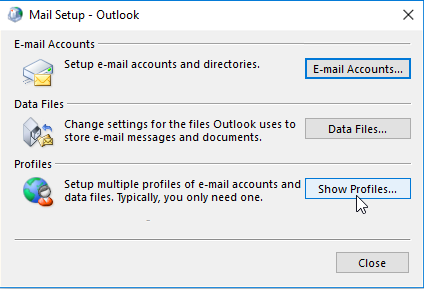
Create a new e-mail account with ”New ...”.
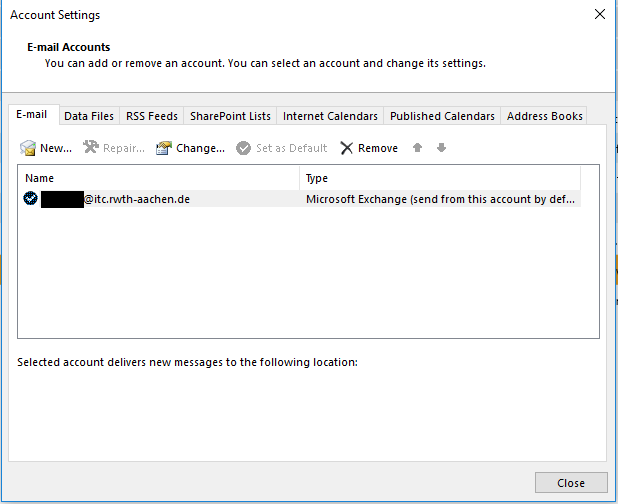
3. Entering contact information
Select the item E-mail Account, enter your name, your e-mail address and your password for your e-mail account and click Next.
At this point, your e-mail address has to be entered in the form of firstname.lastname@rwth-aachen.de or in the form of lastname@sampleinstitute.rwth-aachen.de if you want to set up an employee mail account.
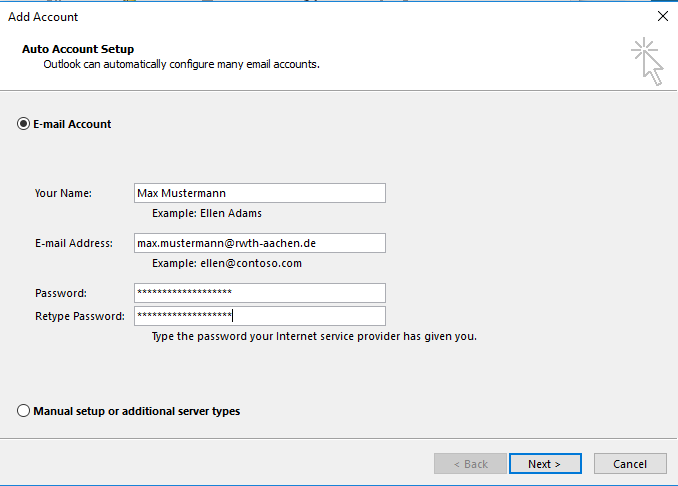
4. Entering username and password
Once your e-mail address is displayed in the following window, please click on More choices
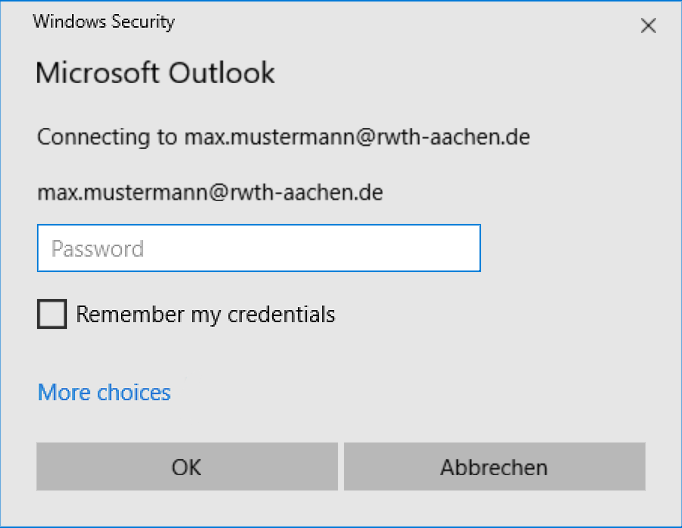
Choose More choices and than Use a different account and enter the following data:
Username:ab123456@rwth-aachen.de resp. ab123456@sampleinstitute.rwth-aachen.de
Password: Your password for the e-mail account
Functional e-mail address
When you're creating a functional e-mail address (e.g. info@institute.rwth-aachen.de), please make sure the user data look as follows:
Username:fkt_info@institute.rwth-aachen.de <--- refer to mentioned sample
Password: Your password for the e-mail account
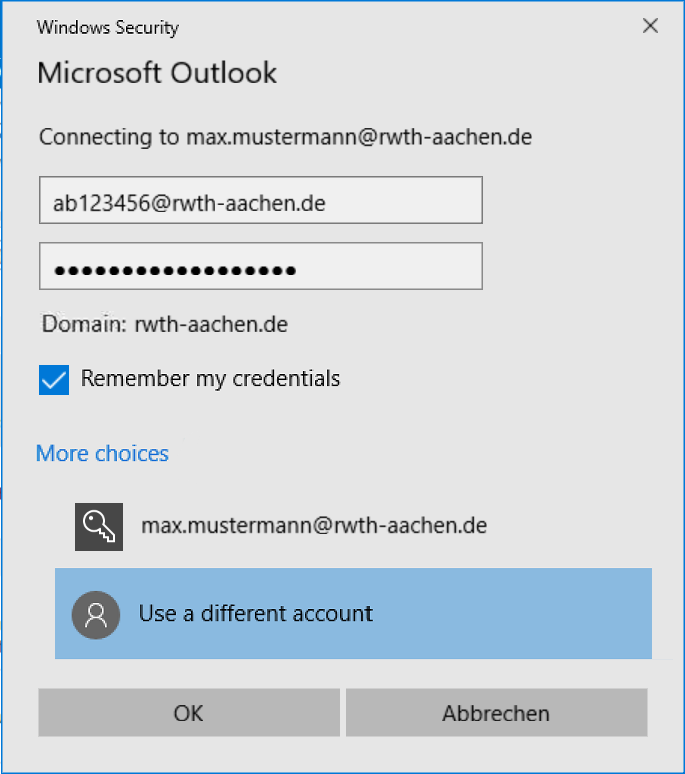
To save the login data please check the box Remember my credentials.
5. Finishing setup
By clicking Finish, your account will be set up and can be used.
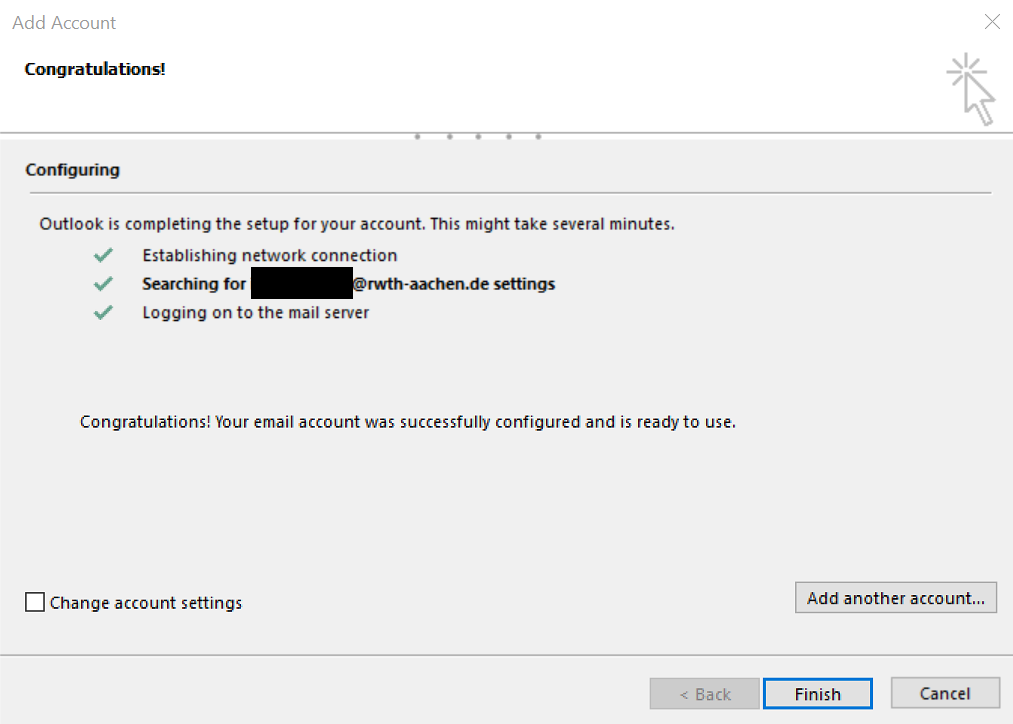
After the setup you have to restart Outlook.