Thunderbird (IMAP)

This article describes how you can set up Thunderbird as an e-mail client for RWTH e-mail.
These instructions have been created with Thunderbird version 91.2.0.
The integration of functional mailboxes follows the same steps.
Mailboxes to which you have been assigned delegate permissions can also be integrated into Thunderbird, but require a different procedure.
Please Note:
Step 1
Firs go to the Home tab, then click on themenu item at the top right, and then click + New.
Step 2
Under the tab Existing e-mail account... you can start the setup.

Step 3
Enter your name and e-mail address and click on Configure manually.

Step 3
Fill in the following settings:
ATTENTION: If it is an institute e-mail address, the username and e-mail address will of course change according to your domain (e.g.: ab123456@xyz.rwth-aachen.de / name@xyz.rwth-aachen.de)
| IMAP (Posteingangsserver) | ||
| 1 | Password | Your RWTH E-Mail Account password in the Selfservice |
| 2 | IMAP-Server | mail.rwth-aachen.de |
| 3 | Port | 993 |
| 4 | SSL (Encryption) | SSL/TLS |
| 5 | Authentification | Password, normal |
| 6 | Username | ab123456@rwth-aachen.de (the username for the RWTH-E-Mail Account in the Selfservice) |
| SMTP (Postausgangserver) | ||
| 7 | SMTP-Server | mail.rwth-aachen.de |
| 8 | Port | 587 |
| 9 | SSL (Encryption) | STARTTLS |
| 10 | Authentification | Password, normal |
| 11 | Username | ab123456@rwth-aachen.de (the username for the RWTH-E-Mail Account in the Selfservice) |


You must subscribe to your folders for them to be synchronized and displayed in Thunderbird:
- Right-click on the name of your account and select Subscribe....
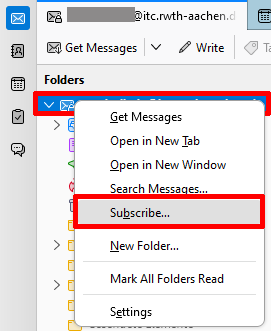
- Place a tick next to all the folders which you want to subscribe to.
- Click on Subscribe on the right side of the menu.
- Click on OK.
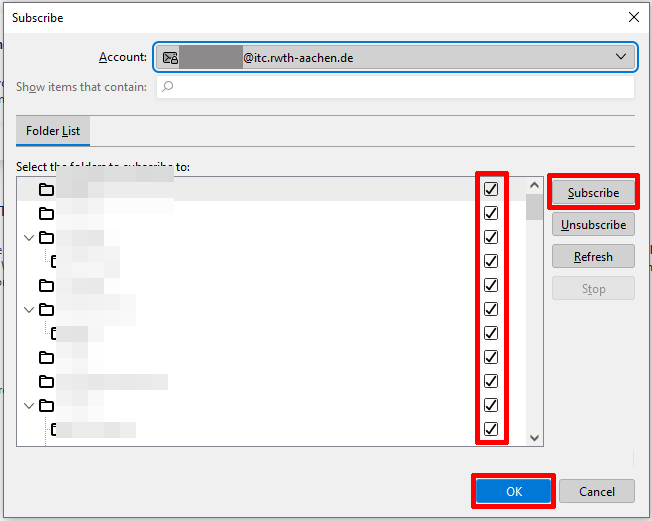
Set up mailbox with full access rights
To integrate a mailbox in this way, you must first have been assigned delegate permissions by the owner of the mailbox.
For functional mailboxes, the easiest way to do this is via the Full access rights (access and view) and Send as (send emails) options. These can be configured in MailAdm.
If you do not have access to MailAdm, please contact your organization's mail administrator.
With full access rights, the access authorization is attached to your personal or official mailbox. The next time you start your email client or the RWTH MailApp, the second mailbox is automatically “connected”.
Depending on the settings, you can then see the inbox and/or also send emails via this mailbox.
To integrate such a mailbox into Thunderbird, please follow these steps:
Step 1
Open Thunderbird and click on the icon with three dashes (Show Thunderbird application menu) at the top right of the start page and then on New account.
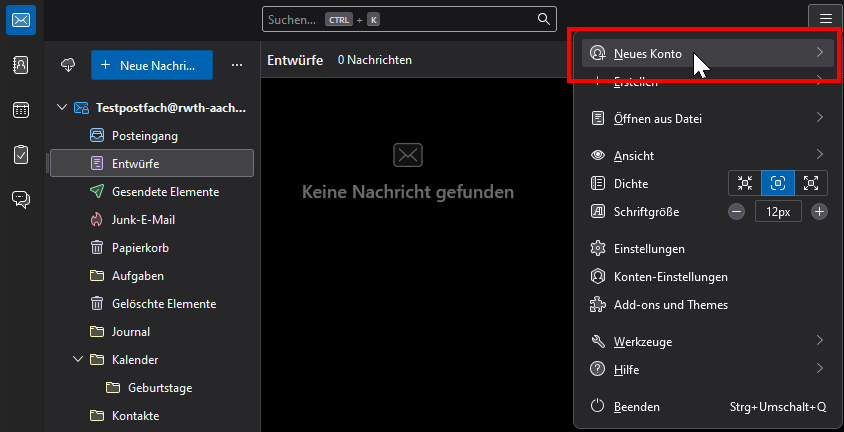
Step 2
Enter the display name of the mailbox under Your full name (1). It is best to choose the same name as the one stored in the mailbox to which you have been granted access rights.
Under E-mail address (2), enter the actual e-mail address of the mailbox to which you have been granted access rights.
Under Password (3), enter the password for your own email account with which you have been granted access to the mailbox.
Then click on Set up manually (4).

Step 3
Then enter the following settings:
| Incoming mail server | IMAP | |
| Hostname | mail.rwth-aachen.de | |
| Port | 993 | |
| Connection security | SSL/TLS | |
| Authentication method | Passwort, normal | |
| * | Username | ab123456@rwth-aachen.de/fkt_testpostfach@rwth-aachen.de |
| Postausgangserver | (SMTP) | |
| SMTP-Server | mail.rwth-aachen.de | |
| Port | 587 | |
| Connection security | STARTTLS | |
| Authentication method | Passwort, normal | |
| ** | Username | ab123456@rwth-aachen.de |
*Under Incoming mail server > User name, please enter the user name of your own email account with which you have been granted access to the mailbox.
Then enter a slash / and then the user name of the mailbox to which you have been granted access rights.
For functional mailboxes, the user name is made up of fkt_ and the name of the mail account.
So if the user name of your e-mail account is ab123456@rwth-aachen.de and the name of the mailbox to which you have been granted access rights is testpostfach@rwth-aachen.de:
ab123456@rwth-aachen.de/fkt_testpostfach@rwth-aachen.de
**Under Outgoing mail server > User name, please only enter the user name of your own e-mail account with which you have been granted access to the mailbox.
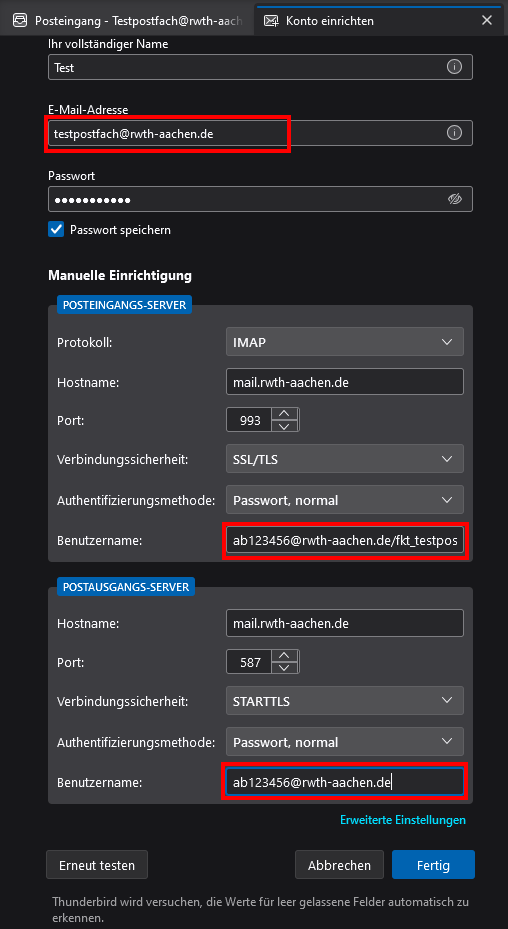
Step 4
Once you have entered all the options, click on Done.
Step 5
In order for your folders to be displayed and synchronized, you must subscribe to your folders in Thunderbird.
To do this, follow the steps under 2. Subscribe to folders.
Weitere Informationen

