Apple

This article describes how you can set up an e-mail client for the RWTH e-mail under different Apple operating systems.
- E-mail account via AppleMail (Exchange)
- E-mail account via AppleMail (IMAP)
- Check SMTP server settings (optional)
- Setting up email account under iOS 15
- Setting up email account under iOS 13-14
E-mail account via AppleMail (Exchange)
This manual describes how to integrate a RWTH e-mail address into AppleMail. AppleMail version 13.4 was used.
Step 1
Start AppleMail and add a new account.
If the wizard does not start automatically, via Mail ⇒ Accounts.
Step 2
Then select Exchange (Microsoft Exchange may be offered instead of just Exchange. If so, please select this provider).

Step 3
Enter your name and e-mail address (in the format firstname.lastname@rwth-aachen.de or name@institution.rwth-aachen.de).

Step 4
Log in to the Exchange account choosing configure manually.

Step 5
Enter the password for the RWTH e-mail account

Step 6
Enter user name (in the format ab123456@rwth-aachen.de or ab123456@institution.rwth-aachende) and server settings.
For institute e-mail addresses please use your own domain (e.g.: Mustermann@xyz.rwth-aachen.de)
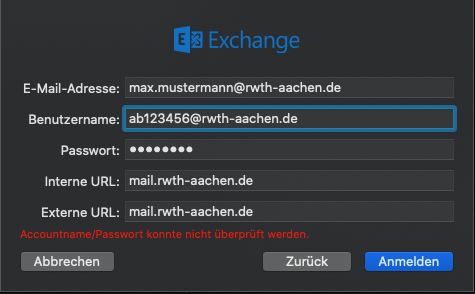
| Description | Value |
|---|---|
| E-mail address | Your E-mail address (firstname.lastname@rwth-aachen.de*) |
| Username | Your RWTH E-mail account (ab123456@rwth-aachen.de*) |
| Password | Your RWTH E-Mail Account password |
| Internal URL | mail.rwth-aachen.de |
| External URL | mail.rwth-aachen.de |
Step 7
Finally, select what you want your account to synchronize.
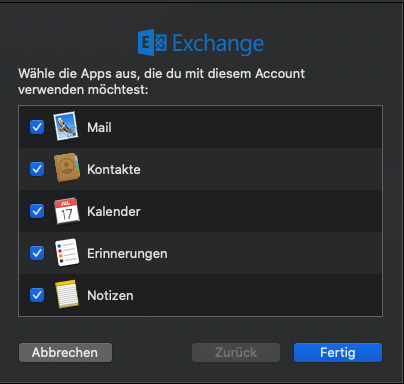
Step 8
Click on Done to complete the setup.
E-mail account via AppleMail (IMAP)
This manual describes how to integrate a RWTH e-mail address into AppleMail via IMAP/POP3. AppleMail version 13.4 was used.
Step 1
Start AppleMail and add a new account
If the wizard does not start automatically, via Mail ⇒ Accounts.
Step 2
Then select Exchange (Microsoft Exchange may be offered instead of just Exchange. If so, please select this provider).


Step 3
Enter the e-mail address (in the format firstname.lastname@rwth-aachen.de or name@institution.rwth-aachen.de), name and password for the RWTH e-mail account
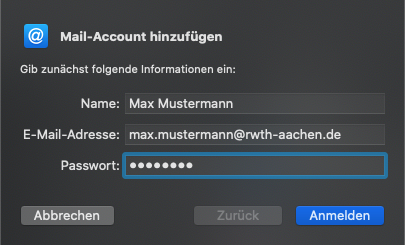
Step 4
Enter user name (in the format ab123456@rwth-aachen.de or ab123456@institution.rwth-aachende) and server settings.
For institute e-mail addresses please use your own domain (e.g.: Mustermann@xyz.rwth-aachen.de)
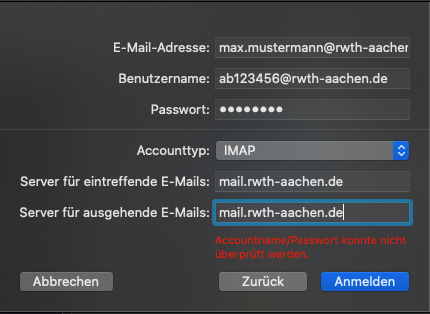
| Bezeichnung | Wert |
|---|---|
| E-Mail-Address | Your RWTH e-mail address (firstame.lastname@rwth-aachen.de*) |
| Username | Your RWTH e-mail account (ab123456@rwth-aachen.de*) |
| Password | Ihr RWTH e-mail account password |
| Account-type | IMAP (or POP3 if needed) |
| Server for incoming e-mails | mail.rwth-aachen.de |
| Server for outgoing e-mails | mail.rwth-aachen.de |
Check SMTP server settings (optional)
If the transmission does not work at this time, please check the outgoing e-mail server settings (SMTP) under:
- Mail ⇒ settings ⇒ server settings (of the corresponding account)
- Uncheck Manage connection settings automatically.

| Bezeichnung | Wert |
|---|---|
| Account | Your account description |
| Username | Your RWTH e-mail account (ab123456@rwth-aachen.de*) |
| Password | Your RWTH e-mail account password |
| Hostname | mail.rwth-aachen.de |
| Port | 587 / Set the box for using TLS/SSL |
| Authentification | Password |
Setting up email account under iOS 15
This manual was created using iOS 15.8.
Step 1
Open your settings and select Accounts.
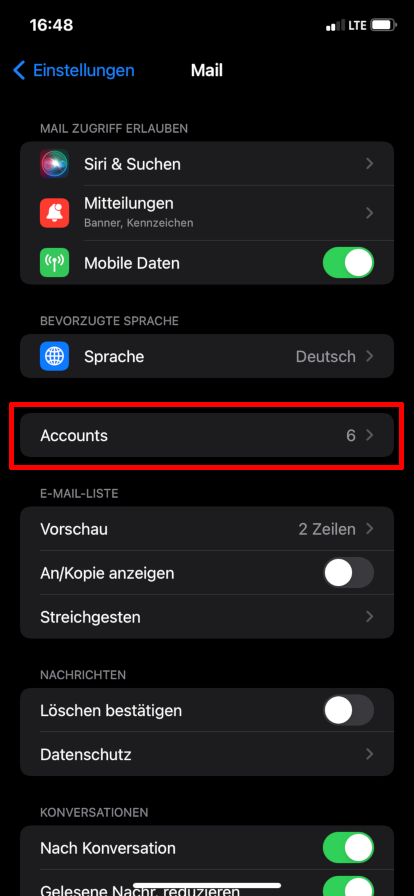
Step 2
Select Mail here.
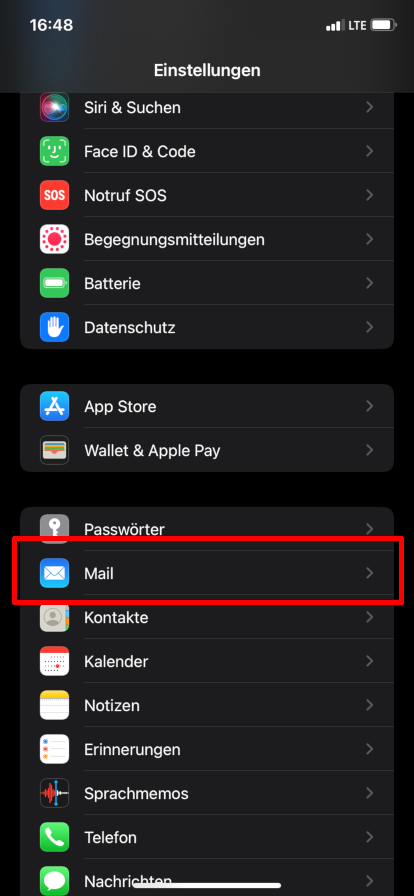
Step 3
Then choose Add Account.

Step 4
Next, select Microsoft Exchange from the selection.
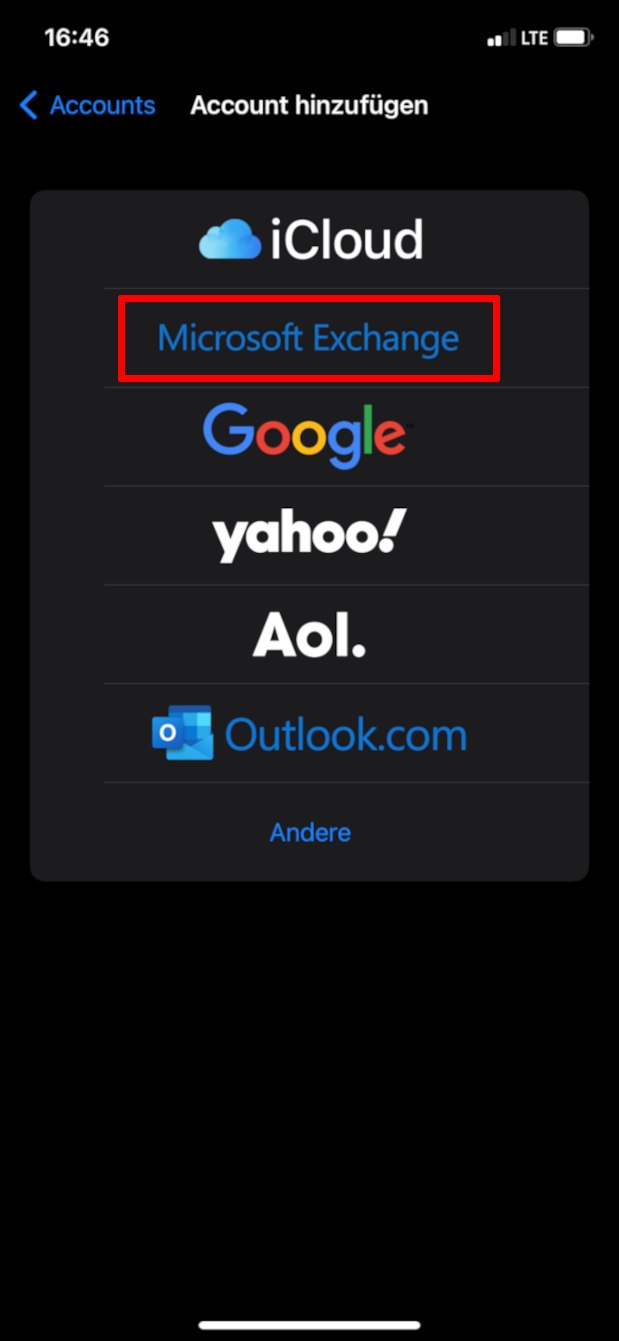
Step 5
Enter your email address (in the format firstname.lastname@rwth-aachen.de or name@institution.rwth-aachen.de) and a name of your choosing for the inbox.
Then select Next.

Step 6
Next, choose configure manually.

Step 7
Now enter your password and then click on Next.

Step 8
Adjust the following fields:
- Server: mail.rwth-aachen.de
- Username: username@rwth-aachen.de (e.g. ab123456@rwth-aachen.de or ab123456@institution.rwth-aachen.de)
- Password: The password for your RWTH email account
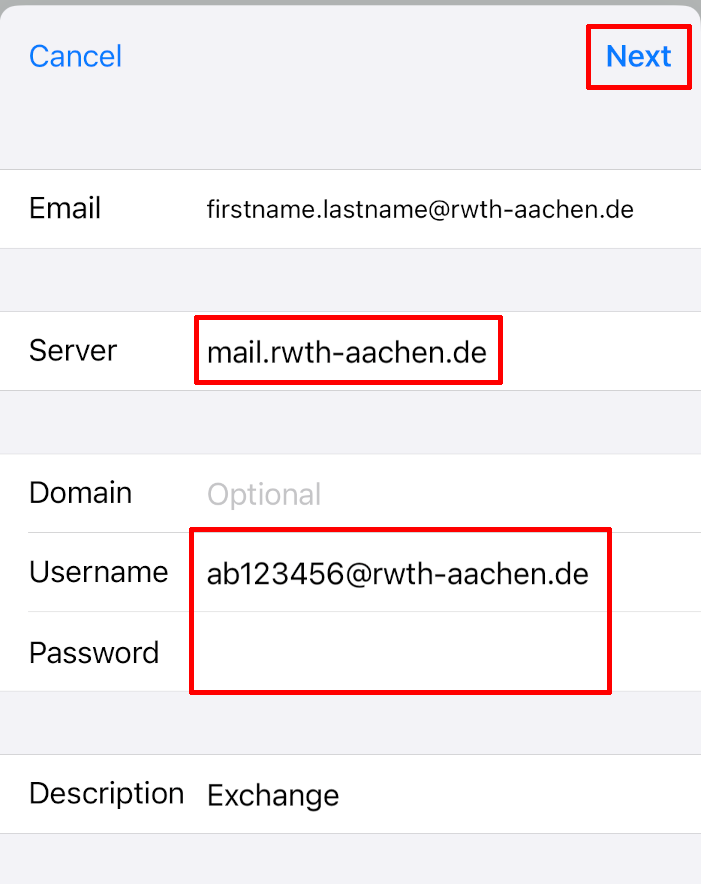
Step 9
Then click Next to complete the process.
Setting up email account under iOS 6-14
Step 1
Open the settings and click on Accounts and Passwords.
Step 2
Then select Add account ... on the right.

Step 3
Then Choose Microsoft Exchange.

Step 4
Enter your email address (in the format firstname.lastname@rwth-aachen.de or name@institution.rwth-aachen.de) and your email password. Click Next.

Step 5
Now complete the data:
- Server: mail.rwth-aachen.de
- Username: username@rwth-aachen.de (for example ab123456@rwth-aachen.de or ab123456@institution.rwth-aachen.de)
Then click Next.

Step 6
Now select which data you want to synchronize.
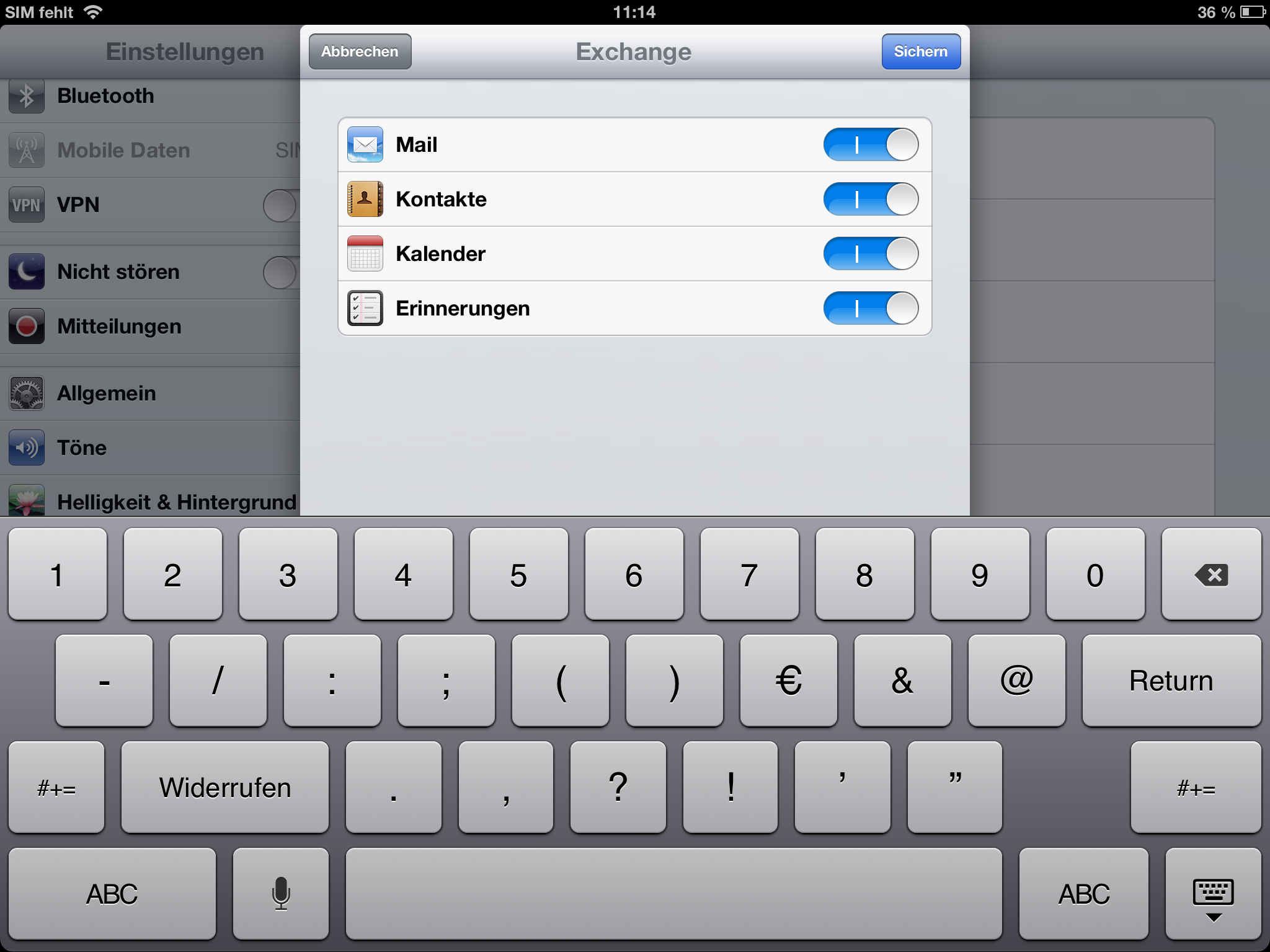
Step 7
By clicking Save the setup is finished.
Additional Information

