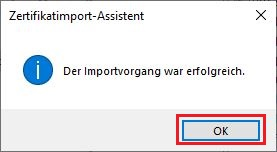Eigene .p12-Datei in den Windows-Zertifikatsspeicher importieren
Hinweis
Um das Problem zu lösen, kann man den Anzeigenamen von dem Zertifikat anpassen.
Um Dokumente elektronisch unterschreiben oder signierte E-Mails versenden oder verschlüsselte E-Mails empfangen zu können, müssen Sie zuerst Ihr persönliches Nutzerzertifikat in den Zertifikatsspeicher von Windows importieren.
Dazu suchen Sie auf Ihrem Rechner nach der Zertifikatsdatei (.p12-Datei) und führen Sie diese mit einem Doppelklick aus:
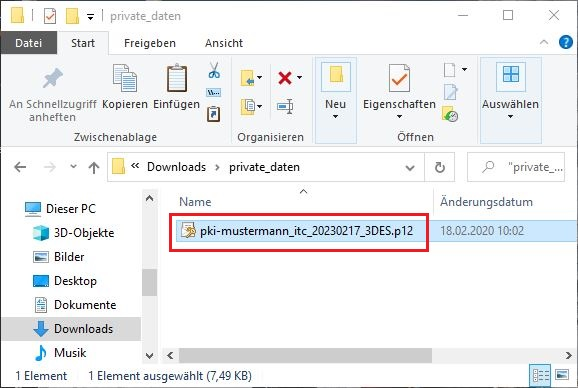
Dies öffnet den Zertifikatsimport-Assistenten von Windows:
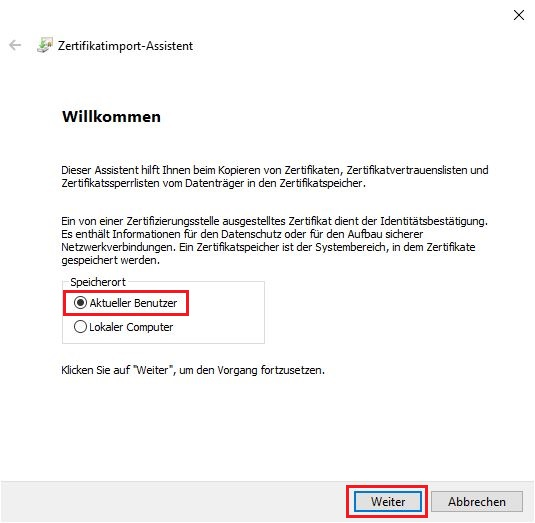
Nach dem Klick auf "Weiter" werden Sie zur Dateiauswahl weitergeleitet. Hier ist das Feld bereits ausgefüllt, da Sie die Datei bereits ausgewählt haben. Klicken Sie auf "Weiter":
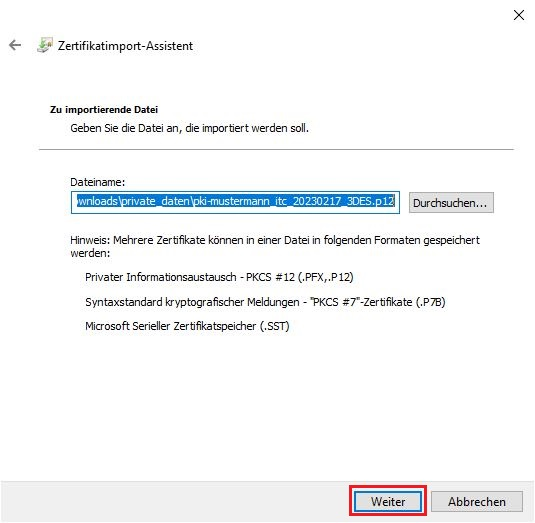
Im nächsten Schritt geben Sie das Kennwort ein, welches Sie gesetzt haben, als Sie die .p12-Datei erzeugt haben.
Wählen Sie die Importoptionen aus:
- Aktivieren Sie "Hohe Sicherheit für den privaten Schlüssel" NICHT. Das gesagt, stellen Sie immer sicher, dass Ihr Rechner ausreichend von Zugriff Dritter geschützt ist.
- Sollten Sie "Hohe Sicherheit" wählen wollen, dann folgten 3 weitere Fenster (werden hier nicht abgebildet) wo Sie ein CryptoAPI-Passwort setzen müssten. Dieses Passwort müssten Sie fortan bei jedem Versenden einer digital signierten E-Mail eingeben.
- "Schüssel als exportierbar" wählen, sodass Sie aus dem Windows-Zertifikatsspeicher später eine .p12-Datei erzeugen können.
- Die Option ist nützlich, als Backpack, sollten Sie Ihre .p12-Datei ungewollt vernichten.
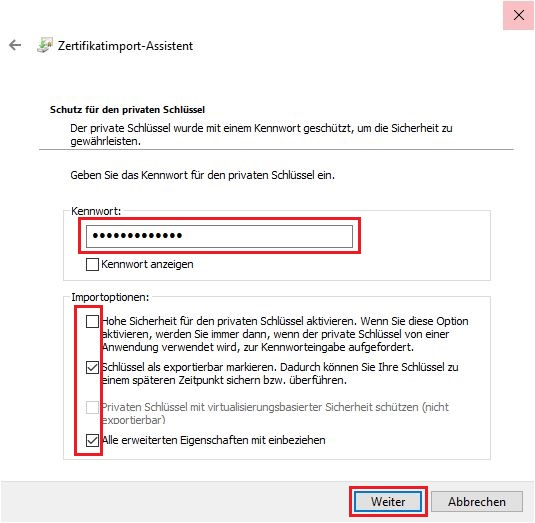
Wählen Sie den Zertifikatsspeicher aus:
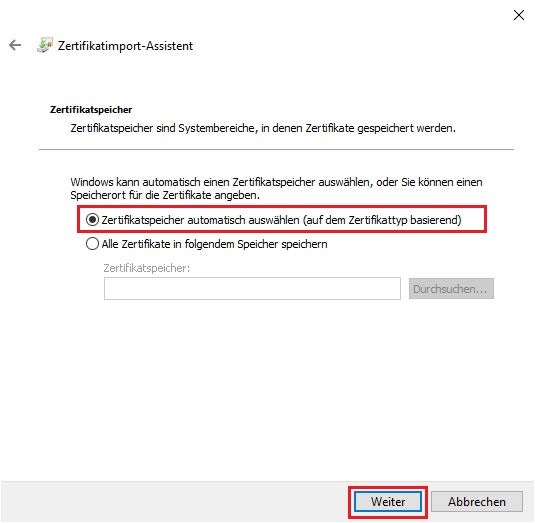
Klicken Sie auf "Fertig stellen", um den Import anzuschließen:
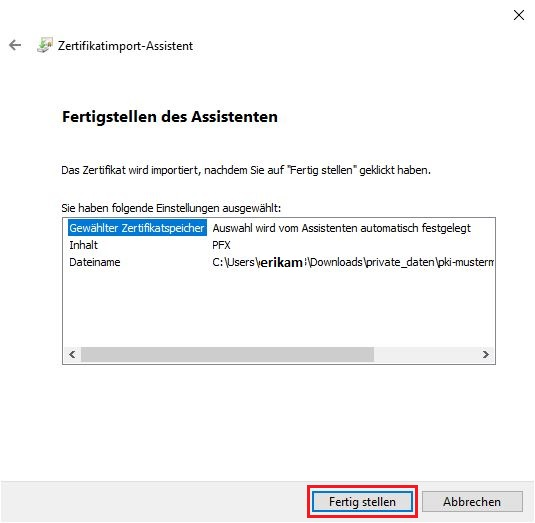
Bestätigen Sie den erfolgreichen Importvorgang mit OK: