Outlook zum E-Mail Verschlüsseln konfigurieren (optional)

Outlook kann so konfiguriert werden, dass digital signierte und/oder verschlüsselte E-Mails verschickt werden können.
| Diese Anleitung wurde mit Outlook 2016 in Windows 10 erstellt (Stand 23.04.2020). |

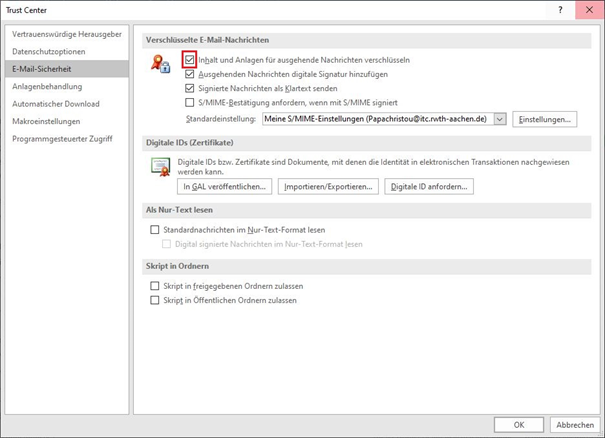 | Mit dieser Einstellung versucht Outlook alle ausgehende E-Mails zu verschlüsseln. Verschlüsseln ist nur möglich wenn Outlook der öffentlicher RSA-Schlüssel des Empfängers bekannt ist. Dafür muss entweder ein Handshake erfolgt sein (d.h. Sie haben eine signierte E-Mail vom Empfänger schon erhalten) oder Sie haben das Nutzerzertifikat des Empfänger mit Hilfe des PKI LDAP Servers im Outlook gespeichert. In beiden Fällen muss der Empfänger explizit als eigener "Kontakt" gespeichert werden. |
|---|
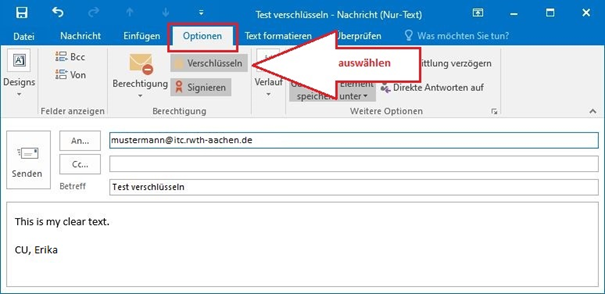 | Wenn "verschlüsseln" über das Trust Center gesetzt wurde, ist "Verschlüsseln" schon vorgewählt. Sonst müssen Sie dies pro E-Mail auswählen. |
|---|
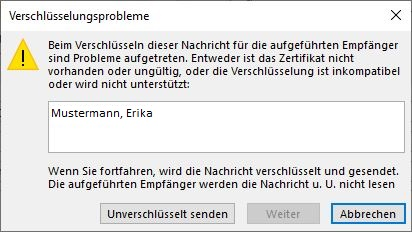 | Fehlermeldung wenn die E-Mail nicht verschlüsselt werden kann, z.B. Outlook kennt den öffentlichen RSA-Schlüssel des Empfängers nicht. Eine Möglichkeit, dieses Problem zu umgehen, ist die Verwendung des DFN-LDAP als Adressbuch (siehe unten). |
|---|
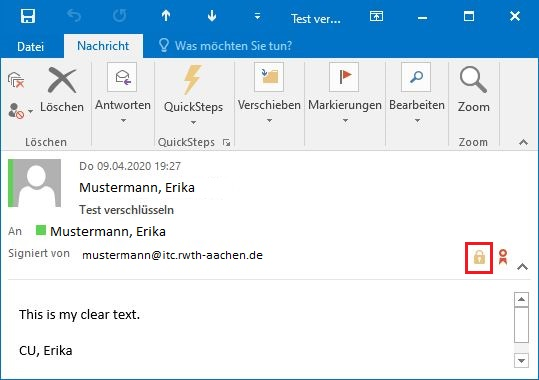 | Die empfangene E-Mail ist verschlüsselt und signiert Der Betreff ist nie verschlüsselt. Man kann den Text nur dann lesen, wenn Outlook das "eigene" (des Empfängers) Nutzerzertifikat kennt. Das "Schloss" Symbol wählen. |
|---|
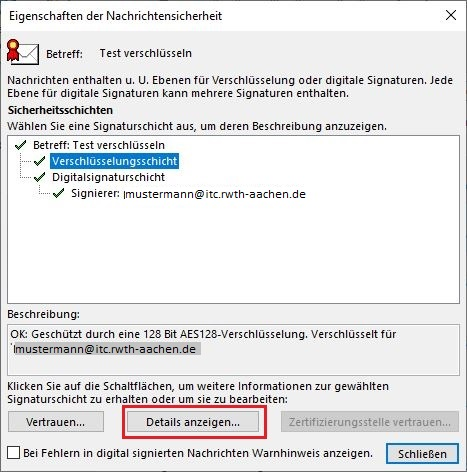 | Die E-Mail ist verschlüsselt und signiert. |
|---|
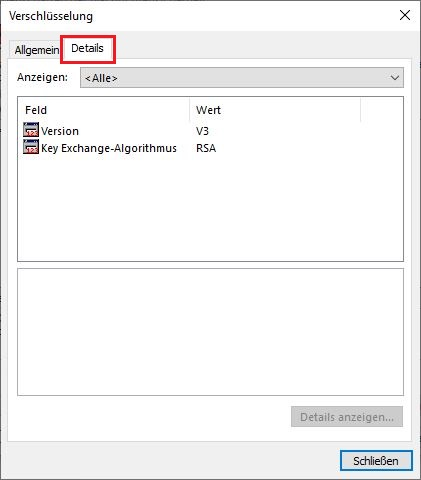 | Verschlüsselungsdetails |
|---|

