Sicherheitseinstellungen

Bevor Sie das erste Mal ein Dokument elektronisch unterschreiben oder auch das erste Mal eine elektronische Unterschrift prüfen wollen, checken Sie bitte die Sicherheitseinstellung Ihres Acrobat Reader DC. Starten Sie dazu den Acrobat Reader DC ohne ein Dokument geöffnet zu haben.
Alle im Folgenden vorgenommenen Einstellungen zur elektronischen Unterschrift finden sich im Acrobat Reader DC im Bearbeitungsmenü unter dem Menüpunkt „Einstellungen“. (Bearbeiten → Einstellungen)
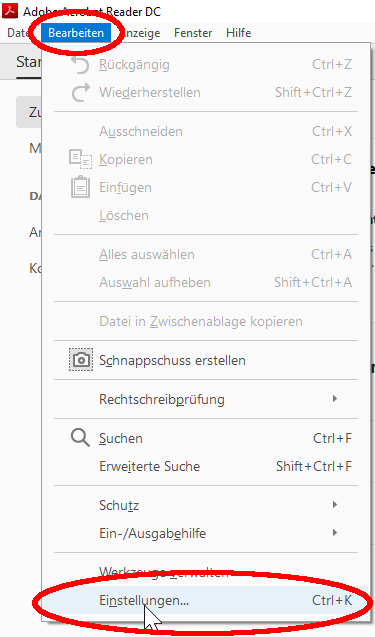
Vertrauensdienste
Bitte stellen Sie sicher, dass Sie nur die Stammzertifikate konfiguriert haben, denen Sie wirklich vertrauen.
Automatische Updates der Zertifikatsliste abwählen
Um vertrauenswürdige Stammzertifikate bewusst auszuwählen, schalten Sie im Dialogmenü „Einstellungen“ unter dem Navigationspunkt „Vertrauensdienste“ die automatischen Updates für die Adobe Approved Trustlist (AATL) und die European Union Trust Lists (EUTL) ab.

Vorinstallierte Stammzertifikate löschen
Löschen Sie ggf. die bereits durch Adobe als vertrauenswürdig eingestuften Stammzertifikate aus der Liste der vertrauenswürdigen Zertifikate. Navigieren Sie dazu im Dialogmenü „Einstellungen“ zum Navigationspunkt „Unterschriften“ und klicken Sie im Bereich „Identitäten und vertrauenswürdige Zertifikate auf den Button „Weitere“.
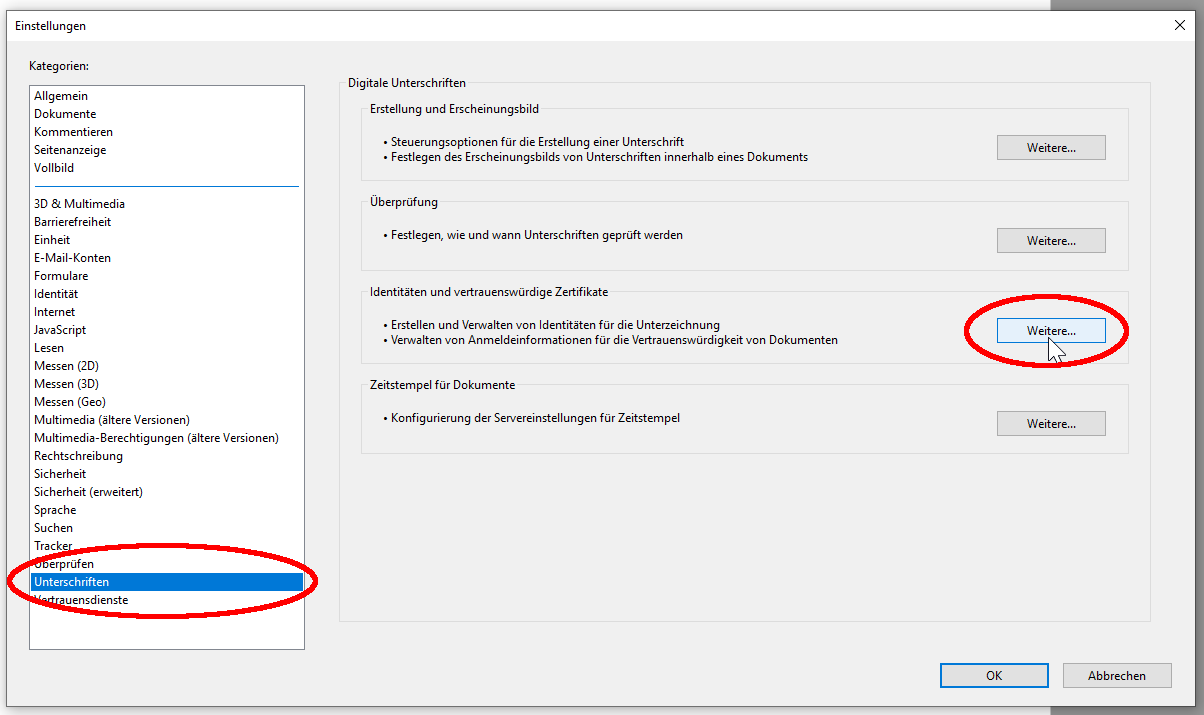
Durch die im vorangegangenen Schritt abgeschaltete Adobe Approved Trustlist (AATL) und die European Union Trust Lists (EUTL) ist nach wie vor eine lange Liste von vertrauenswürdigen Zertifikaten vorhanden.
Markieren Sie alle Zertifikate um sie und über den Button „Entfernen“ aus der Liste zu löschen.
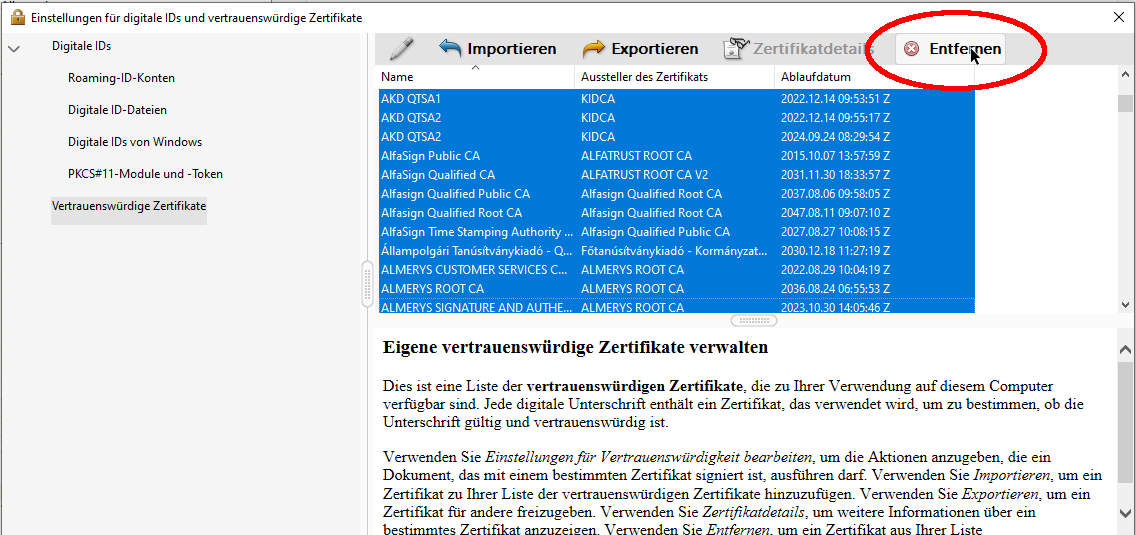
Adobe Root CA G2- Zertifikat kann nicht gelöscht werden
Das Adobe Root CA G2- Zertifikat (ggf. auch das Adobe Root CA) ist immer vorhanden und lässt sich auch nicht entfernen, bzw. wird nach dem Entfernen beim nächsten Öffnen automatisch wieder in die Liste aufgenommen.
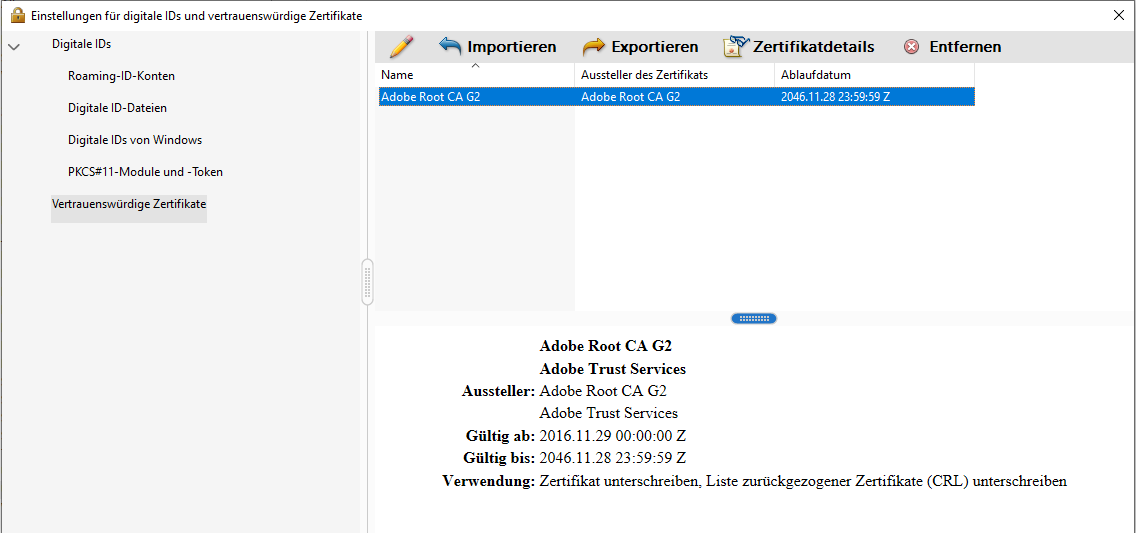
Zeitstempel konfigurieren
Der DFN stellt einen Zeitstempel-Dienst zur Verfügung. Dieser ermöglicht es unabhängig von der individuellen Zeitkonfiguration des lokalen Rechners einen überprüfbaren und vertrauenswürdigen Zeitstempel an die elektronische Unterschrift zu heften. Da die lokale Rechnerzeit unter Umständen manipulierbar ist, wird an der RWTH Aachen der DFN-Zeitstempelserver eingebunden.
Zeitstempel Einstellungen öffnen
Die Konfiguration ist im Dialogfenster zu den Einstellungen des Acrobat Reader DC unter dem Navigationspunkt „Unterschriften“ im Bereich „Zeitstempel für Dokumente“ über Klick auf den Button „Weitere“ zu erreichen.
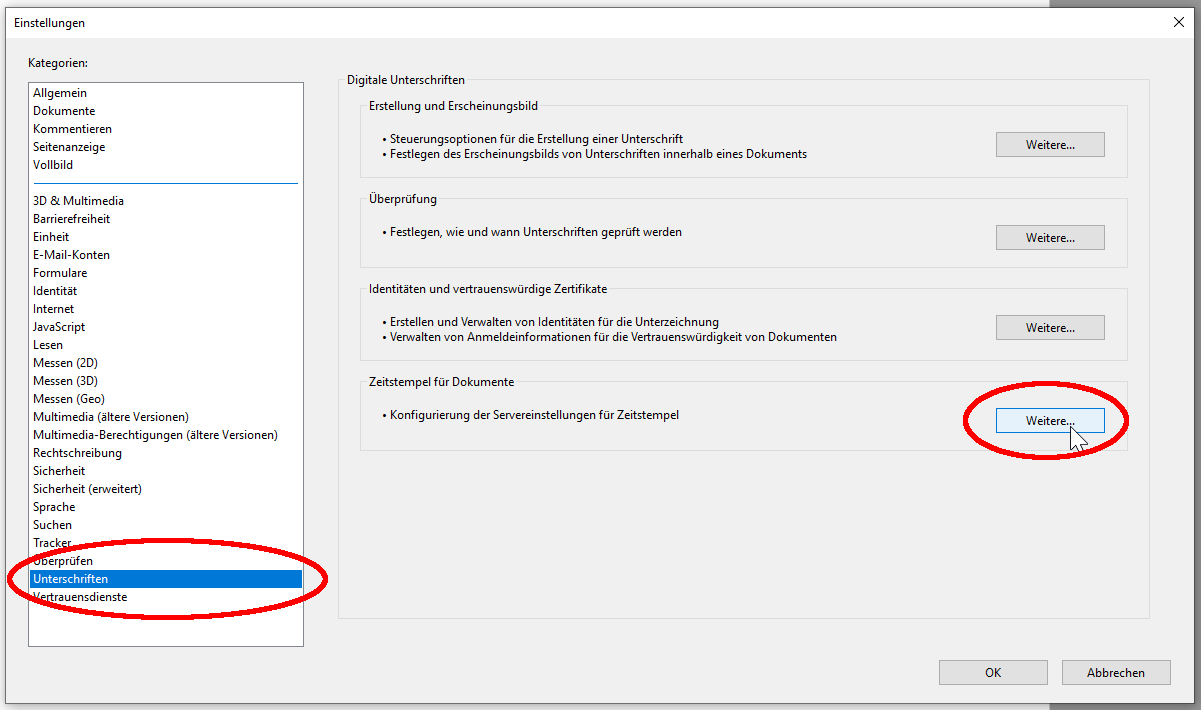
Uhrzeitserver Einstellungen öffnen
Es öffnet sich das Dialogfenster „Servereinstellungen“.
Unter dem Navigationspunkt „Uhrzeitstempelserver“ wählen Sie bitte in der Top-Navigation den Button Neu (+) aus.
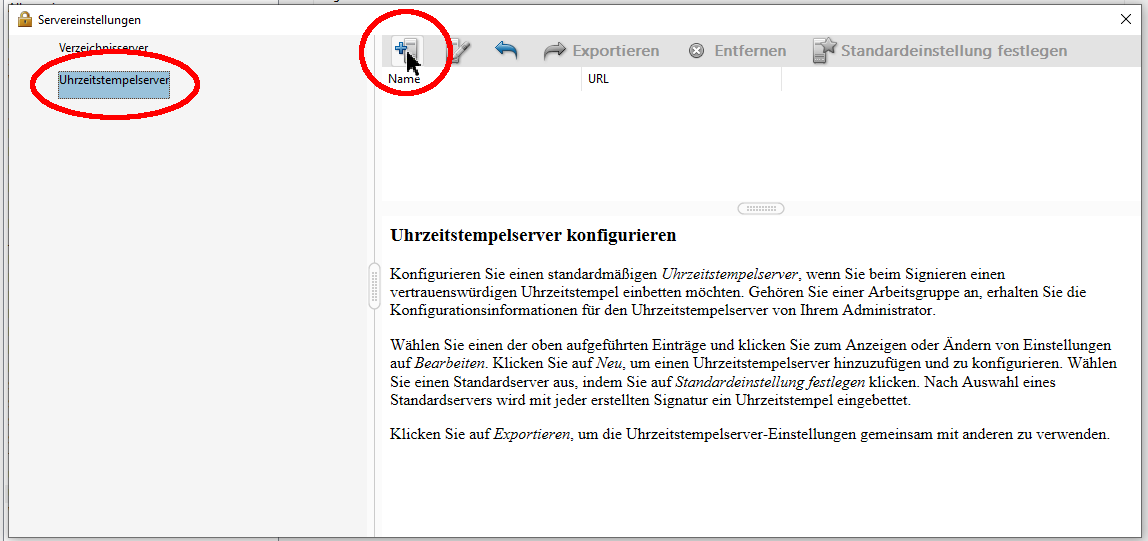
Uhrzeitserver konfigurieren
Es öffnet sich das Dialogfenster „Neuer Uhrzeitstempelserver“. Geben Sie hier folgende Konfigurationsdaten ein:
- Name = DFN-Zeitstempel
- Server-URL = http://zeitstempel.dfn.de
und schließen Sie das Dialogfenster über den Button „OK“.
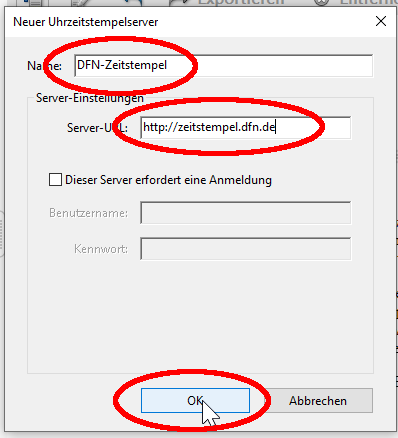
Standardeinstellung auswählen
Legen Sie den DFN-Zeitstempel-Dienst als Standard fest. Wählen Sie dazu den DFN-Zeitstempel aus und klicken Sie auf „Standardeinstellung festlegen“.
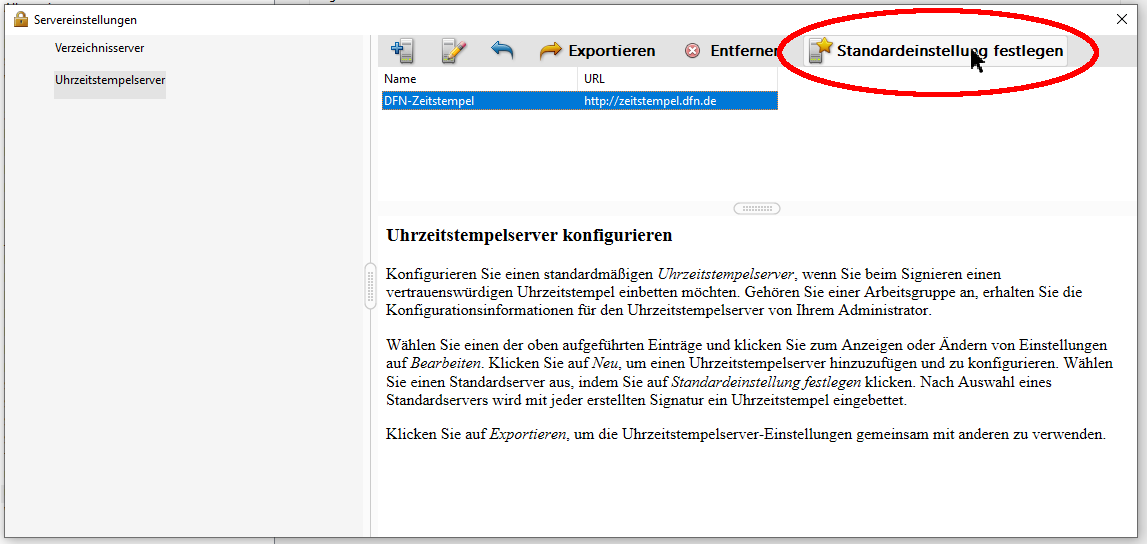
Bestätigen Sie die Standardeinstellung mit "OK".
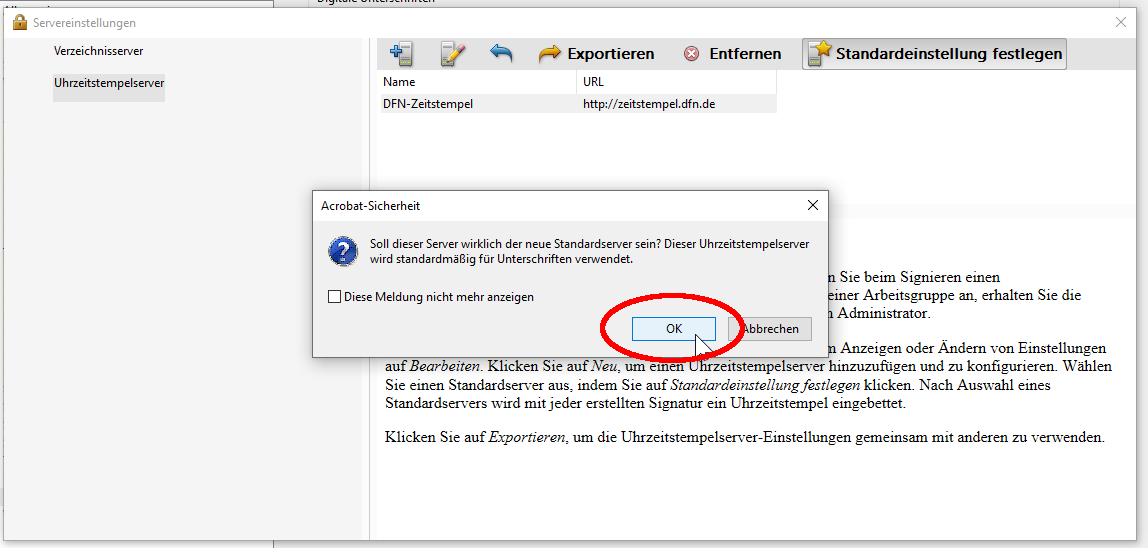
Weitere Informationen
Weitere Informationen zum Zeitstempel-Dienst des DFN finden Sie auf der Webseite der DFN.

