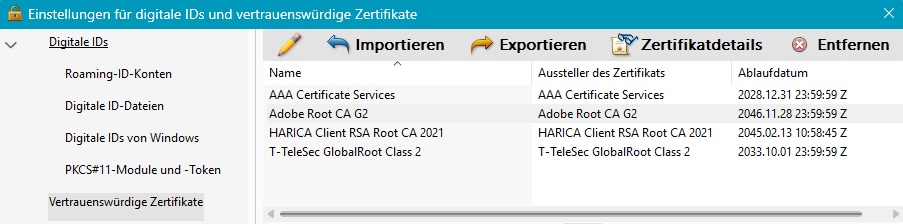Vertrauenswürdige Zertifikate konfigurieren

Einstellungen öffnen
Starten Sie den Acrobat Reader DC ohne ein Dokument geöffnet zu haben.
Alle Einstellungen zur elektronischen Unterschrift finden sich im Acrobat Reader DC sich im Bearbeitungsmenü unter dem Menüpunkt „Einstellungen“. (Bearbeiten → Einstellungen)
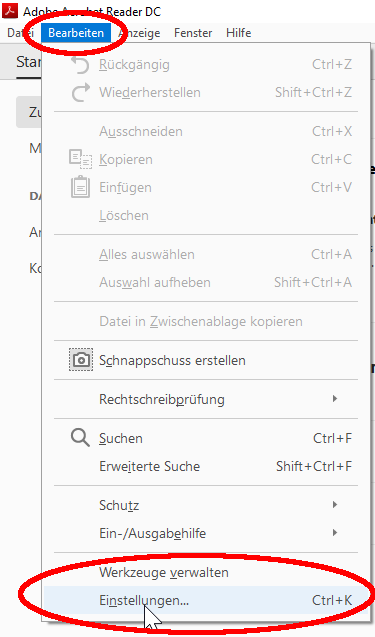
Zu den vertrauenswürdigen Zertifikaten navigieren
In den Standardeinstellungen von Adobe Acrobat DC ist die Zertifikatskette bzw. das Stammzertifikat der an der RWTH verwendeten Nutzerzertifikate nicht enthalten.
Um die notwendige Stammzertifikate zu prüfen und ggf. zu importieren, wählen Sie im Einstellungsmenü den Navigationspunkt „Unterschriften“ und dort im Bereich „Identitäten und vertrauenswürdige Zertifikate“ den Button „Weitere“.
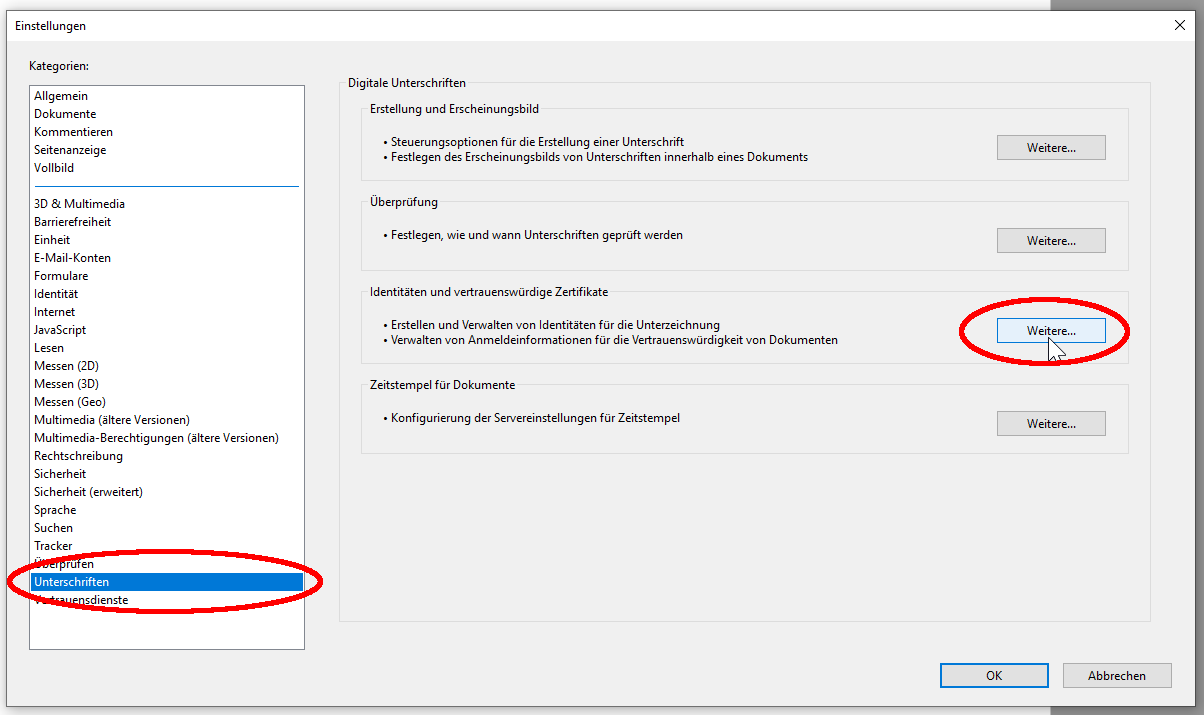
Dieser öffnet das Fenster mit den Einstellungen für digitale IDs und vertrauenswürdige Zertifikate.
Hier wählen Sie bitte den Navigationspunkt „Vertrauenswürdige Zertifikate“.
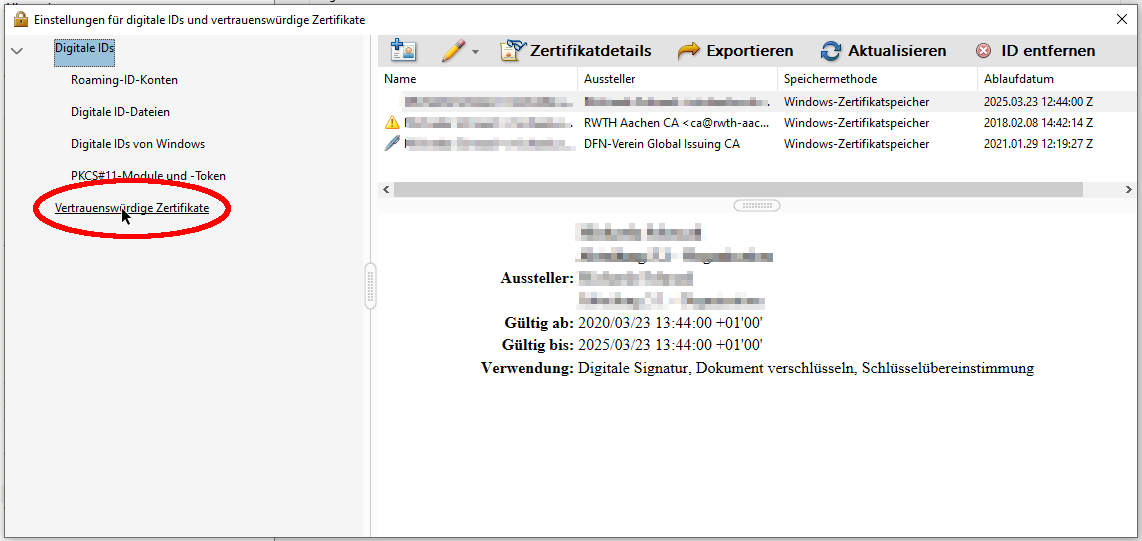
Vorinstallierte Zertifikate
Abhängig von der Konfiguration Ihrer Sicherheitseinstellungen zu den Vertrauensdiensten sind nur das "Adobe Root CA G2"-Zertifikat und ggf. das Adobe Root CA-Zertifikat per Default vorhanden.
Es muss zwingend das "USERTrust RSA Certification Authority" Stammzertifikat entfernt werden und es wird empfohlen, sämtliche vorinstallierte Zertifikate von Adobe zu entfernen.
Die Adobe Root Zertifikate werden ggf. automatisch neu installiert, dies ist unproblematisch.
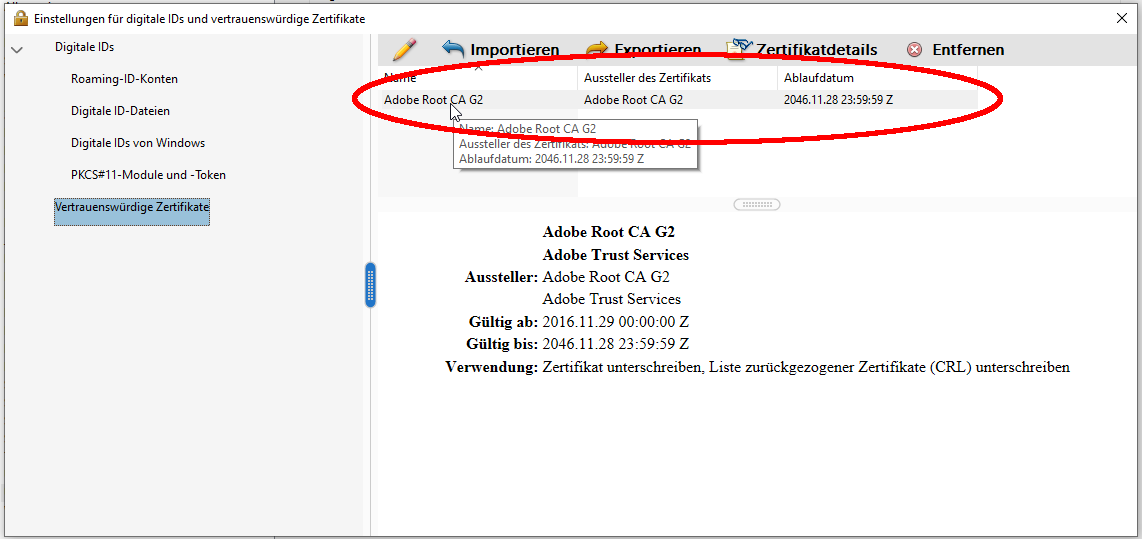
Um eine sowohl durch die DFN-PKI als auch durch die GÉANT/TCS ausgestellte fortgeschrittene elektronische Signatur validieren zu können, benötigen Sie drei Stammzertifikate (Stand April 2025):
- Das Stammzertifikat "T-TeleSec GlobalRoot Class 2" (rootcert_telesec.crt) der DFN-PKI Global Zertifikatskette.
- Das Stammzertifikat "AAA Certificate Services" (root_cert_comodo.cer) der Sectigo Nutzerzertifikatskette.
- Das Stammzertifikat "HARICA Client RSA Root CA 2021" (HARICA-Client-Root-2021-RSA.cer) der HARICA Nutzerzertifikatskette.
Bitte speichern Sie alle obige Root-Zertifikate, über die obigen URLs, auf Ihrer Festplatte, um sie im nächsten Schritt ins Adobe importieren zu können.
Den Import der Stammzertifikate in Adobe können Sie über den Button „Importieren“ in der Top-Navigation anstoßen.
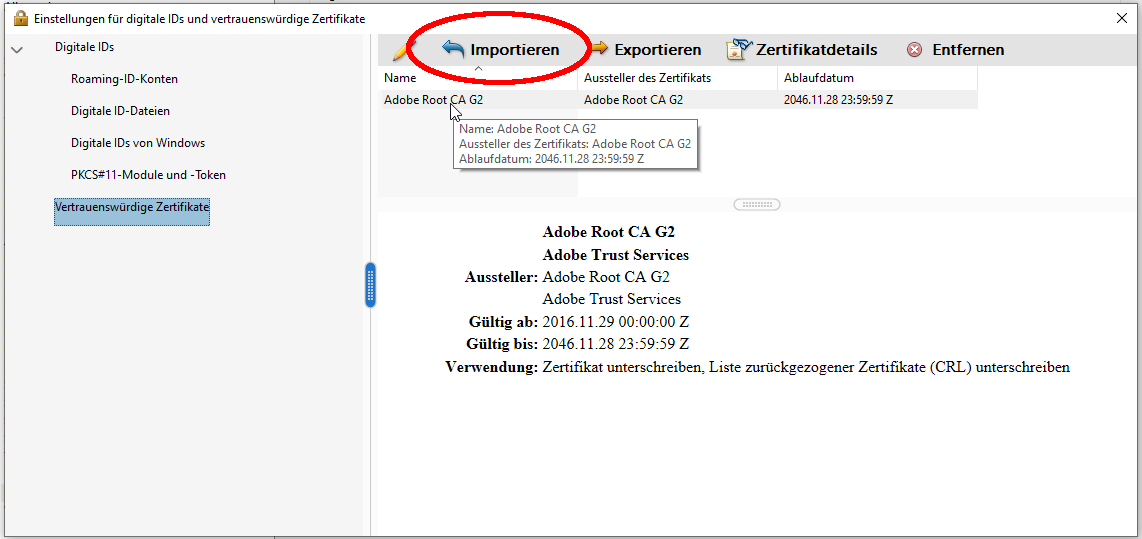
Es öffnet sich das Dialogmenü „Zu importierende Kontakte auswählen“. Bitte klicken Sie hier auf „Durchsuchen“.

Wählen Sie die Datei mit dem zuvor zwischengespeicherten Stammzertifikat (z.B. den "T-TeleSec GlobalRoot Class 2") aus und klicken Sie auf „Öffnen“.
Ggf. werden .crt Dateien nicht im Dialog angezeigt. Hierfür gibt es zwei Workarounds:
- Im Datei-öffnen-Dialog von Adobe können Sie in das Feld, in das der Dateiname eingetragen werden kann, einmal *.crt eingeben und dann auf Enter drücken. Adobe sollte dann auch diesen Dateityp anzeigen.
- Die rootcert_telesec.crt-Datei kann in rootcert_telesec.p7b, über den Windows Explorer, umbenannt werden.
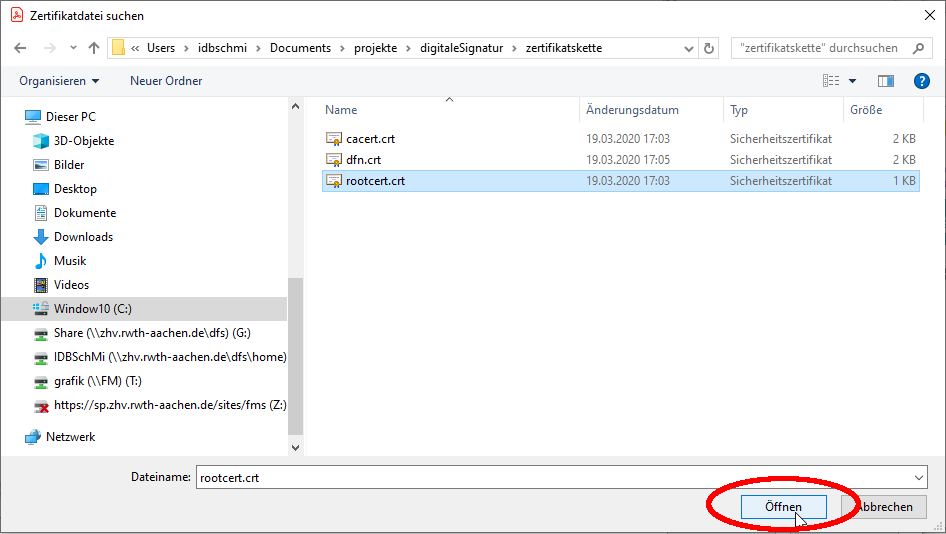
Zertifikat als vertrauenswürdig einstufen
Im Bereich „Kontakte“ wird der jeweilige Name des importierten Zertifikats angezeigt. Hier: T-TeleSec GlobalRoot Class 2. Wählen Sie dieses im Bereich „Kontakte“ im Feld „Name“ durch Anklicken aus.
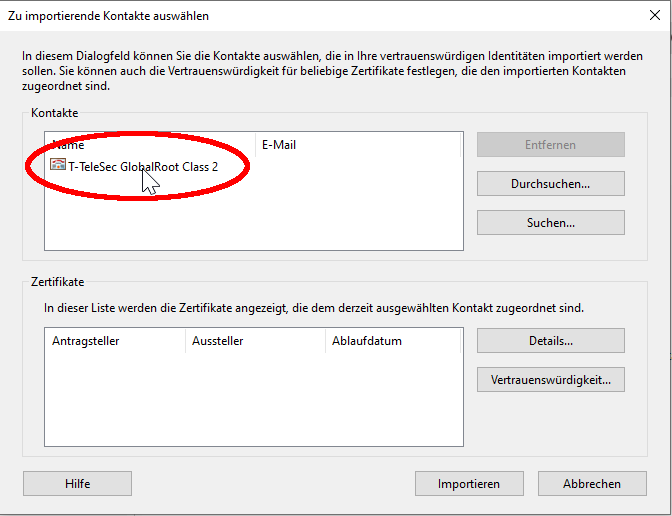
Im Bereich „Zertifikate“ wird im Anschluss das zugehörige Zertifikat angezeigt.

Wählen Sie jetzt wiederum im Bereich „Zertifikate“ das Zertifikat durch Klick aus. Im Anschluss betätigen Sie bitte den Button „Vertrauenswürdigkeit“.
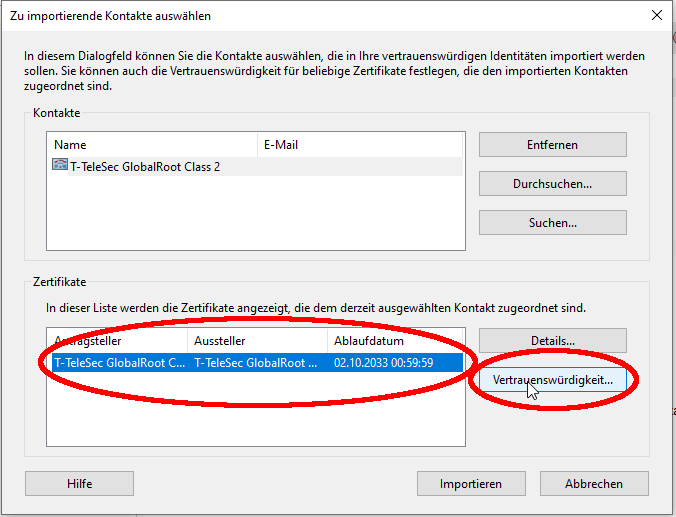
Es öffnet sich ein weiteres Dialogfenster „Kontakteinstellungen importieren“.
In diesem Dialogfenster haken Sie bitte für die Vertrauenswürdigkeit des Zertifikats die zwei Optionen „Dieses Zertifikat als vertrauenswürdigen Stamm verwenden“ und „Zertifizierte Dokumente“ an. Bitte schließen Sie das Dialogfenster anschließend mit "OK".

Import bestätigen
Bitte bestätigen Sie den Import des Stammzertifikats im Dialogfenster mit Button „Importieren“.
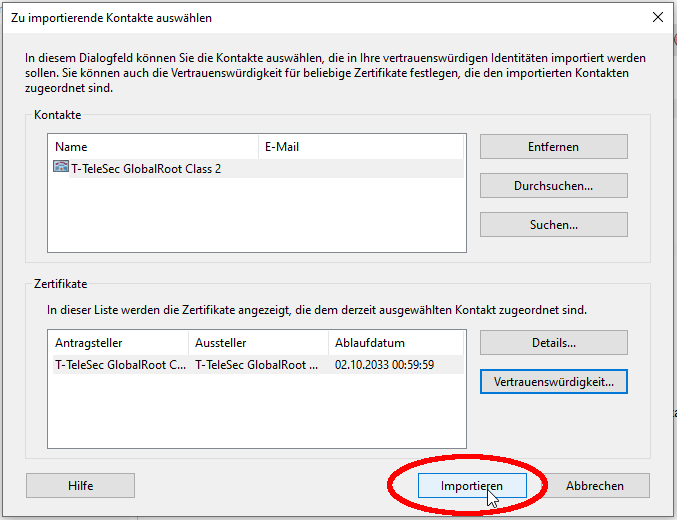
Bestätigen Sie den Import mit "OK".
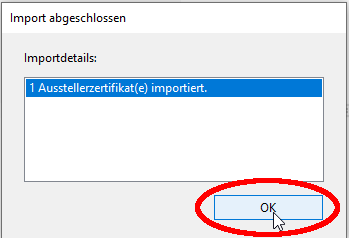
Importvorgang für die weiteren Stammzertifikate wiederholen
Wiederholen Sie den Vorgang für die beide Root-Zertifikate der GÉANT/TCS.
Die Konfiguration der Stammzertifikate ist nun abgeschlossen und Sie können das Dialogfenster „Einstellungen für digitale IDs und vertrauenswürdige Zertifikate“ schließen.