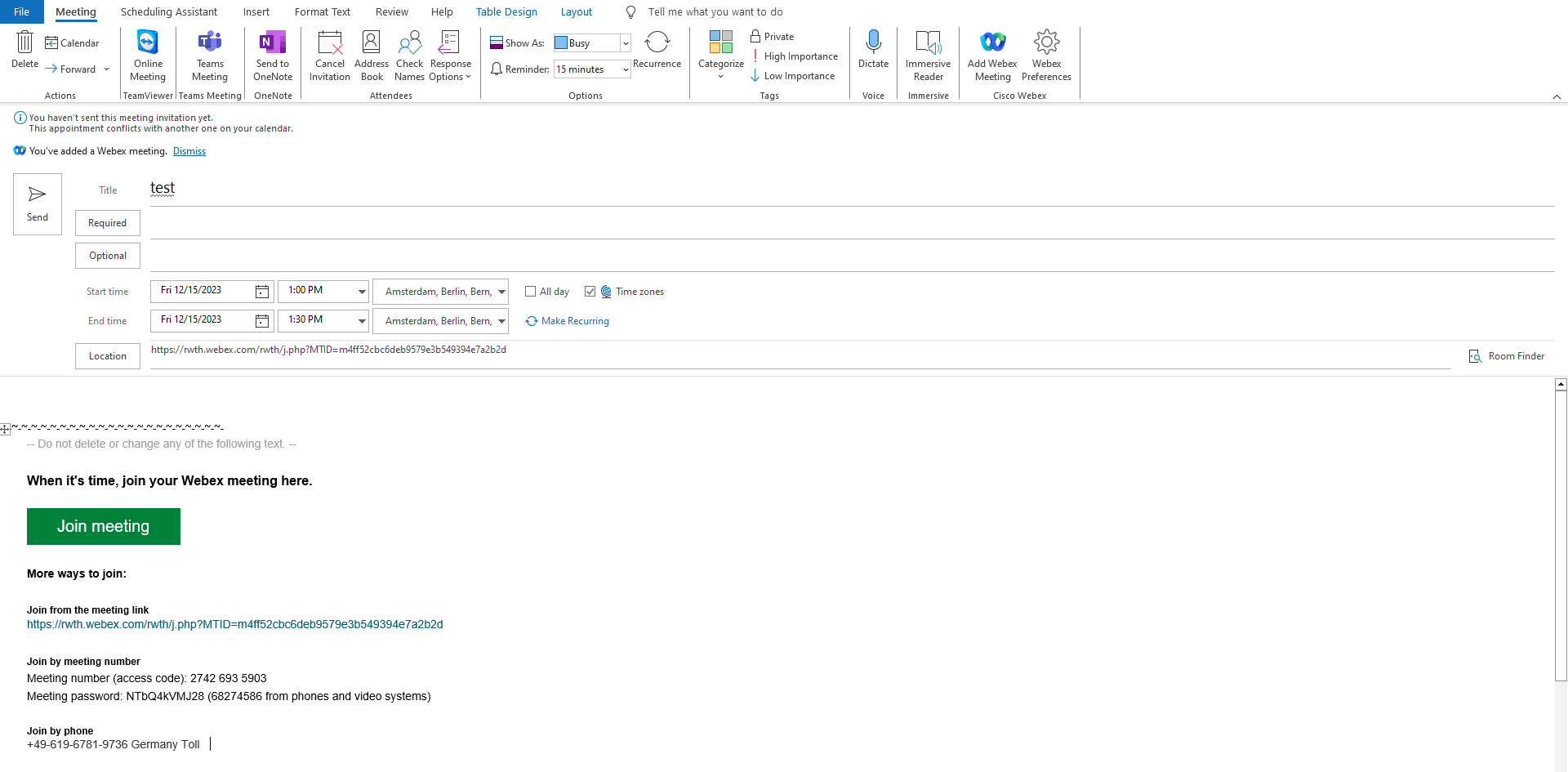Schedule Meetings from Outlook

To be able to plan meetings from Outlook, you need to activate the meeting organizer. This is possible via the TC portal.
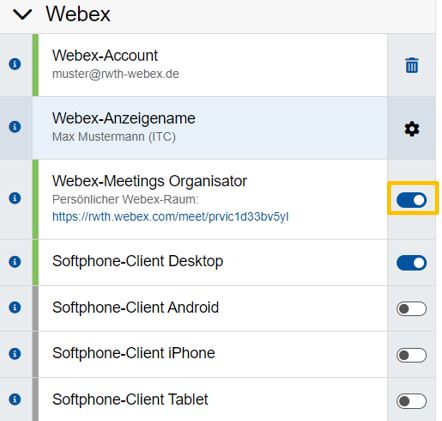
If you have not automatically enabled HTML format, please enable it BEFORE creating the Webex meeting, so that the green "Join Meeting" button (will be shown in the further course) can be displayed in HTML format and thus a smooth meeting organization can be ensured.
After you click on "New Meeting" in Outlook, the first thing you need to do is to switch from "Plain Text" to "HTML" under "Format Text".
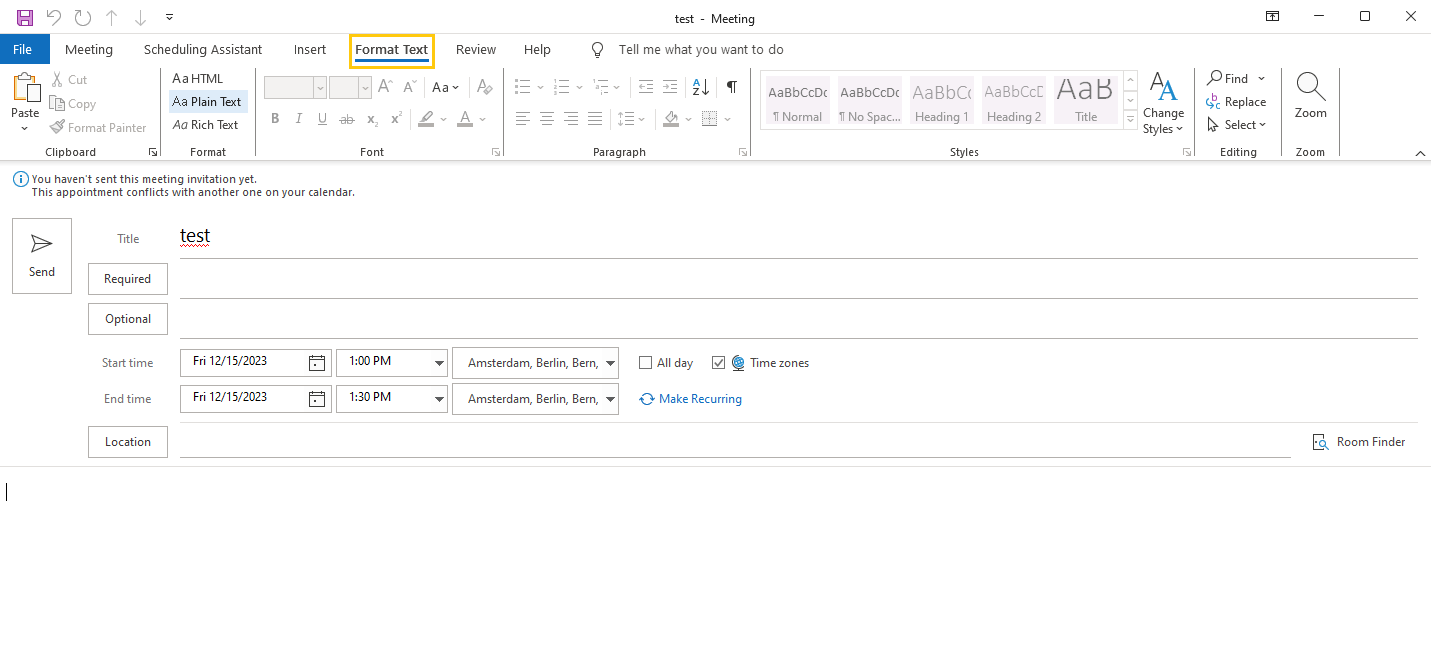
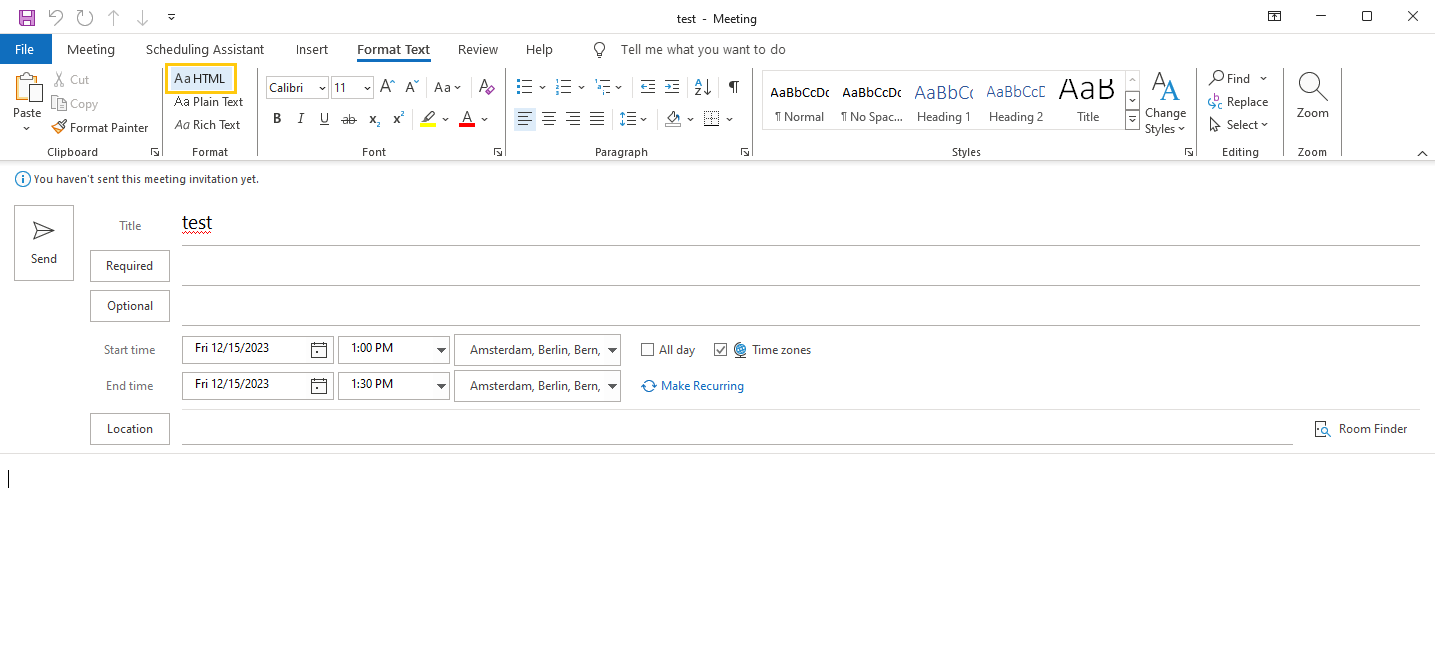
Now click from "Format Text" back to "Meeting"and select Webex Preferences or Add Webex Meeting to generate a link for your meeting.
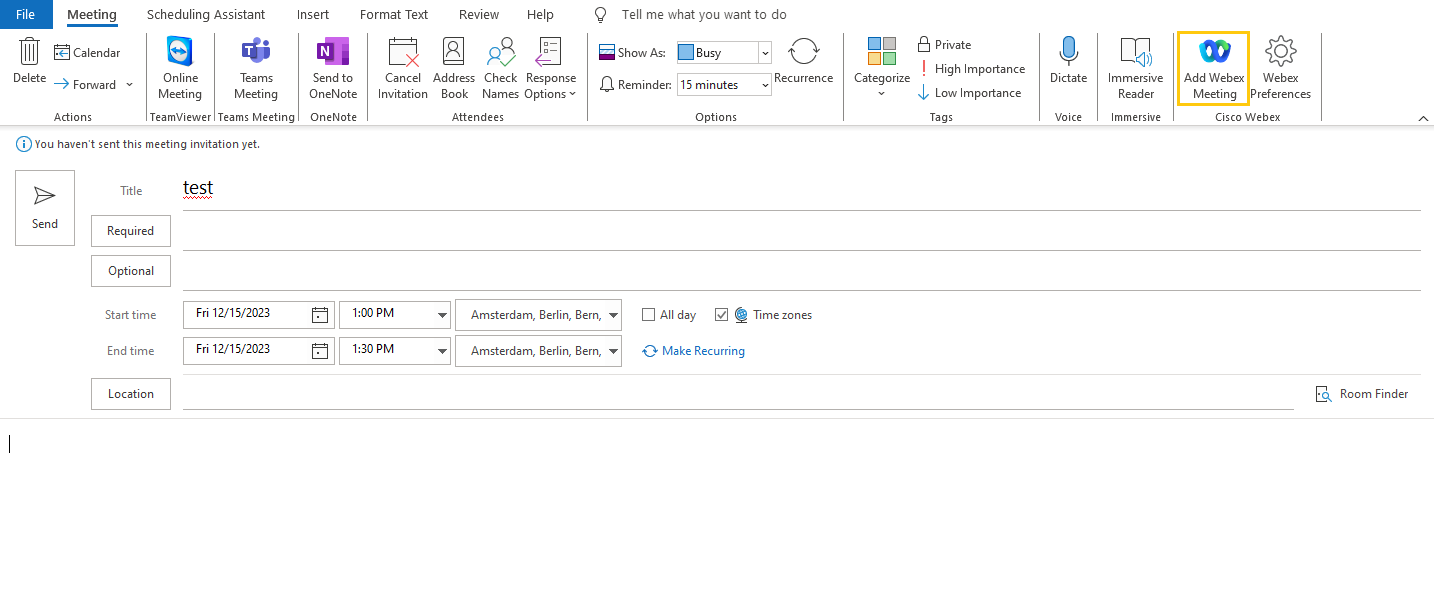
Click Webex Preferences to set various preferences for the meeting.
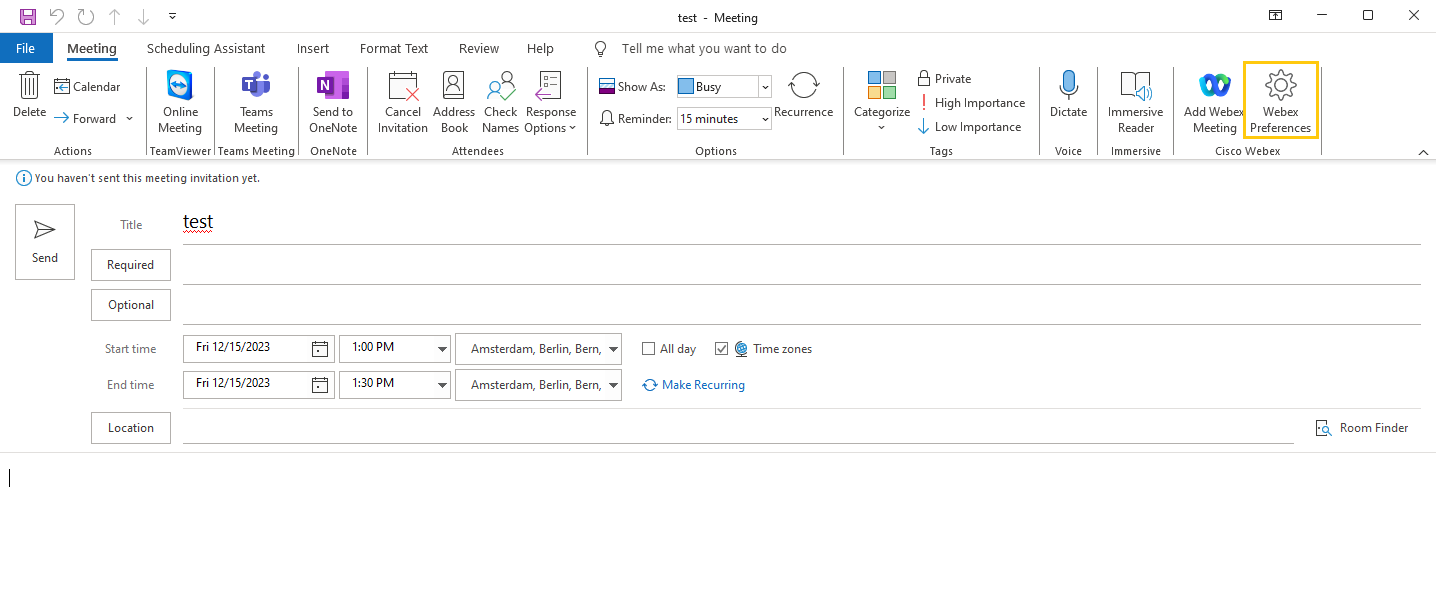
Select the desired settings.Now you can select which meeting template you would like to use. Here you can choose between a meeting up to 20 people and a conference for 20+ people.
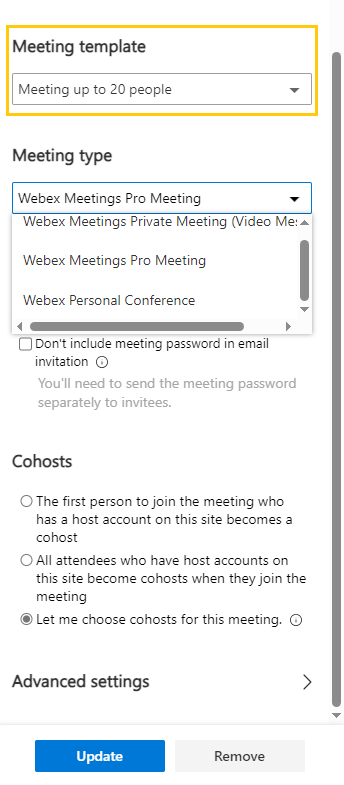
The following option is to select a meeting type.
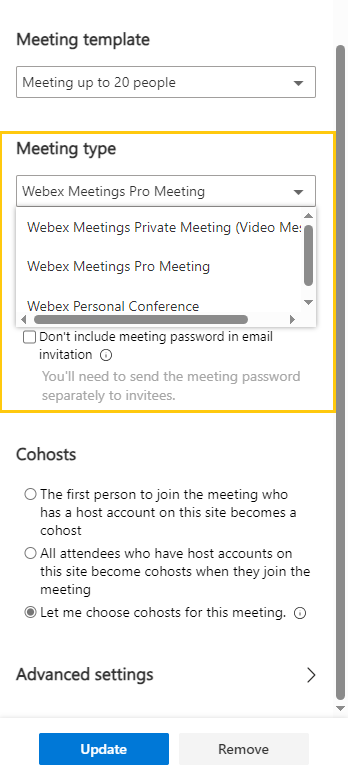
Webex Meetings Pro Meeting
This is the default setting in Webex. When you schedule a meeting via Outlook, a unique link is created for this meeting to which only the invited persons have access. It is possible to schedule both individual and recurring meetings.
Webex Meetings Private Meeting (Video Meeting)
All participants in a private meeting must belong to your organization (RWTH Aachen University). They can join via the Webex app or an authenticated video system. Participants with VPN can also join a private meeting on your network. However, no one can join a private meeting from outside your network. Therefore, only members of RWTH Aachen University can be invited to private meetings.
Webex Personal Conference
In a personal conference meeting, it is only possible to communicate with each other via audio. This means that it is an audio meeting where you cannot see each other.
Further information on the differences between the various meeting types can be found in the Webex Help Center.
To make participants a co-host for a meeting, regardless of the meeting type, the corresponding setting must be made for the co-host.
Advantage: You receive a pop-up from Webex with the meeting invitation a few minutes before the meeting so that you can join the meeting directly. However, an important prerequisite for this pop-up is the host role. You can obtain this by setting up the meeting yourself or by assigning the co-host role to individual people in the Outlook add-in .
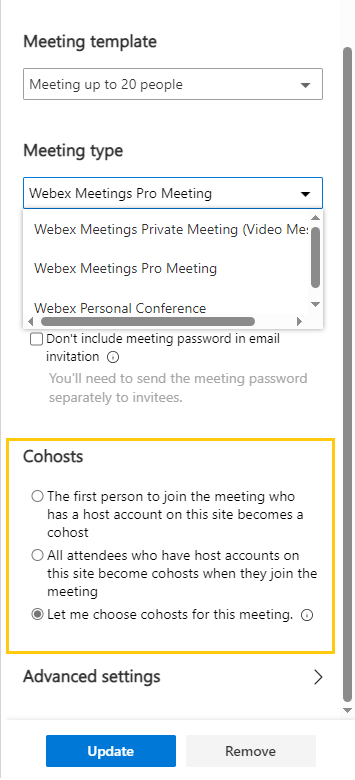
At this point you can select who should attend the meeting as a co-host.
In order for participants to join a meeting before the host, you must turn on Join Before Host.
Then click on Update.

The meeting is created and you can add participants, the title of the meeting and a location as usual. Finally, you can send the appointment to the participants.