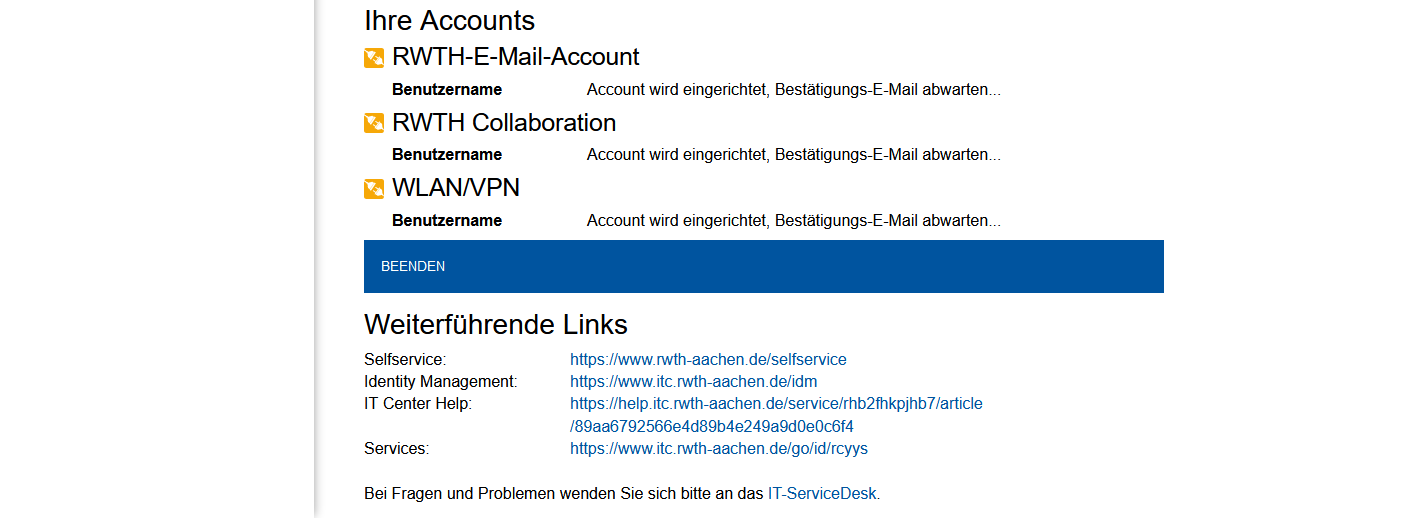Coupon für Studierende
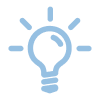
Als Studierender der RWTH Aachen University registrieren Sie sich eigenständig im Identity Management oder, wenn Sie bereits registriert sind, verknüpfen Ihren Studierendenstatus mit Ihrer Registrierung.
Für die Registrierung bzw. Verknüpfung benötigen Sie einen Coupon-Code, welcher Ihnen per E-Mail nach der Einschreibung und Begleichung des Studierendenschafts- und Sozialbeitrages übermittelt wird. Sollten Sie nicht im Besitz des Coupon-Codes sein, wenden Sie sich bitte an das IT-ServiceDesk.
Es kann bis zu zwei Tage dauern, bis alle Accounts eingerichtet und Ihre persönlichen Daten mit der Datenbank des Studierendensekretariats synchronisiert wurden. Anschließend erhalten Sie den Status "Studierende(r)".
Für weitere Informationen über diesen Prozess lesen Sie hier: Guide für Erstsemester.

Um Ihren Coupon einzulösen, befolgen Sie bitte diese Anleitung oder unser Video-Tutorial zum Connect-Me-Coupon Verfahren.
- Coupon eingeben
- Option 1: Anmelden mit RWTH Single Sign-On Account
- Option 2: Neu registrieren
- Auswahl der RWTH-E-Mail-Adresse
- Abschluss & Ihre Zugangsdaten
- Ihre Accounts
Bitte lösen Sie den Coupon-Code unter http://www.rwth-aachen.de/connectMe/ ein.

Im folgenden Schritt haben Sie zwei Optionen: entweder Sie melden sich mit vorhandenen Nutzerdaten an (Option 1) oder Sie registrieren sich neu (Option 2).
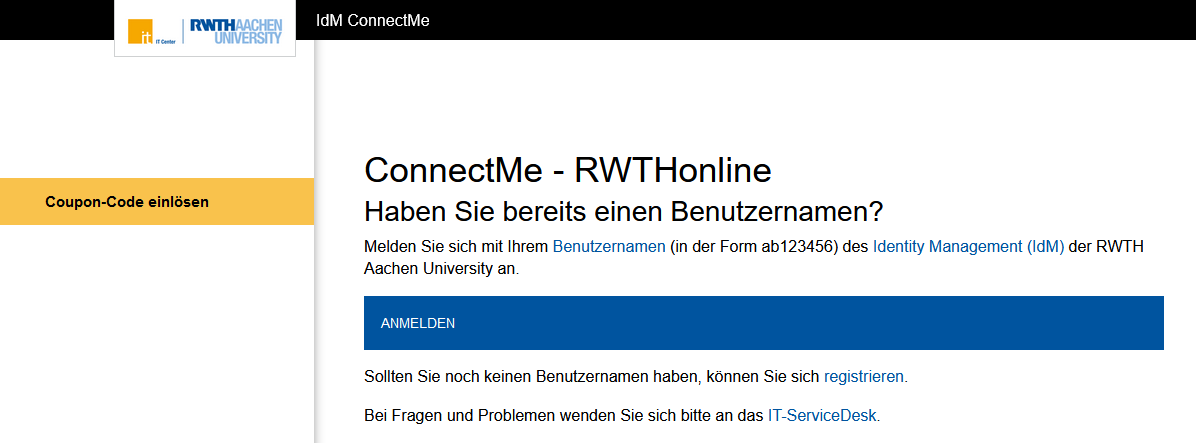
Hinweis: Seit dem 2. Juli 2024 ist die Nutzung der Multifaktor-Authentifizierung für den RWTH Single Sign-On (SSO) verpflichtend. Nutzende müssen einen zweiten Faktor im Selfservice über den Tokenmanager generieren, um auf mit dem SSO geschützte Services zugreifen zu können.
Bitte richten Sie zuerst ein Token für die Multifaktor-Authentifizierung ein, bevor Sie mit den nachfolgenden Schritten fortfahren. Wir empfehlen den Nutzenden mindestens zwei verschiedene Token einzurichten. Anleitungen für den Prozess finden Sie hier.
Sobald Sie den Prozess durchlaufen und Token für die Multifaktor-Authentifizierung Ihres Accounts eingerichtet haben, gehen Sie bitte zum nächsten Schritt über. Sofern Sie das Fenster bereits geschlossen haben oder die Browsersitzung wegen Zeit-Überschreitung beendet wurde, beginnen Sie erneut mit der hier beschriebenen Coupon Eingabe.
Option 1: Anmelden mit RWTH Single Sign-On Account
Bitte geben Sie Ihren Benutzernamen und ihr Kennwort ein.
Bitte beachten Sie:
Sie haben bereits einen Benutzernamen, wenn Sie schon einmal Studierender oder Mitarbeitender an der RWTH Aachen waren oder z. B. durch die Teilnahme an Sprachkursen, Vorkursen oder über eine Einladung aus RWTHmoodle eine Registrierung vorgenommen haben.
Wenn Sie sich nicht sicher sind, ob Sie bereits einen Benutzernamen (Format: ab123456) besitzen, verwenden Sie bitte den PasswordReset. Hier haben Sie die Möglichkeit, Ihren Benutzernamen an Ihre Kontakt-E-Mail-Adresse senden zu lassen. Alternativ können Sie sich an das IT-ServiceDesk wenden.
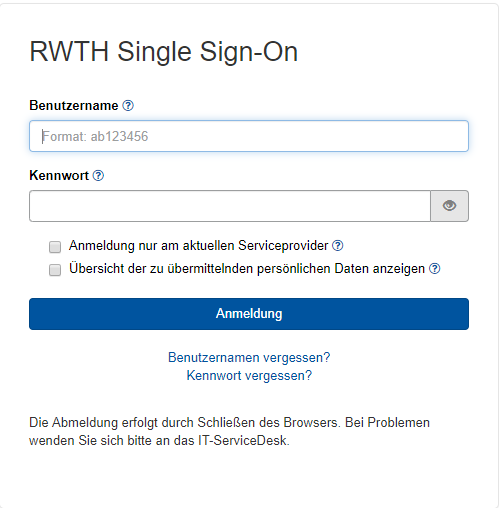
Sobald Sie sich mit Ihren RWTH Single Sign-On Daten angemeldet haben, werden Sie nach einem Sicherheitscode für die Multifaktor-Authentifizierung gefragt.
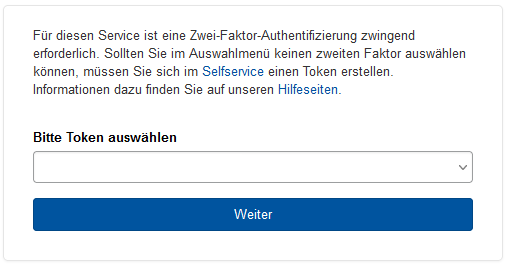
Wenn Sie den Schritten dieser Anleitung gefolgt sind, sollten Sie bereits ein oder mehrere Token eingerichtet haben. Wenn Sie mehrere Token eingerichtet haben, können Sie nun das gewünschte Token auswählen. Haben Sie nur ein Token eingerichtet, sollte dies standardmäßig ausgewählt sein. Klicken Sie nun auf "Weiter".
Achtung: Sofern Sie noch kein Token eingerichtet haben, klicken Sie bitte NICHT auf weiter. Klicken Sie stattdessen bitte auf den Link zum Selfservice und erstellen Sie zunächst ein Token. Sofern Sie bereits auf Weiter geklickt haben und eine Fehlermeldung erhalten, erstellen Sie bitte zunächst ein Token und beginnen Sie dann den Coupon Prozess erneut.
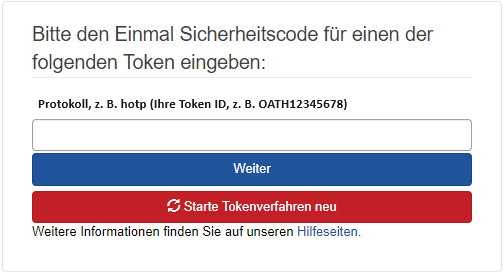
Geben Sie nun bitte einen Sicherheitscode in das vorgesehene Feld ein und klicken Sie auf weiter, sofern Sie nicht automatisch weitergeleitet werden.
Bestätigen des Benutzernamens
Bitte bestätigen Sie nun den angezeigten Benutzernamen (hier ub201616). Bitte bestätigen Sie den hier angezeigten Benutzernamen nur, sofern es auch Ihr eigener ist!
Hinweis: Wenn Sie nicht dazu aufgefordert wurden, Ihren Benutzernamen und Ihr Kennwort einzugeben, liegt dies an einer bereits existierenden RWTH Single Sign-On Sitzung. Der Schritt wurde dann automatisch übersprungen. Prüfen Sie dann besonders genau, ob es sich um Ihren eigenen Benutzernamen handelt! Wenn nicht, starten Sie im privaten Modus erneut mit der Couponeingabe.
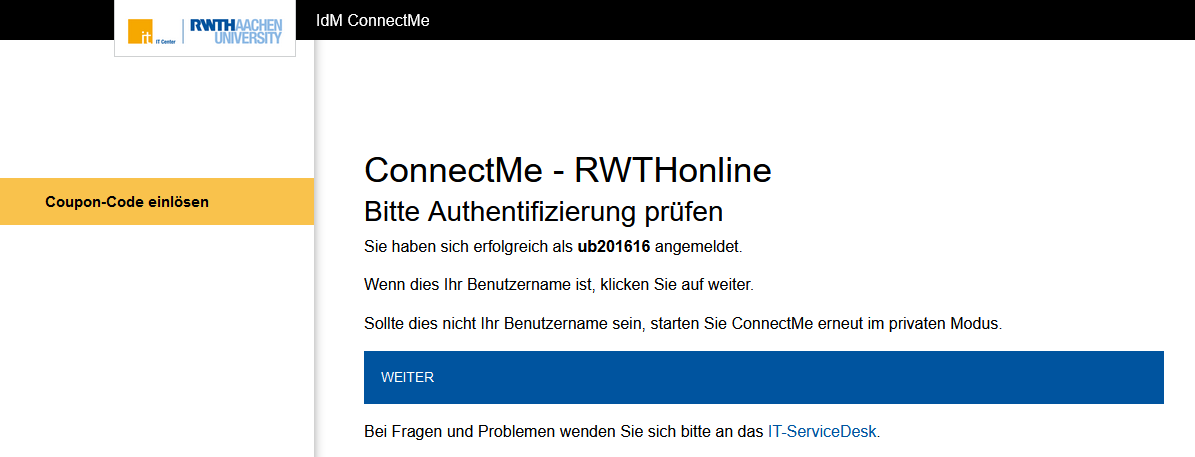
Als Nutzer der Dienste der RWTH Aachen University sind Sie verpflichtet, die Regeln der Netzordnung zu befolgen. Bitte lesen Sie die Netzordnung sorgfältig und stimmen Sie ihr zu, indem Sie in dem entsprechenden Kästchen einen Haken setzen.
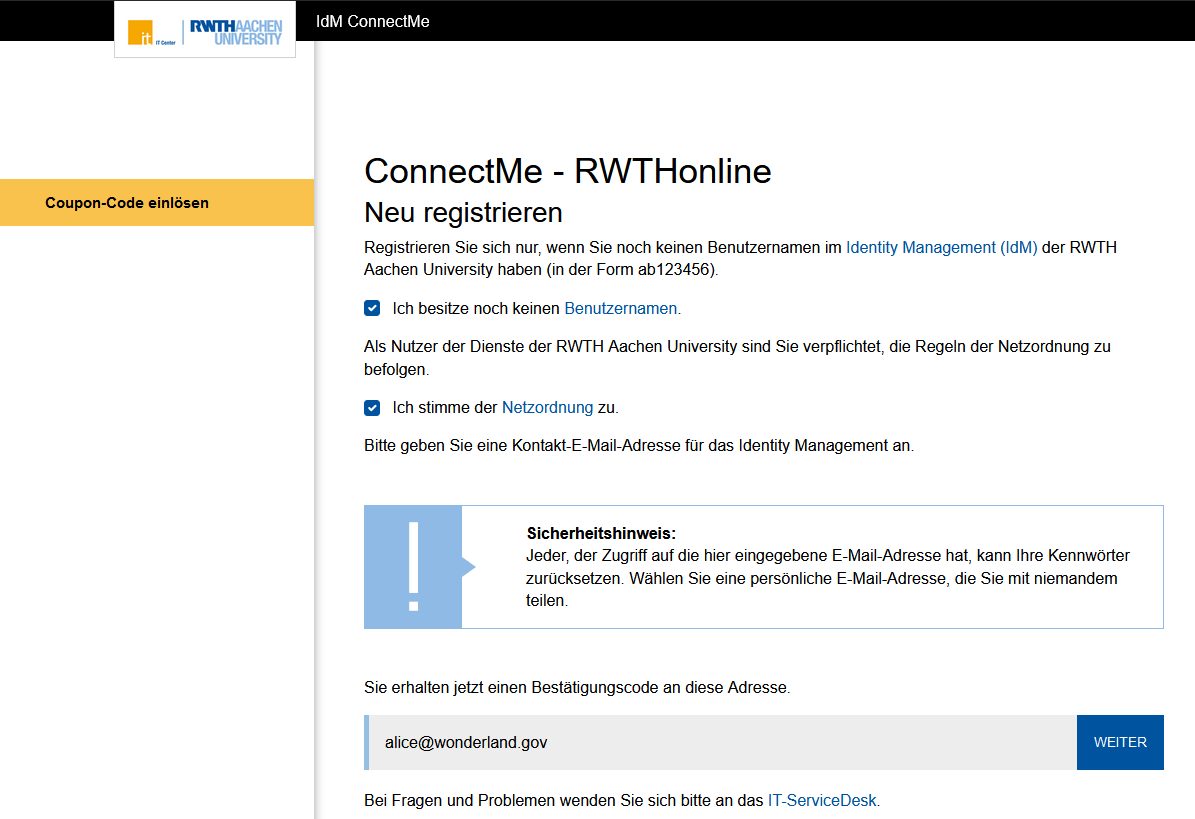
Bitte geben Sie nun eine E-Mail-Adresse an. Diese Adresse wird in Zukunft als Kontakt-E-Mail-Adresse verwendet, kann aber jederzeit im Selfservice geändert werden. Über die Kontakt-E-Mail-Adresse können Sie z. B. das Passwort Ihres RWTH Single-Sign On Accounts zurücksetzen.
Eingabe des Bestätigungscodes
Sie erhalten einen Bestätigungscode an Ihre gerade neu registrierte Kontakt-E-Mail-Adresse. Bitte geben Sie im nächsten Schritt diesen Bestätigungscode ein, um zu verifizieren, dass Sie im Besitz der E-Mail-Adresse sind.
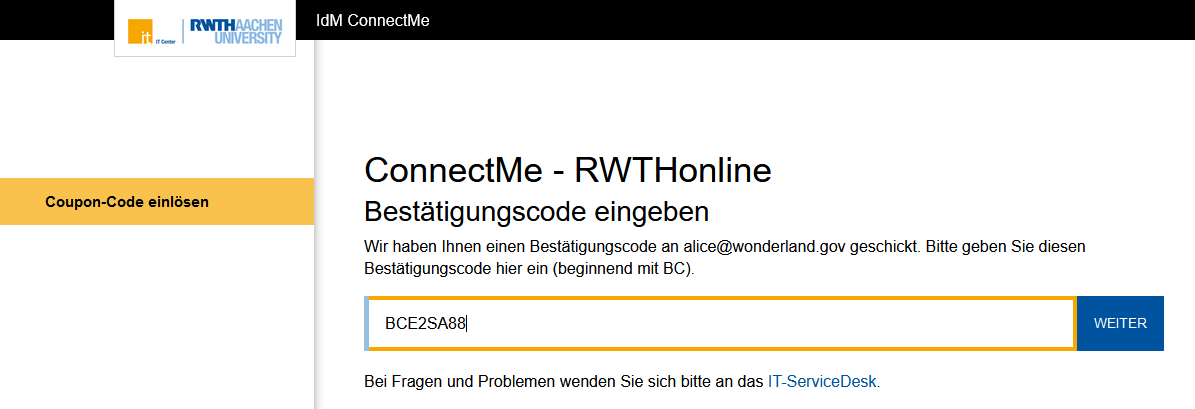
Auswahl der RWTH-E-Mail-Adresse
Falls noch keine RWTH-E-Mail-Adresse hinterlegt ist, können Sie diese im nächsten Schritt auswählen. Wenn Sie mehrere Vornamen besitzen, können Sie diese zusammenstellen.
Wenn schon eine RWTH-E-Mail-Adresse hinterlegt ist, entfällt dieser Schritt.
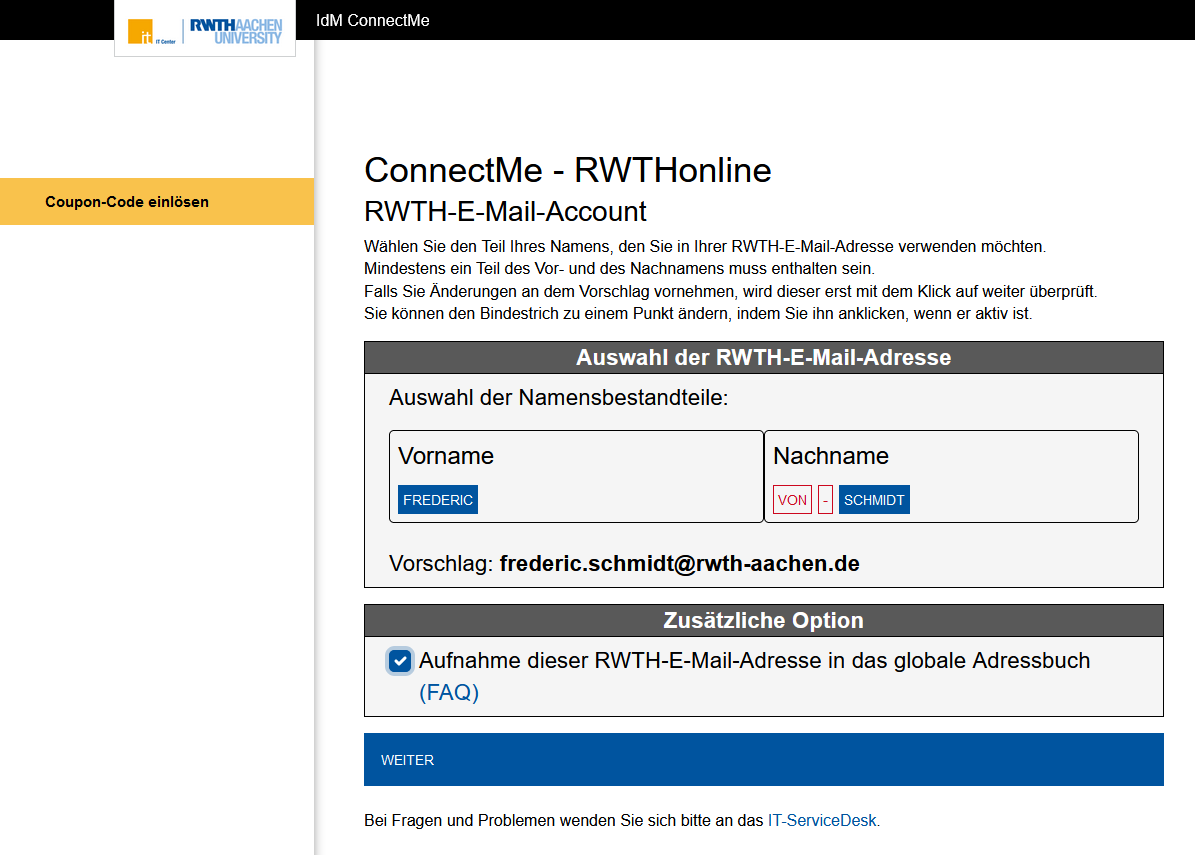
Über "Aufnahme dieser RWTH-E-Mail-Adresse in die globale Adressliste" wird Ihre neue E-Mail-Adresse in das Adressbuch der Domäne aufgenommen.
Auf das Adressbuch haben alle Studierende (und Mitarbeitende mit einer Adresse in dieser Domäne) Zugriff.
Anschließend können Sie Ihre Auswahl bestätigen oder über "zurück" korrigieren.
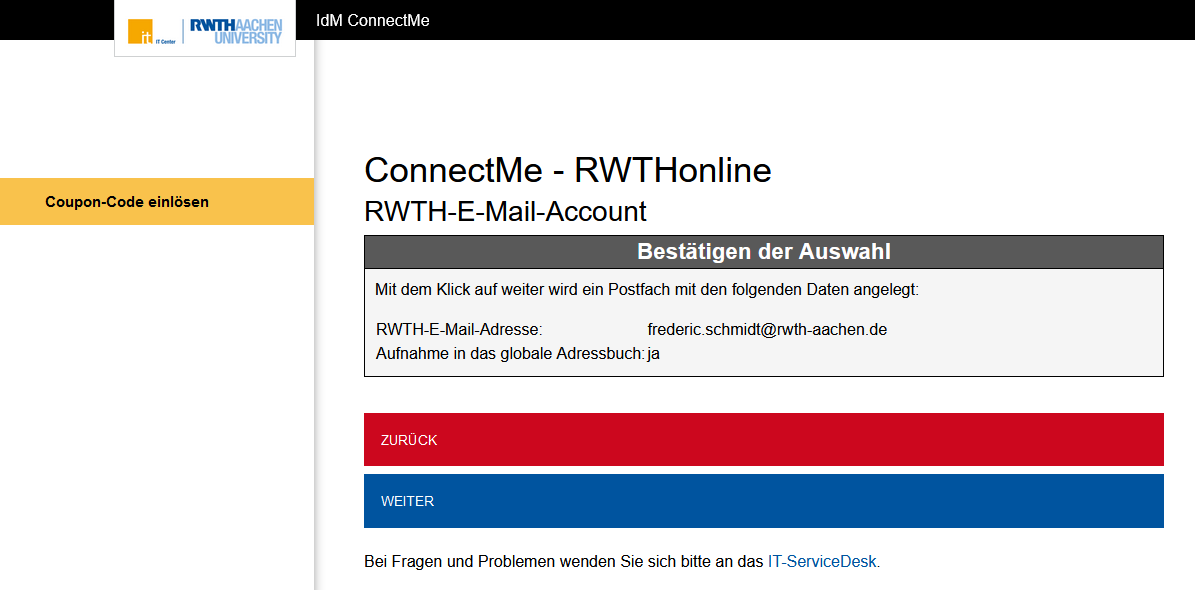
Ihre Identität wird nun mit dem Status "Studierende(r)" verknüpft.
Bitte speichern Sie Ihre Daten, da diese nur einmalig an dieser Stelle angezeigt werden. Bitte behandeln Sie Ihre Zugangsdaten stets vertraulich und geben Sie sie nicht an Dritte weiter.
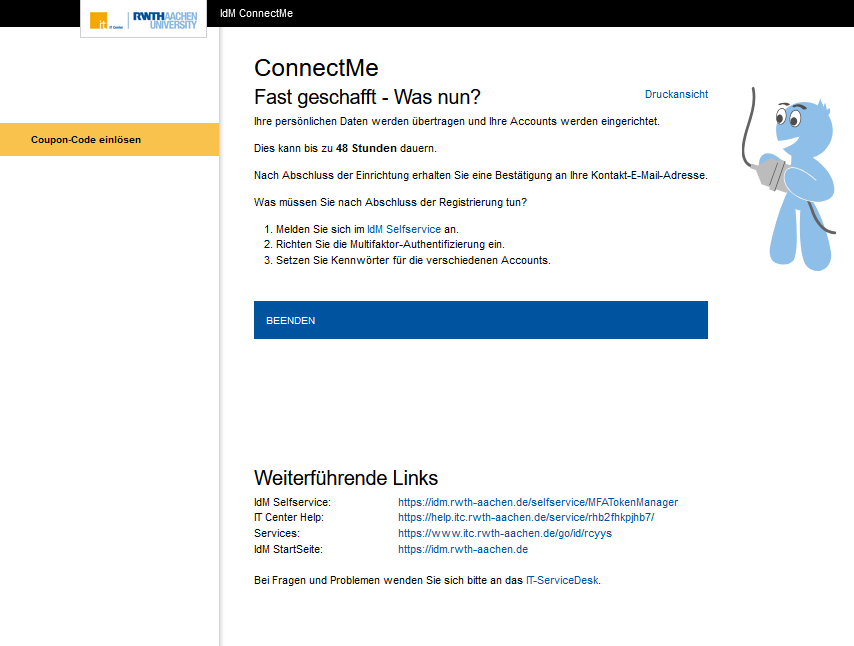
Unter "Ihre Accounts" werden Ihnen die Accounts aufgelistet, welche nun weiterführend für Sie eingerichtet werden.
Hinweis: Sie werden per E-Mail an Ihre festgelegte Kontakt-E-Mail-Adresse informiert, sobald diese Accounts verfügbar sind und Sie ein Kennwort setzen müssen. Dieser Vorgang kann bis zu zwei Tage dauern.