RegApp Dashboard

The RegApp Dashboard is the first thing you will see after a successful login.
You can reach it by clicking any of the links in the menu ribbon.
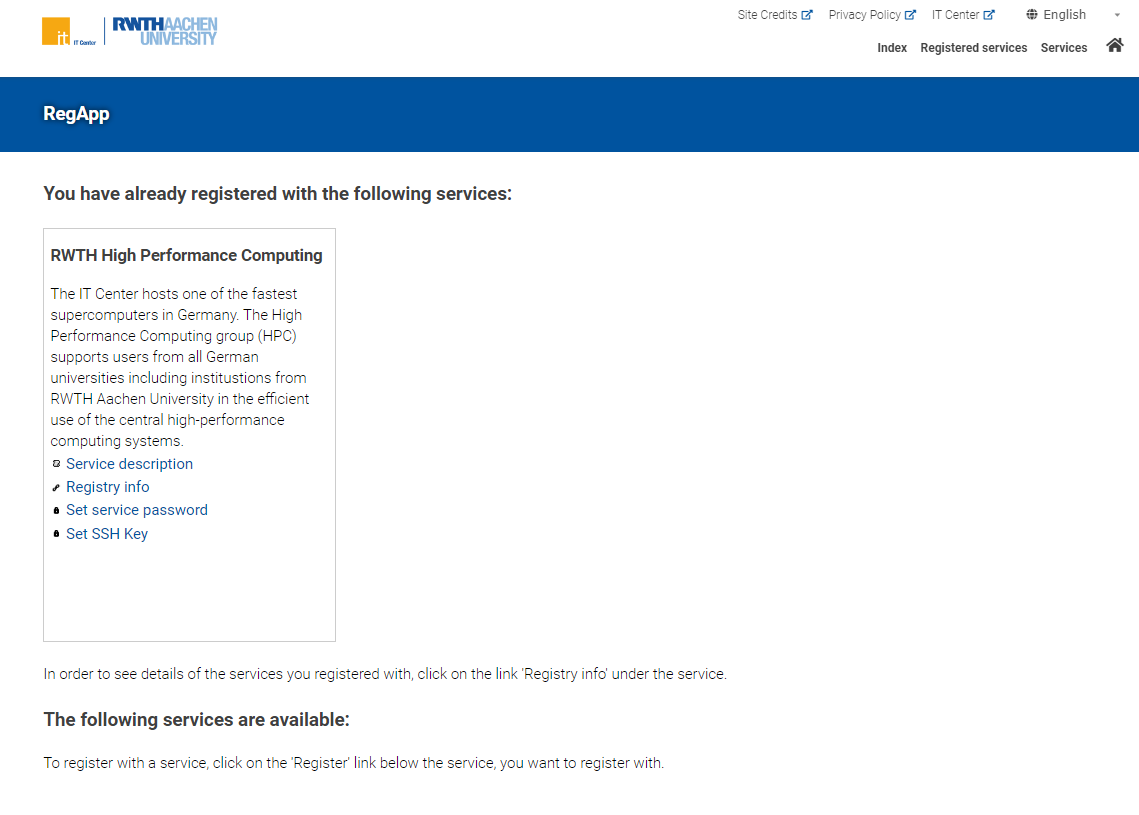

Index
The index is the landing page of the RegApp. Here, you can see your registered services as well as the services available for registering. This is currently restricted to the High-Performance Computing (HPC) account.
Under the menu ribbon point Index, you can find links to the different functionalities listed below.
Personal Data
Under Personal Data, you can find an overview over the data the RegApp has pertaining to you, which will be elaborated on below. You can also delete all personal data using the link Delete all my personal data at the bottom of this page. Please note that if you need to use the services provided by the RegApp to do your daily work, you will need to re-register with a new account.
The first is the actual data stored within the RegApp. This data is provided by your home organization. Please note that the missing first name in this tab is a known issue.
The tab Shibboleth lists the data that the RegApp obtains from the Shibboleth link to your home organization.
The tab Groups lists your group memberships. This is not currently in active use, so every user is assigned the same static group membership.
The tab Projects lists the Computing/Research projects you are a part of, as managed in JARDS. This is currently in the process of being implemented.
My SSH Pubkeys
The menu point Index → My SSH Pubkeys gives you an overview over your registered SSH public keys, their expiration date, key-type, Fingerprint, and any associated services. You can also revoke your key (note that you will not be able to use the same key again) or add a new key to the RegApp.
My Tokens
The menu point Index → My Tokens gives an overview over the registered tokens for multi-factor-authentication (MFA). If you have registered at least one token, you will be asked to enter a code from any of your registered tokens. Otherwise, you will be taken directly to the My Tokens page.
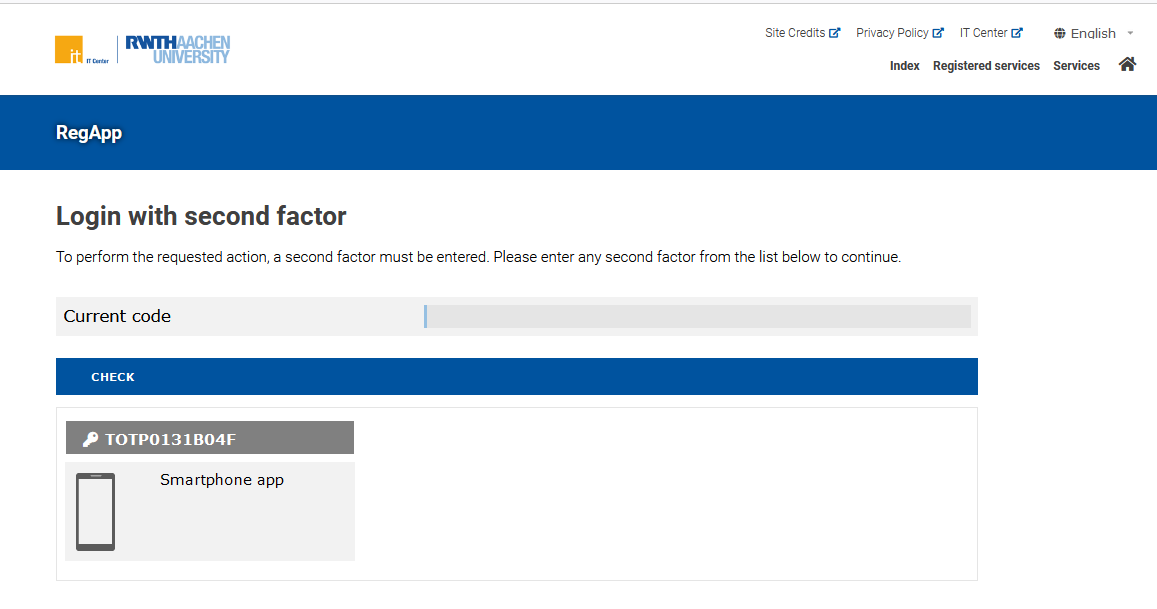
On the My Tokens page, you can see a list of all the tokens you have registered as possible second factors. Each token has a unique name and lists its type (currently Paper TAN list, Smartphone App, or Yubikey), the status (active or disabled), and gives the option to disable active tokens, while deactivated tokens can be either enabled again or removed from your account.
A guide for adding multiple authentication factors is available here.
Registered Services
This lists the services you have registered with. As the only available service currently is the HPC account, it will be either listed here or in the next section.
Services
This lists the services you are eligible for but have not yet registered with. As the only available service currently is the HPC account, it will be either listed here or in the previous section.

