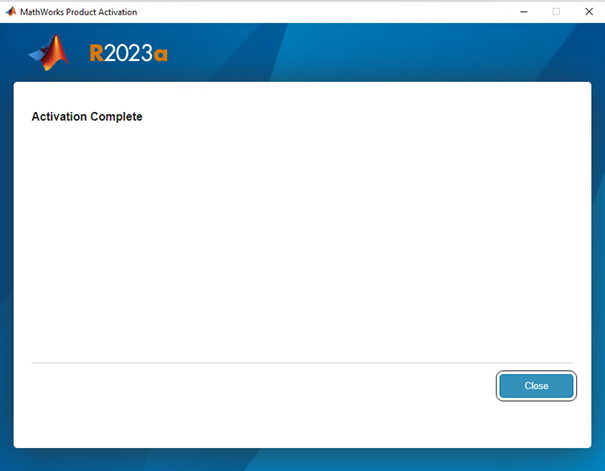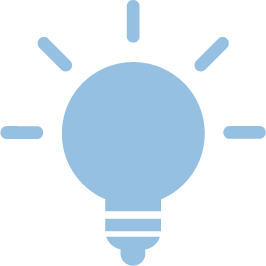MATLAB - Installation von Standalone Lizenzen

- Bestellen Sie Ihre Einzelplatzlizenz über den Software-Shop. Um dahin zu gelangen, werden die RWTH Single Sign-On (Shibboleth login-details) benötigt
- Nach der erfolgreichen Bestellung müssen Sie Ihren RWTH-Account mit MATLAB verknüpfen. Dafür gehen Sie bitte über den Link in Ihrer Bestellbestätigung auf den Download-Server. Zunächst erscheint das folgende Fenster:
- Melden Sie sich mit Ihrem Benutzernamen (ehemals TIM-Kennung mit dem Format: ab123456) und entsprechendem Kennwort wie gewohnt an
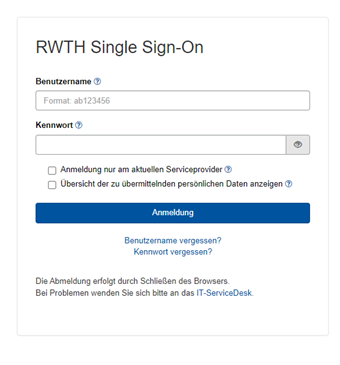
- Wenn Sie angemeldet sind, lesen Sie sich bitte zuerst die Textdatei ITC_Readme.txt durch. Diese enthält wichtige Informationen zu dem Produkt, wie den File Installation Key, Zugriff auf den Lizenz-Server, usw. Außerdem finden Sie unter Punkt 4 – Authentifizierung– einen Link, über den Sie zur Anbindung weitergeleitet werden
- Melden Sie sich nochmal über Ihren RWTH Single Sign-On an
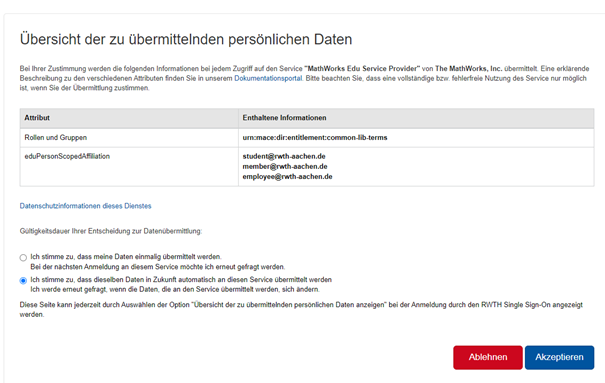
Oben sehen Sie, welche Informationen an MATHWORKS übermittelt werden. Klicken Sie auf Akzeptieren, um die Verknüpfung auszuführen.
- Nach der Verknüpfung des RWTH-Accounts mit MATLAB haben Sie die Möglichkeit, sich entweder mit Ihrem bestehendem MathWorks Account anzumelden oder einen neuen Account anzulegen. Klicken Sie auf "Create", um einen neuen Account anzulegen
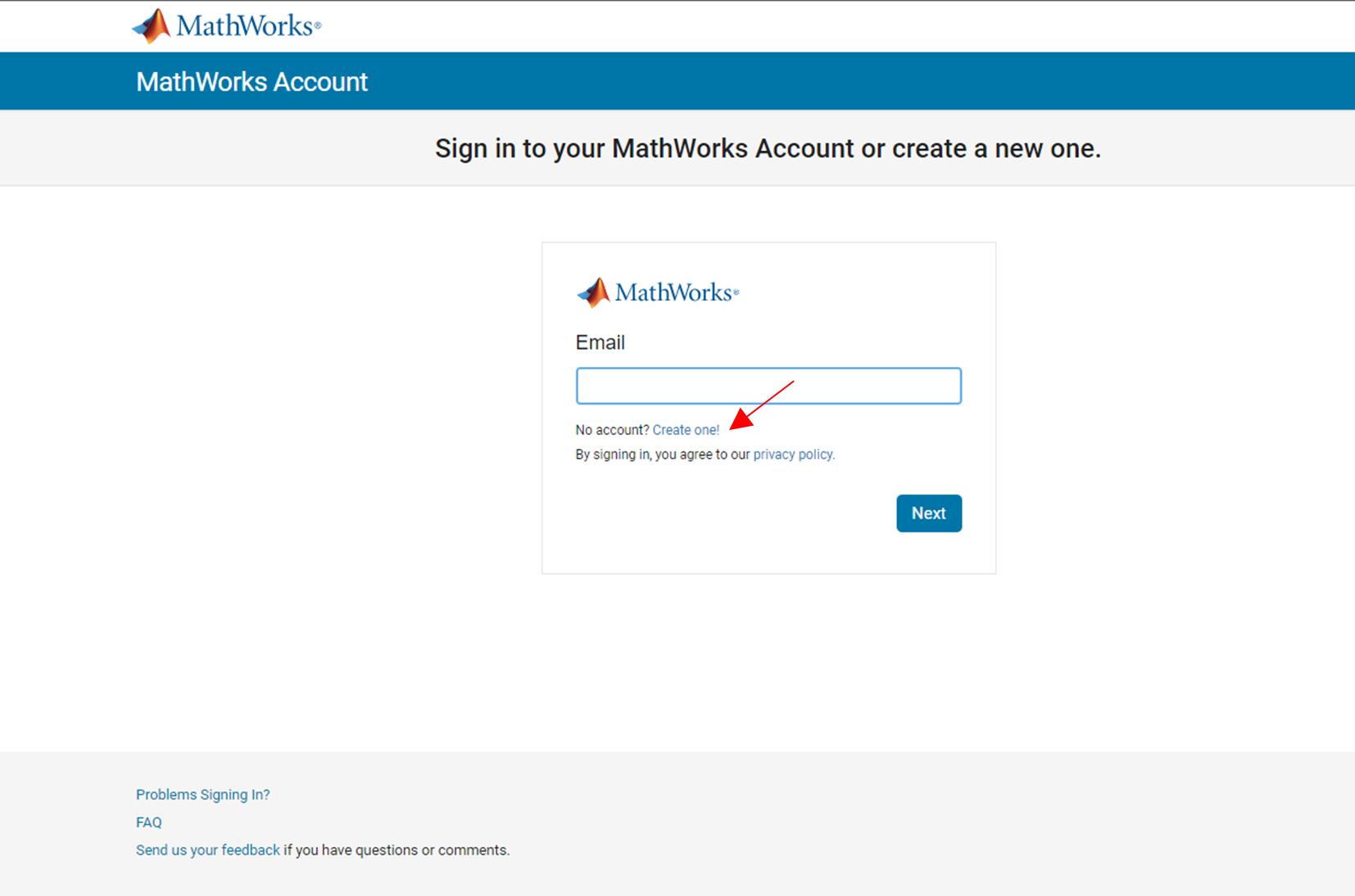
- Um ein neues Profil zu erstellen, füllen Sie die folgenden Felder aus. Wichtig ist, dass die verwendete Emailadresse auf „@rwth-aachen.de“ endet
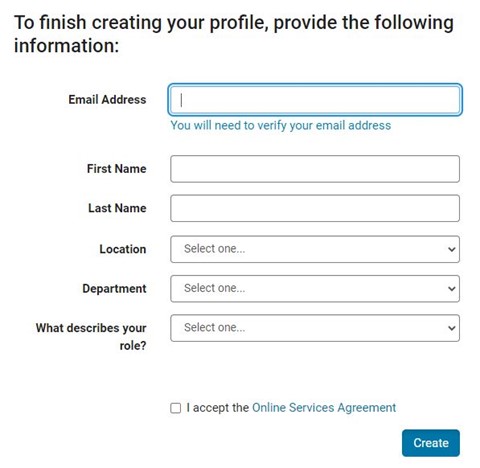
- Loggen Sie sich auf der Webseite https://de.mathworks.com/login mit ihrem MathWorks Account ein. Um MATLAB herunterzuladen, klicken Sie bitte auf den blauen Pfeil
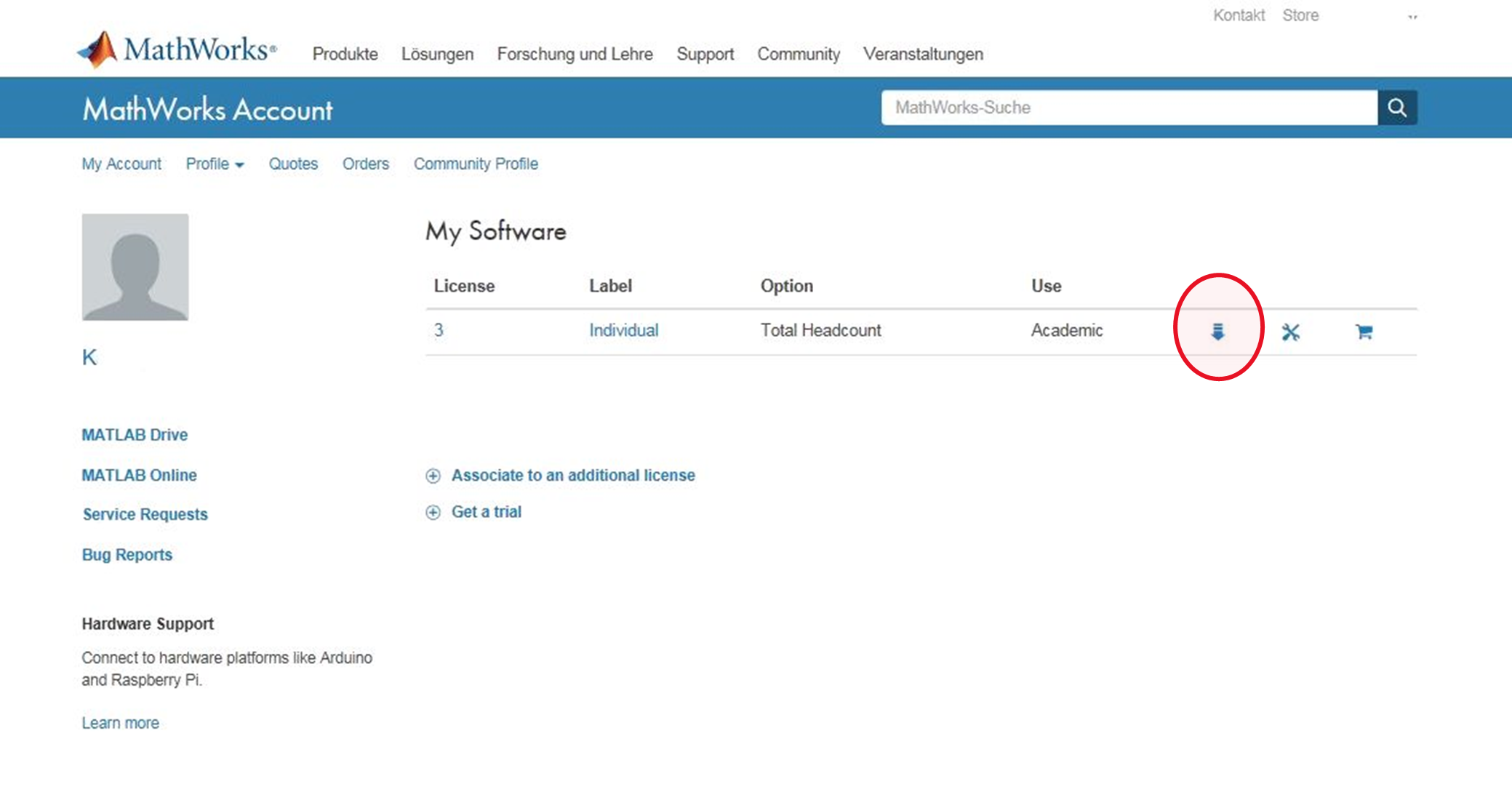
- Wählen Sie die Version von MATLAB, die heruntergeladen werden soll und das Betriebssystem aus.

Im Anschluss folgt die Nachricht, dass das Installationsprogram in den Download-Ordner Ihres Browsers heruntergeladen wird und dass Sie sich unter Ihre RWTH-Email-Adresse anmelden sollen.
- Öffnen Sie das Programm sobald dieses komplett heruntergeladen ist. Um das Programm auszuführen, müssen Sie auf Ihrem PC als Administrator angemeldet sein. Bestätigen Sie die anschließende Dialogbox mit "Ja"
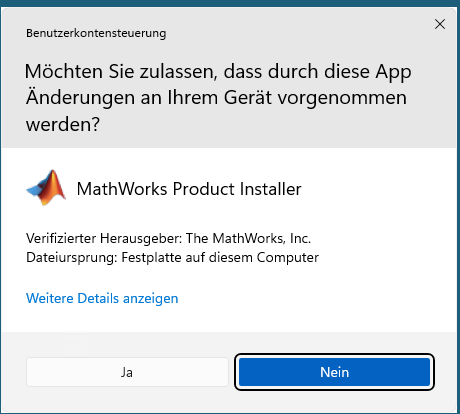
- Geben Sie jetzt Ihre RWTH-Emailadresse an und melden Sie sich anschließend über Ihre RWTH Single Sign-On an. Es werden genau dieselben Details übermittelt wie bei der Anbindung über Shibboleth.
- Akzeptieren Sie die AGBs
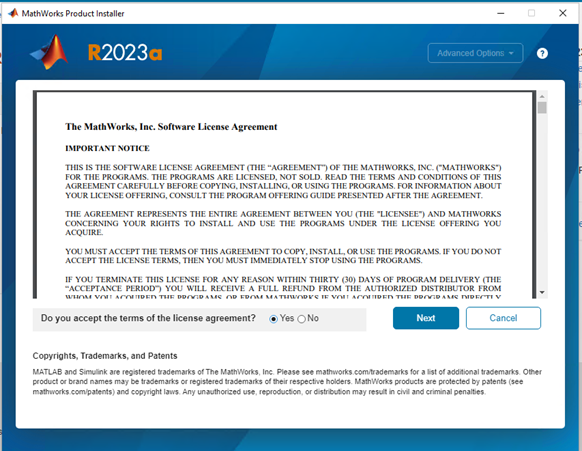
- Wählen Sie Ihre Lizenz
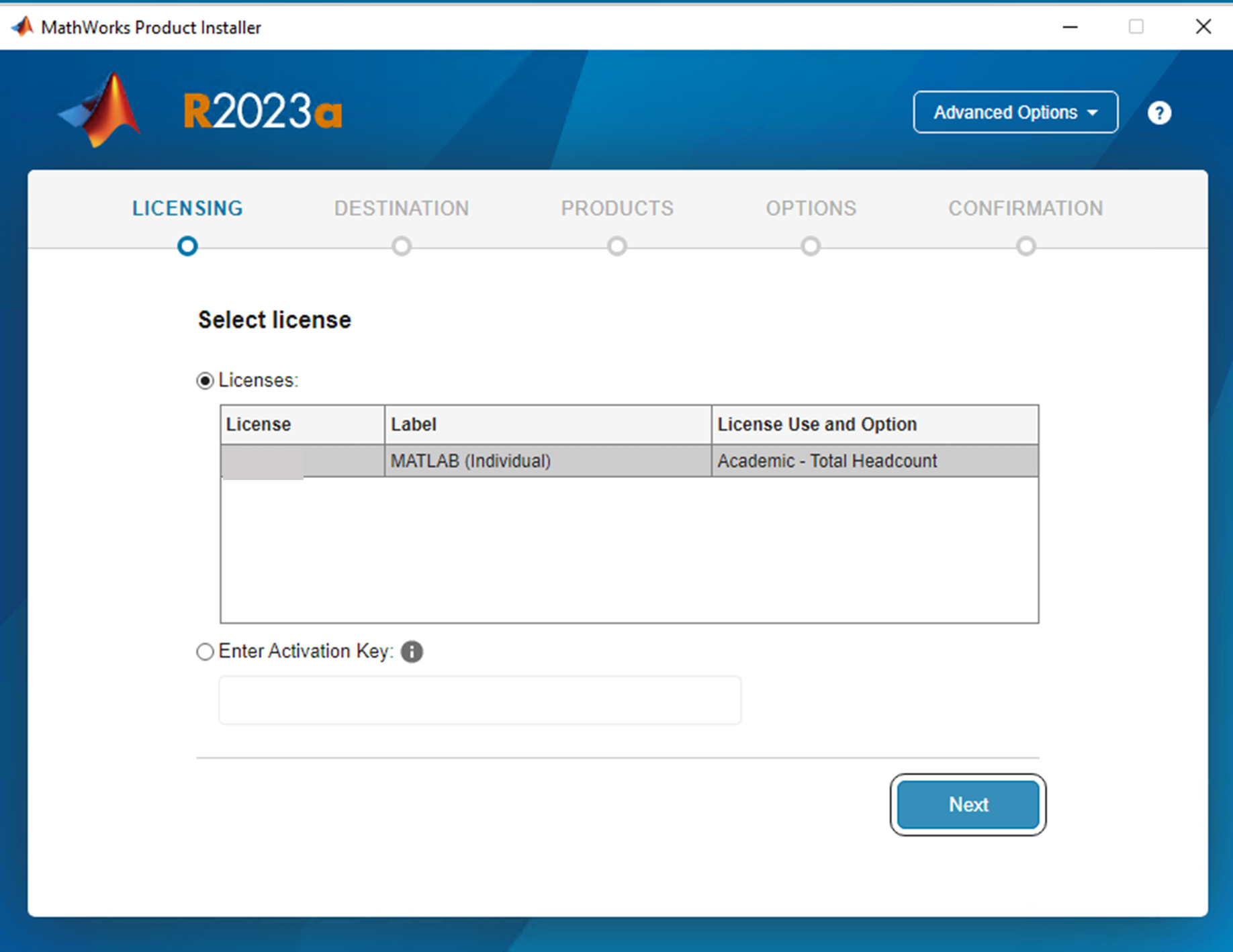
- Das Installationsverzeichnis muss nicht angepasst werden. Bestätigen Sie Ihre Auswahl durch Klicken auf "Next"

- Danach können Sie auswählen in welchem Umfang Sie MATLAB installieren möchten. Bitte bestätigen Sie Ihre Auswahl durch Klicken auf "Next"
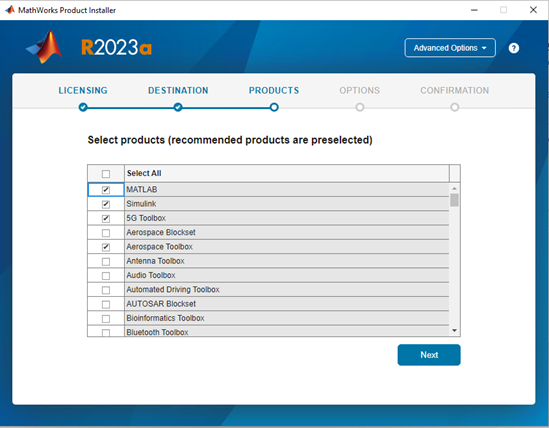
- Wenn Sie ein Icon auf dem Desktop haben möchten, wählen Sie die Option aus. Klicken Sie anschließend auf "Next"
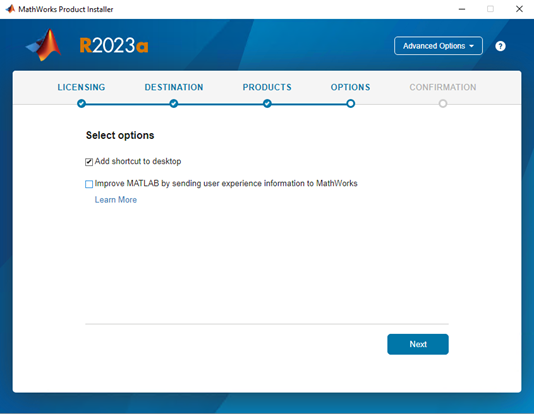
- Wenn Sie nun den Installationsvorgang beginnen möchten, wählen Sie bitte "Begin Install"
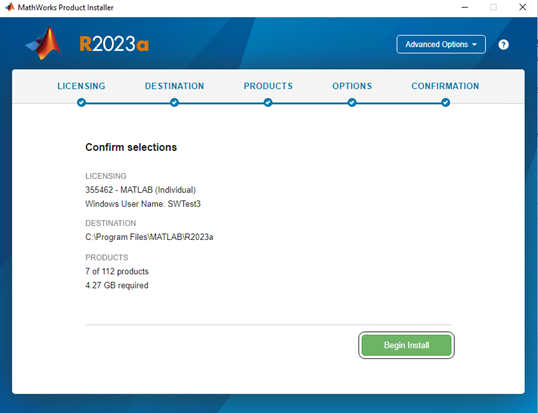
- Der Installationsvorgang beginnt und es wird Ihnen der Fortschritt angezeigt. Bei den neuen Versionen (R2020a und neuer) wird MATLAB automatisch aktiviert während des Installationsprozesses. Am Ende wird die Bestätigung von der erfolgreichen Installation angezeigt
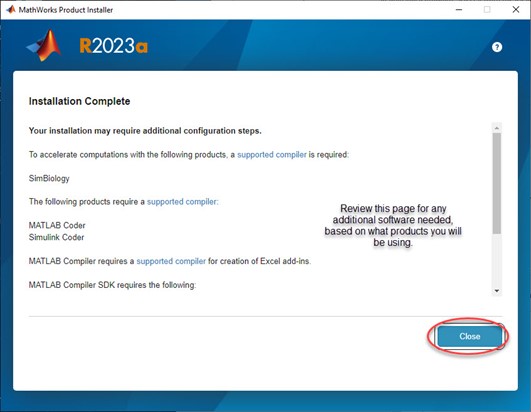
Die Lizenz sollte bei den neuen Versionen von MATLAB (R2020a und neuer) automatisch aktiviert werden.
- Sollte die Aktivierung nicht automatisch erfolgen, können Sie die Aktivierung manuell durchführen. Dazu starten Sie MATLAB und gehen auf "Resources" → "Help" → "Licensing" → "Activate Software"
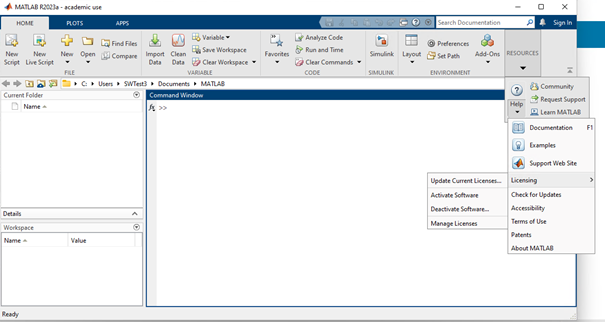
- Nachdem der Activation Client manuell aufgerufen wurde, muss man sich nochmal anmelden und die Aktivierung bestätigen. Im Anschluss erscheint das folgende Bild mit der Nachricht "Activation Complete".