MATLAB - Installing Standalone Licenses
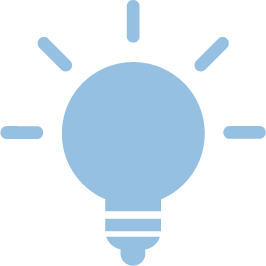

- Order your single user license via the software shop. To get there, you will need the RWTH Single Sign-On (Shibboleth login details).
- After ordering the software, you need to link your RWTH account with MATLAB. Please use the link in your order confirmation to access the download server. The following window will appear:
- Log in with your username (in the format: ab123456) and the corresponding password as usual
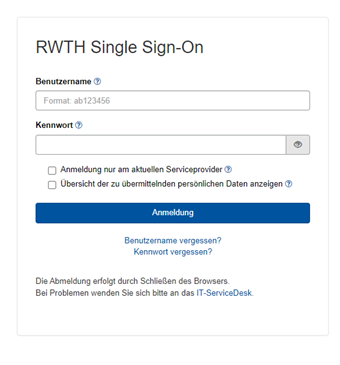
- Please read the text file ITC_Readme.txt once you have logged in. This contains important information about the product, how to use the file installation key, access the license server etc. Additionally, you can find a link under point 4 "Authentication", which takes you to the connection with Shibboleth
- Log in again using the RWTH Single Sign-On
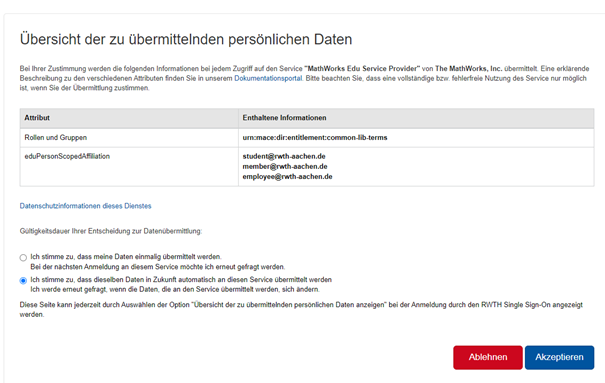
At the top, you can see which data is transmitted to MATHWORKS. Click on "Accept" to set up the connection.
- After connecting your RWTH account with MATLAB, you will have the option to sign in with an existing account or to create a new account. Click on "create", to create a new account
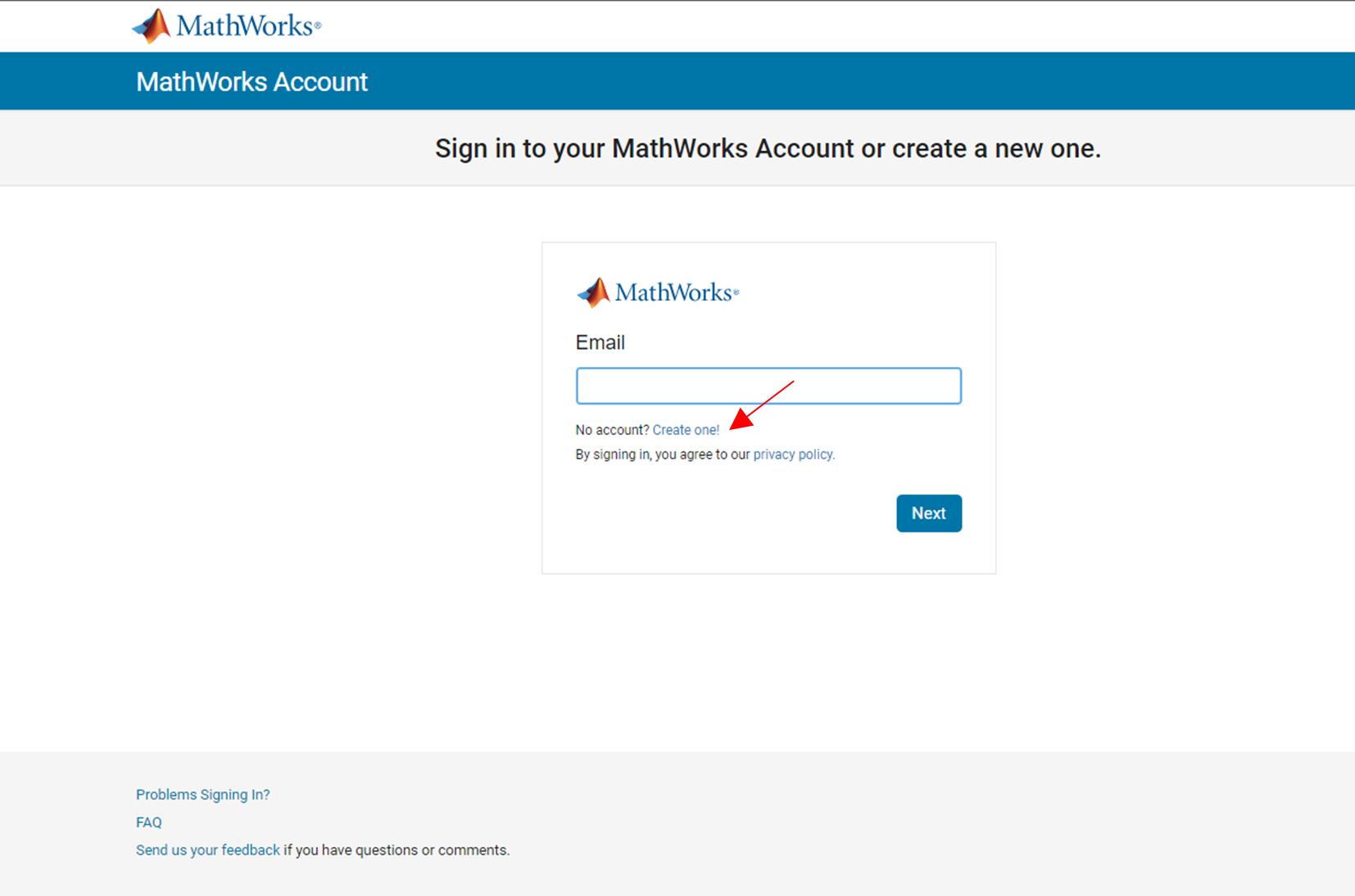
- To create a new profile, you must fill out the following fields. It is important that you use an email address from the "@rwth-aachen.de" domain
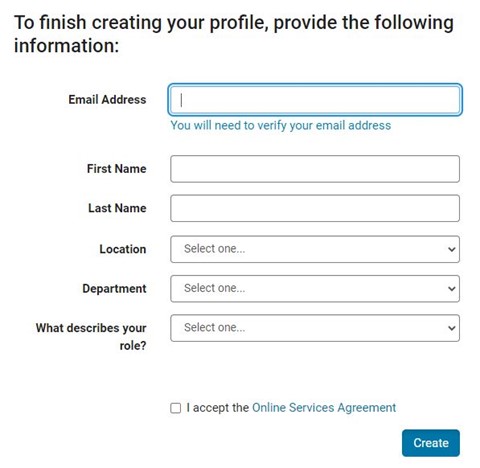
- Log in to the website https://de.mathworks.com/login using your MathWorks Account. Please click the blue arrow to download MATLAB
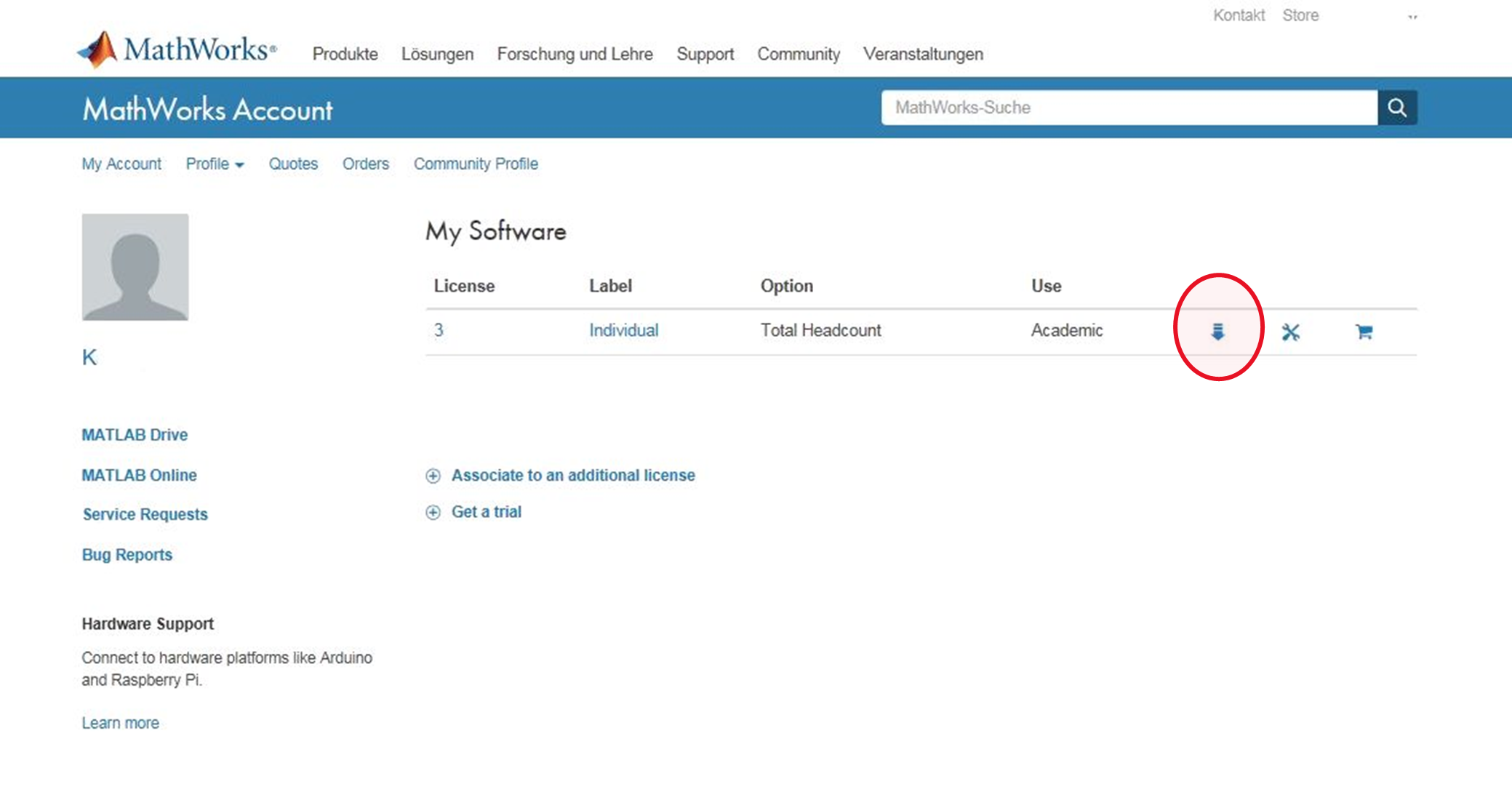
- Choose the version of MATLAB that you want and your operating system

You will then get a message that the installer is being downloaded into the downloads folder on your computer and that you must log in with your RWTH email address.
- Run the installer as administrator once it has finished downloading. Confirm the dialogue box that opens with "Yes"
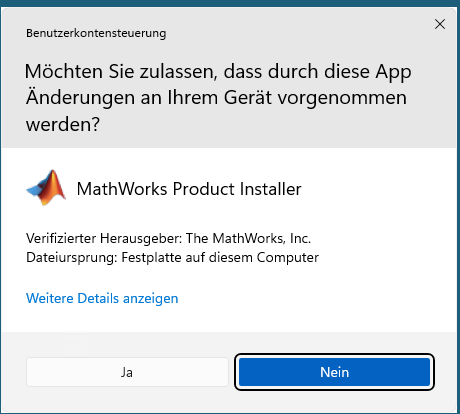
- Enter your RWTH email address and log in using the RWTH Single Sign-On. The same data is transmitted as was transmitted when setting up the connection via Shibboleth with your RWTH account earlier
- Next, accept the software license agreement
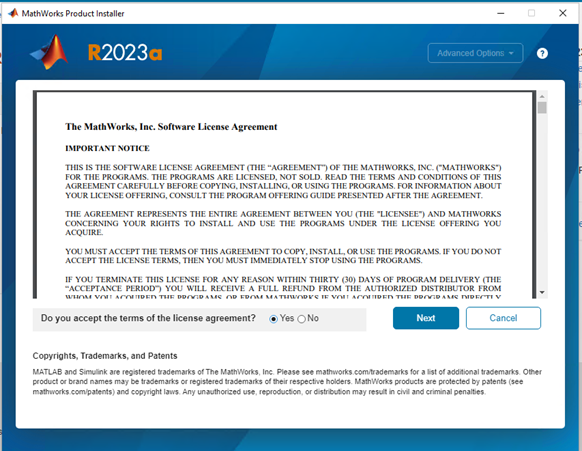
- Choose your license
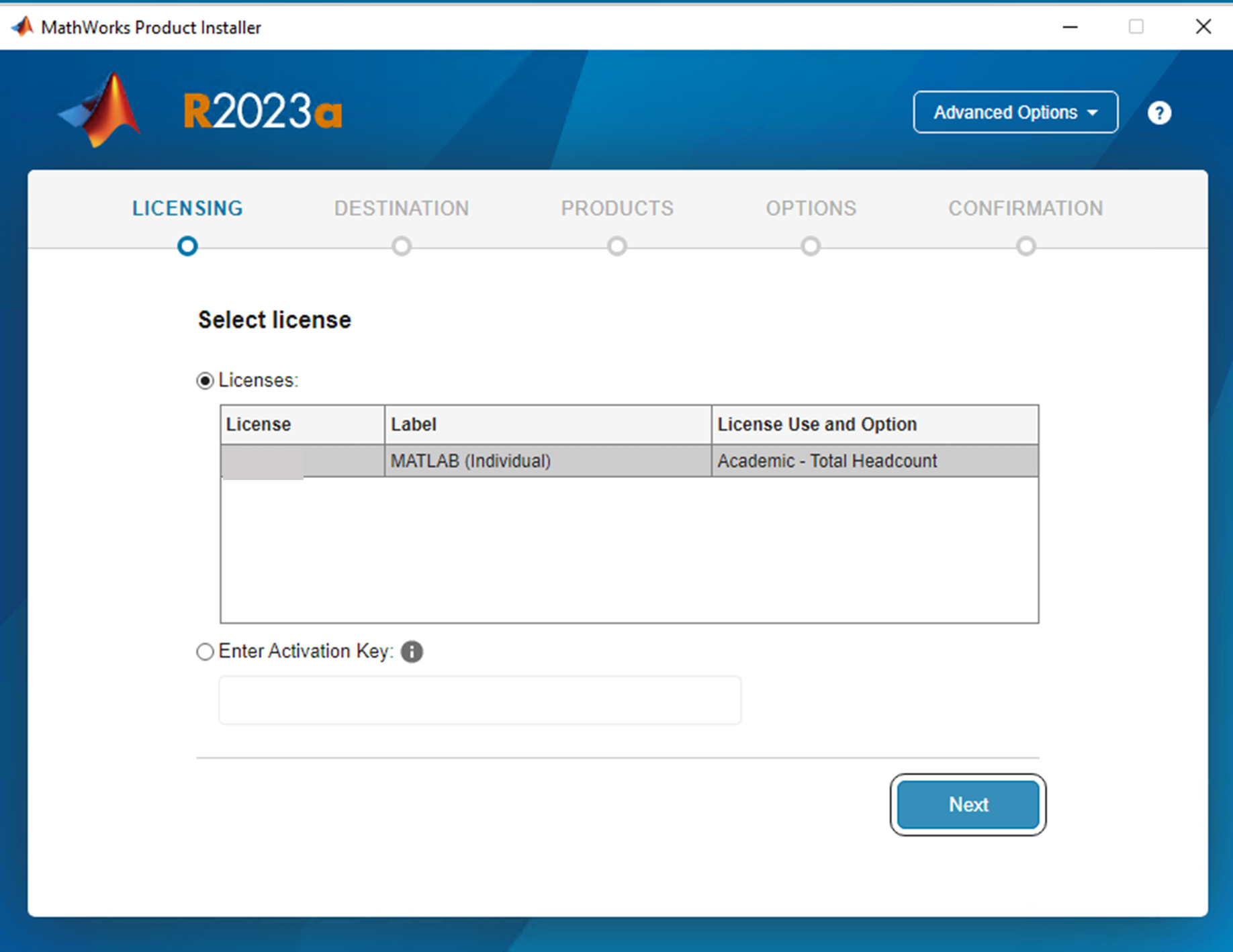
- The installation directory does not have to be adjusted. Confirm your selection by clicking "Next".

- Next, you can choose which MATLAB products you would like to install. You must confirm your selection by clicking on "Next"
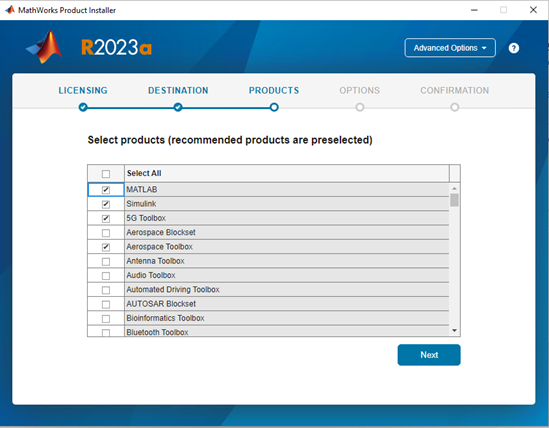
- If you wish to have a desktop shortcut, please select the corresponding option. Click "Next" to continue.
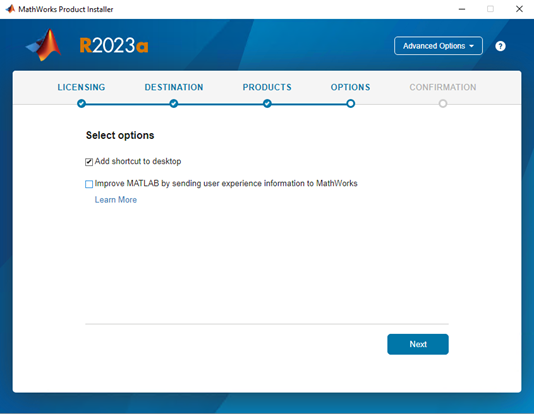
- To start the installation process, select "Begin Install"
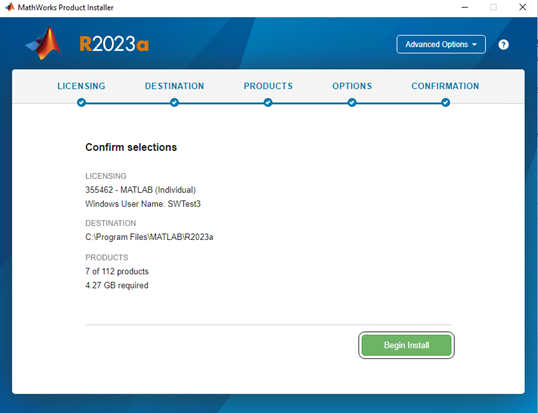
- The installation process will begin and you will be shown the progress. Newer versions of MATLAB (R2020a and more recent) will activate MATLAB automatically as part of the installation process. You will eventually be shown a confirmation that the program has been installed successfully.
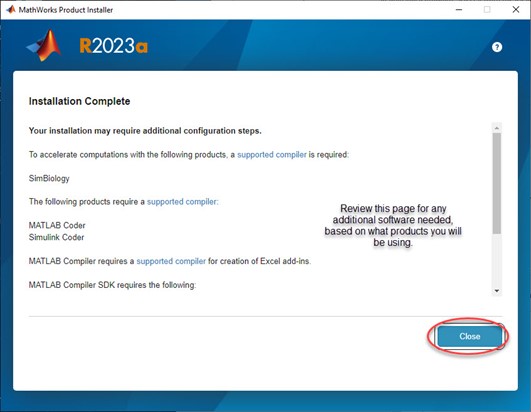
The license is activated automatically when installing newer versions of MATLAB (R2020a and more recent).
- The activation can be done manually, in the event that it has not happened automatically. You can do this by starting MATLAB and navigating to "Resources" → "Help" → "Licensing" → "Activate Software"
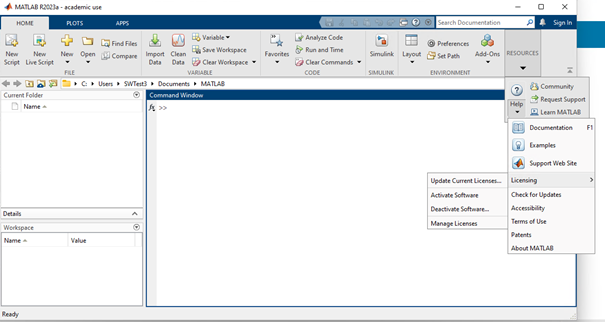
- After starting the activation client manually, you need to sign in again and confirm the activation. Next, you will receive the following confirmation with the message "Activation Complete":
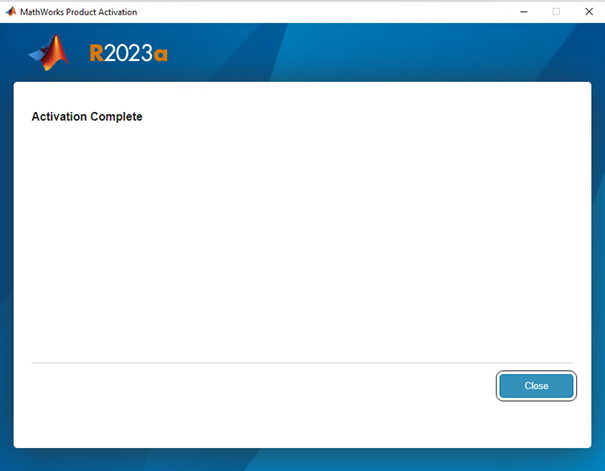
Sometimes MATLAB takes a long time to start, crashes or the window freezes even during simple calculations. On some computers that once used MATLAB in combination with a license server including borrowing, this problem could be solved by deleting the HKEY_CURRENT_USER\Software\FLEXlm License Manager\Borrow directory in the Windows registry.

