MacOS

Folgen Sie der Step by Step Anleitung zur Installation der Backup-Software Commvault für macOS-Clients:

- Anmeldung beim Commvault Command Center unter: https://console1.dasi.rwth-aachen.de/ mit <egal@rwth-aachen.de>

- Weiterleitung an RWTH Single Sign-On
Hinweis:
- Setzen Sie hier vor der Eingabe der RWTH-Kennung (ab123456) und des Passwortes einen Haken bei 'Übersicht der zu übermittelnden persönlichen Daten anzeigen'.
- Aus der im nächsten Schritt zu sehenden Übersicht können Sie im Bedarfsfall Ihre Context-ID (cid) aus der Zeile "Rollen und Gruppen" ablesen. Diese Information ist gleichgesetzt mit Ihrem Gruppennamen in Commvault.

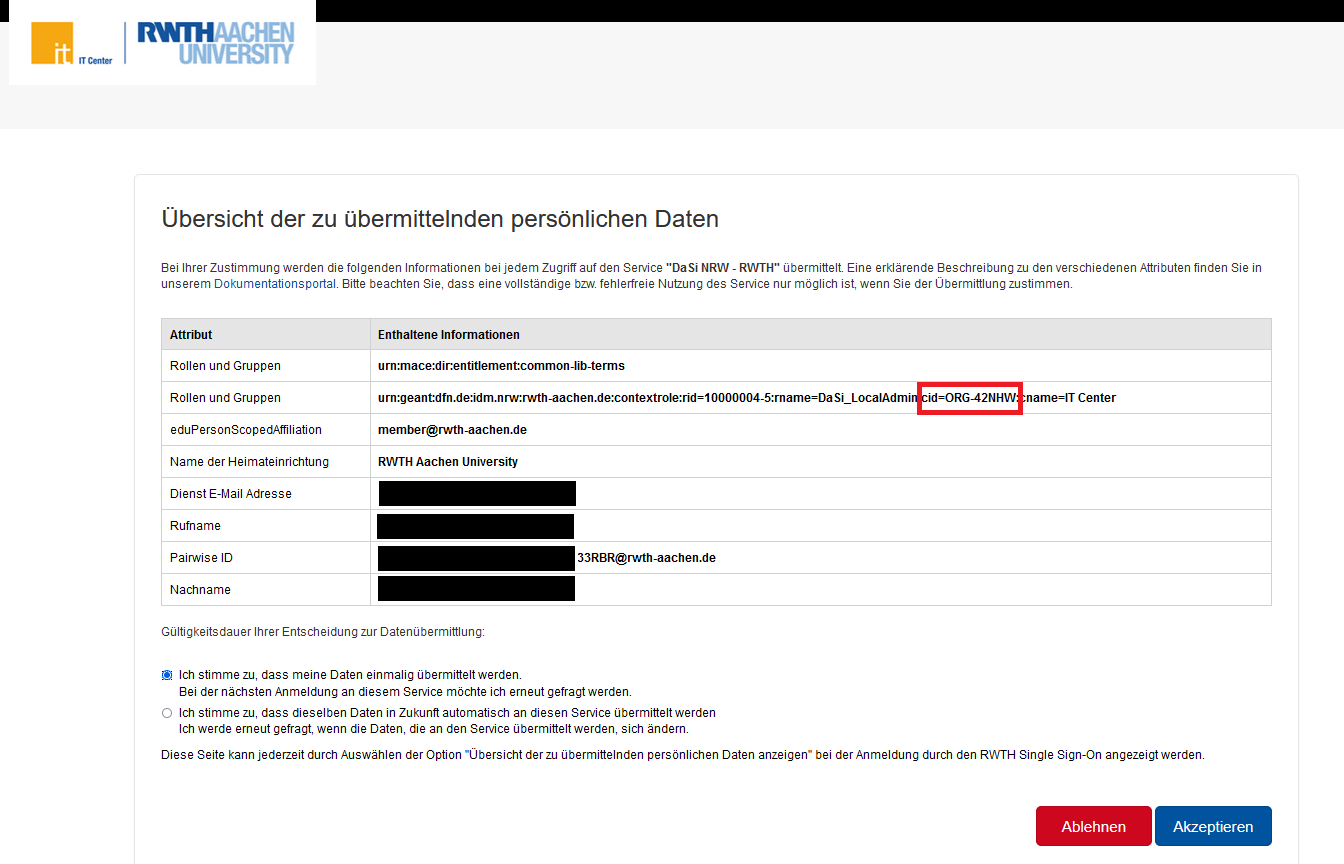
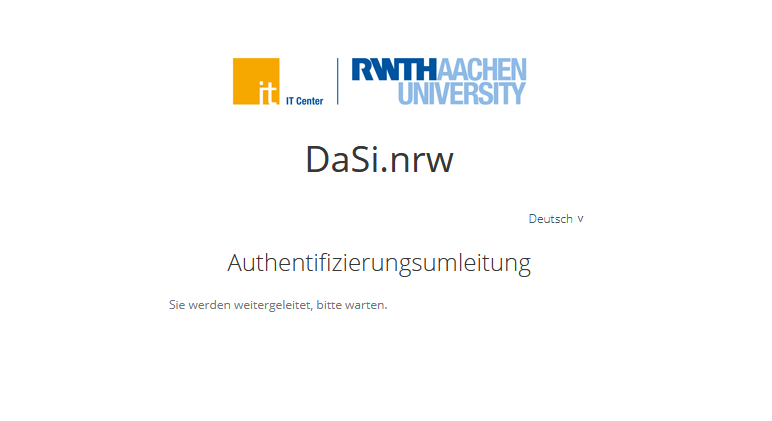
- Commvault Downloadbereich:
Im Downloadbereich des Command Centers finden Sie die Ihnen aktuell zur Verfügung stehenden Installationspakete.
Klicken Sie dazu im Seitenmenü auf "Webconsole" und anschließend auf "Download Center".
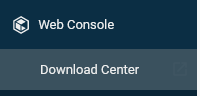
- Paket auswählen
Wählen Sie das für Ihr Betriebssystem passende Paket aus.
Für die Installation auf macOS-Server wählen Sie bitte "Commvault Setup macOS RWTH" aus.
Beachten Sie bitte die folgenden Schritte genau, da es sich um einen aktuellen Workaround handelt. Das Paket ist standardmäßig für Endgeräte ausgerichtet.
- Starten des Installers und Ausführen der Installation
Über die Kommandozeile bspw. mit folgendem Kommando ausführbar:
sudo installer -pkg macOS-Commvault.pkg -target /
- Überprüfen der Services
Achten Sie nach der Installation des Pakets darauf, dass "Edge Monitor" läuft und überprüfen Sie ggf., dass die Services im "Process Manager" laufen.
Workaround: macOS-Client Zuordnung
- Folgen Sie der Anleitung "Client Zuordnung zu Gruppen"
- Der Client sollte nach erneutem Einloggen in die Konsole (https://console1.dasi.rwth-aachen.de/) unter "Protect > Laptops" auftauchen. Hierbei handelt es sich um den Workaround, der die manuelle Verschiebung von "Laptops" nach "Fileserver" erfordert.
- MacOS-Client in File Server umwandeln
Wenn Sie Ihren Client als File Server registrieren wollen, wenden Sie sich bitte per E-Mail mit Ihrer Anfrage und dem Namen des Clients, der Ihnen im Commvault Webinterface angezeigt wird, an das IT-ServiceDesk (servicedesk@itc.rwth-aachen.de) mit der Bitte um Umwandlung wegen Workaround.
- Nach erfolgreicher Eintragung, sollte Ihr Client nun unter "Protect > File Servers" zu finden sein.
- Um die Einrichtung zu vervollständigen, müssen Sie Ihrem Client nun noch einen Serverplan zuordnen. Die Anleitung hierzu finden Sie unter: Serverplan Zuordnung
Hinweise zum Exclude von angeschlossenen TimeMachine-Festplatten:
Bei angeschlossener TimeMachine-Festplatte wird durch die Symlinks im System und das RO Filesystem ein Backup Loop erzeugt. Daher empfehlen wir in diesem Fall den Serverplan anzupassen und folgende Pfade vom Backup auszuschließen.
- "Define your own Backup content" aktivieren und "/" sichern.
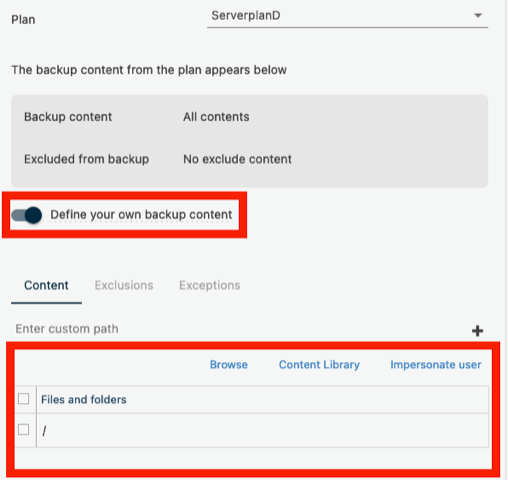
- Schließen Sie unter "Exklusions" entsprechend diese Pfade aus. "HDD" ist dabei durch den tatsächlichen Namen der eingebundenen Platte am Client zu ersetzen.

- Editieren Sie nun folgende Konfigurationsdateien auf dem Client und ändern Sie den genannten Wert:
- /etc/CommVaultRegistry/Galaxy/Instance001/Session/.properties
- "nPreferredIPFamily" auf den Wert "0" setzen, speichern und anschließend "commvault restart" ausführen.
- Der Prozess "cvlaunchd" benötigt für die Sicherung vollen Festplattenzugriff.
- Entweder fügen Sie diesen manuell unter "Security & Privacy" hinzu
- Optional: Im Falle einer Geräteverwaltung durch MDM: gewähren Sie vollen Festplattenzugriff per MDM-Profil (welches nach der Installtion von Commvault und einem Inventory Check im MDM automatsich installiert wird)
Hinweis für die Anleitung beim Festplattenzugriff für cvlaunchd:
Ab Ventura:
System Settings > Privacy & Security > Full Disk Access > Mit “+”, “/opt/commvault/Base/cvlaunchd” hinzufügen
(Systemeinstellungen > Datenschutz & Sicherheit > Festplattenvollzugriff > “s.o.”)
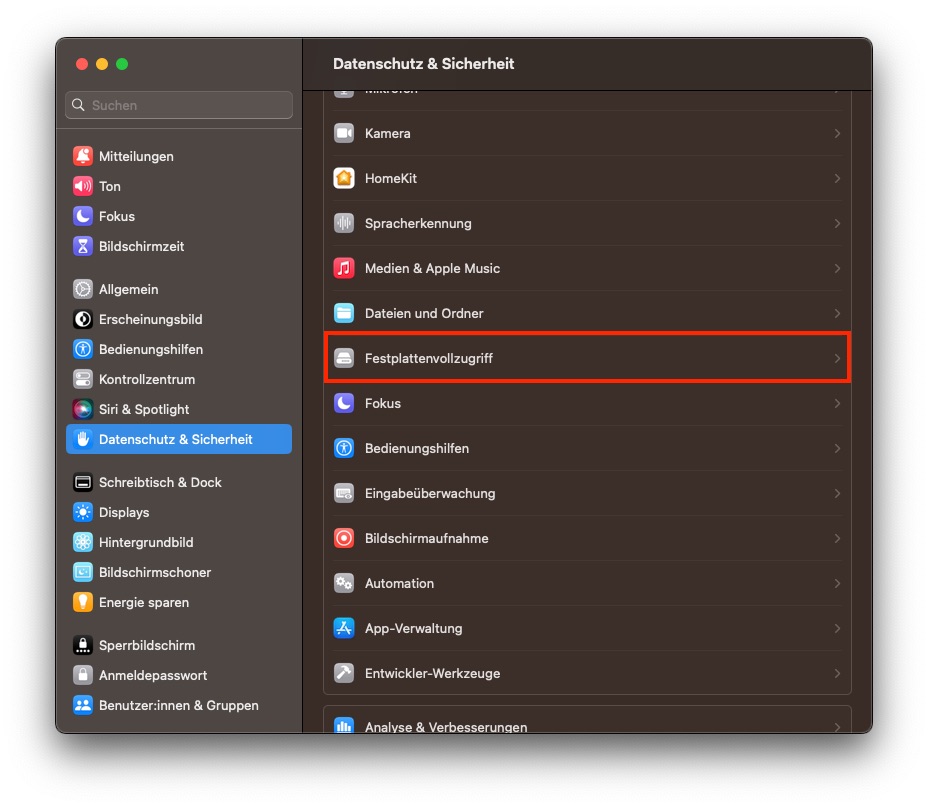
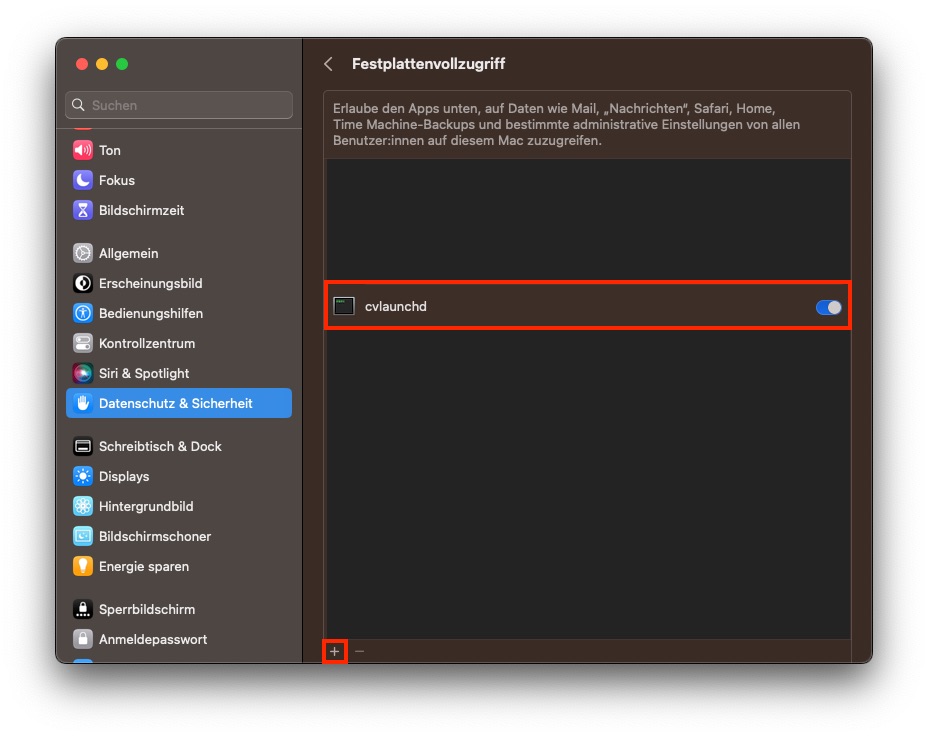
Bis Monterey:
System Preferences > Security & Privacy > Privacy > Full Disk Access > Mit “+”, “/opt/commvault/Base/cvlaunchd” hinzufügen
(Systemeinstellungen > Sicherheit & Datenschutz > Datenschutz > Festplattenvollzugriff > “s.o.” )
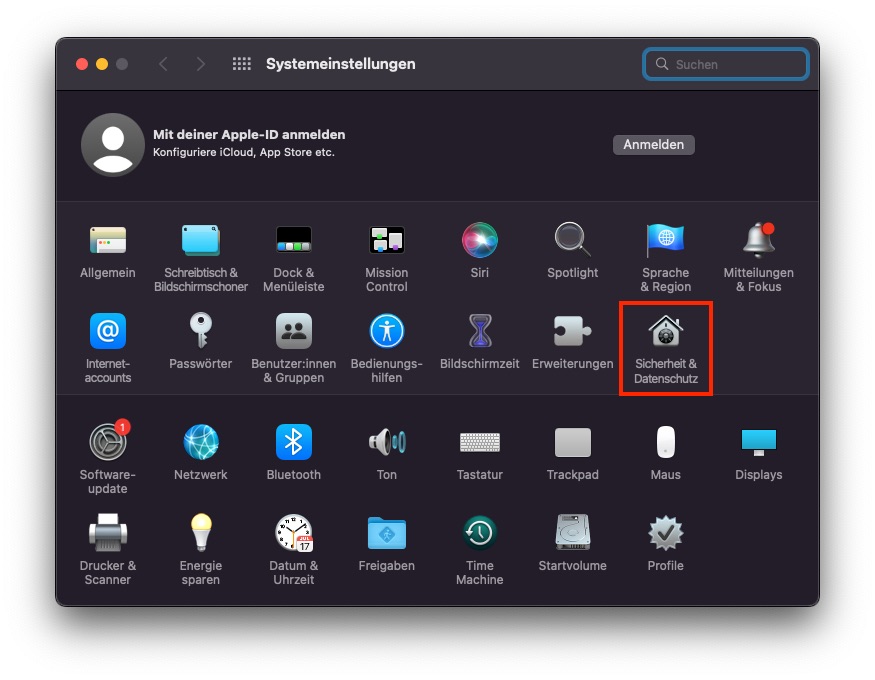
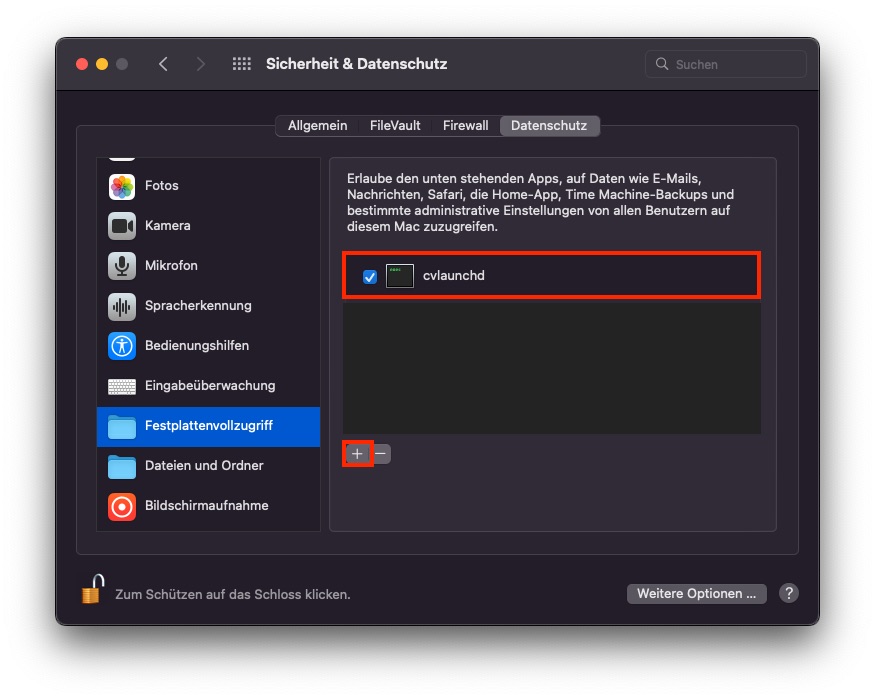
Trouble Shooting: Fall "Client nicht ready" bzw. Client hat keine Verbindung zu Commvault:
Einige Knoten hatten nach der Ersteinrichtung keine Verbindung zum CommServe. Folgendes konnte Abhilfe schaffen:
- Commvault stoppen "sudo commvault stop” - im Terminal
- "/etc/CommVaultRegistry/Galaxy/Instance001/CommServe/.properties" editieren und in der Zeile "sCSHOSTNAME commserve1.dasi.rwth-aachen.de" stattdessen "sCSHOSTNAME console1.dasi.rwth-aachen.de" eintragen.
- Dann wird die Firewall/Proxy Einstellung von Commserve auch noch ein Problem sein, da sie evtl. nicht korrekt angelegt wurde. Dazu einmal folgenden Pfad editieren "/opt/commvault/Base/FwConfig.txt" und "cvfwd=commserve1.dasi.rwth-aachen.de:8403" durch "cvfwd=console1.dasi.rwth-aachen.de:8403" ersetzen.
- Teilweise taucht hier die "[outgoing]" Sektion doppelt auf. Entsprechend löschen, dass nur ein Eintrag dieser Sektion existiert.
- Commvault starten "sudo commvault start” - im Terminal
- Den Log in "/opt/commvault/Log_Files/cvfwd.log" checken und die Verbindung überprüfen (Check readiness im WebInterface von Commvault)
- Es kann vorkommen, dass die Schritte mehrfach wiederholt werden müssen, bis die "FwConfig.txt" nicht mehr nur wenige Zeilen enthält, sondern mit vielen Einträgen gefüllt wird und dann so oder so ähnlich aussieht: [Ergänzung folgt]

Verwandte Inhalte:

